Error
"There was a failure in preparing the backup image of one of the volumes in the backup set 0x807800c5."
Behind the given message, there is usually some additional information that supplements the failure, for example, 'the mounted backup volume is inaccessible. Please retry the operation (0x8078004F)', 'backup disk cannot be found', or 'the version does not support this version of the file format', etc.
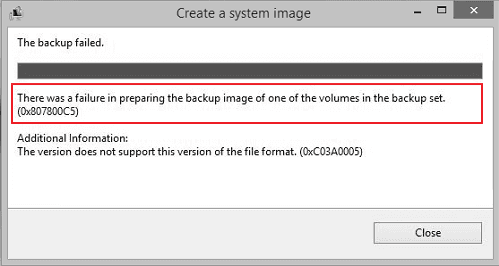
Cause
Preparing the backup image failed with error code 0x807800c5 suggests a conflict of the identical folders named WindowsImageBackup. To put it more specifically, when you use Windows File History, the inbuilt Backup and Restore program in Windows 10, 8 and 7, to create a system image, you save the image to a WindowsImageBackup, and the folder is set to locate at a specified location, for example, volume E: that is with adequate unused space.
Some days later, you did another system backup, and try to save it to the same folder placed in the same location. Oops, system image backup failed error prompted, saying that there is a failure in preparing the backup image of one of the volumes...
Hence, in conclusion, the catastrophe is caused by obsolete backup files in the same partition.
Solutions
After figuring out the reasons behind the error, we collect 3 most applied fixing methods to help work the problem out. They are given in an ascending order from easy to complex.
Method 1. Get another free system backup solution
EaseUS Todo Backup has been serving as free backup software that enables Windows users to create a backup for operating system, files, folders, system drive, boot drive, data partition, and restore the backup image whenever the computer crashed, data inaccessible, disk formatted, Windows reinstalled. Best of all, it can be used as an instant remedy as soon as Windows Backup and Restore program failed to backup due to various error messages including preparing the backup image failure, or some other third-party backup utilities you're currently using encountered backup problems.
Secure Download
To get rid of the error message while creating system backup, download and install EaseUS Todo Backup, and follow the wizard to accomplish the system backup without hassle.
Step 1. Launch EaseUS Todo Backup on your computer, and click Create Backup on the home screen and then hit the big question mark to select backup contents.

Step 2. To back up your Windows operating system, click "OS" to begin the backup task.

Step 3. Your Windows operating system information and all system related files and partitions will be automatically selected so you don't need to do any manual selection at this step. Next, you'll need to choose a location to save the system image backup by clicking the illustrated area.

Step 4. The backup location can be another local drive on your computer, an external hard drive, network, cloud or NAS. Generally, we recommend you use an external physical drive or cloud to preserve the system backup files.

Step 5. Customiztion settings like enabling an automatic backup schedule in daily, weekly, monthly, or upon an event, and making a differential and incremental backup are available in the Options button if you're interested. Click "Backup Now", and the Windows system backup process will begin. The completed backup task will display on the left side in a card style.

Method 2. Rename the old backup folder
Step 1. Open the control panel in Windows 8 or 10, locate File History.
Step 2. Double click on the backup and restore program, you'll clearly see where your backup image is located. Follow the path and find the folder called WindowsImageBackup. e.g. the path is E:\WindowsImageBackup.
Step 3. All you need to do is to change the folder name to WindowsImageBackup.old. To distinguish it from the newly created backup.
Method 3. Recreate a new partition or format drive for Windows system backup
If the destination partition or target USB/external hard drive become inaccessible or corrupted, Windows system backup won't complete. In order to make the process to complete successfully, it's highly recommended to create a new partition or format the USB/external hard drive for Windows system backup.
Method 4. Delete the previous system restore point and turn on Windows system protection
Step 1. Press "Win + S" > Type System > Select "System".
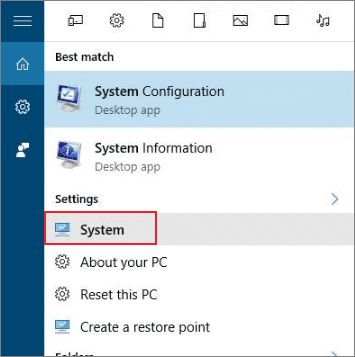
Step 2. Click "System protection" > "Configure" > "Disable system protection".
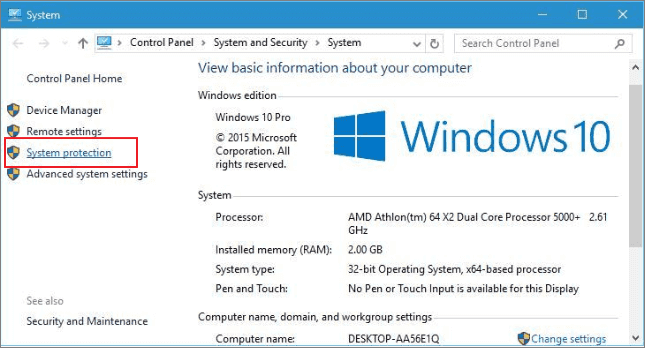
Step 3. Click "Delete" to delete previously created system restore points.
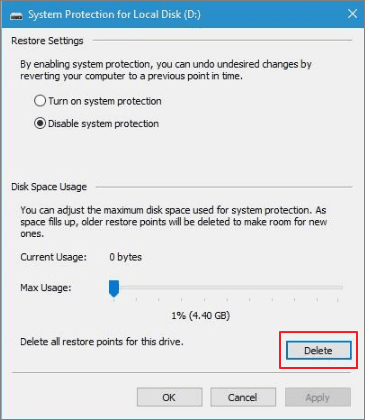
Step 4. Repeat step 1 > Click on "System protection" > "Configure".
Step 5. Select "Turn on system protection" > "Apply" > "OK".
After this, restart PC and you shall be able to createa Windows system in your PC again.
Was This Page Helpful?
Daisy is the Senior editor of the writing team for EaseUS. She has been working at EaseUS for over ten years, starting as a technical writer and moving on to being a team leader of the content group. As a professional author for over ten years, she writes a lot to help people overcome their tech troubles.
Jean is recognized as one of the most professional writers in EaseUS. She has kept improving her writing skills over the past 10 years and helped millions of her readers solve their tech problems on PC, Mac, and iOS devices.
Related Articles
-
Boot From USB HP Laptop | Everything You Need to Know
![author icon]() Jean/2024-03-15
Jean/2024-03-15 -
How to Fix Mac Stuck on Checking for Updates [macOS Ventura/Monterey/Big Sur]
![author icon]() Jaden/2024-01-11
Jaden/2024-01-11 -
[Problem Solved] How to Install Mods in Sims 4 in 2024
![author icon]() Rel/2024-03-15
Rel/2024-03-15 -
Fix System Restore Failed and Did Not Complete Successfully Error in Windows 10
![author icon]() Tracy King/2024-03-15
Tracy King/2024-03-15
EaseUS Data Recovery Services
EaseUS data recovery experts have uneaqualed expertise to repair disks/systems and salvage data from all devices like RAID, HDD, SSD, USB, etc.
