The ESC key is one of the most critical keys in the keyboard. On Mac keyboards, it is located on the left side of the Touch Bar. The primary function of the ESC key is to cancel or cause interruption to the present running process or program. It can also be used to close or quit a pop-up window.
Is your ESC key not working on your Mac? Recently, several users have reported this issue.
I am not able to use my Escape (Esc) key after upgrading to MacOS Monterrey 12.0.1. I am confident that it is not a hardware issue...The Esc key won't work/register/detect/respond...My device is a MacBook Air M1. from Apple Community
Fortunately, there are several solutions one can try to fix the ESC key not working on Mac issue. In this post, we will discuss 5 proven methods to fix it. Check out here:
- Fix 1. Check Accessibility Keyboard in System Preferences
- Fix 2. Restart Your Mac to Fix the ESC Key Not Working
- Fix 3. Disable and Enable Siri to Fix the ESC Key Not Working
- Fix 4. Boot Mac in Safe Mode to Repair the ESC Key
- Fix 5. Update Software on Mac to Fix the ESC Key Not Working
Before learning how to fix the ESC key not working on your keyboard error, you should figure out why it happens. Read on to find the possible causes.
Why is the ESC Key Not Working on Your Mac
Multiple reasons explain why the ESC key is not working on your Mac, including:
- ⚠️Software issues such as software incompatibility with the system after a Mac software update.
- ❌Bugs or glitches within the operating system on your Mac.
- ⛔Hardware issues: physical damage on a keyboard, causing the ESC key not to work, or spilling liquid on your system, making the ESC key incapable of functioning.
How to Check If ESC Key Is Working or Not
The simplest way to check whether the ESC Key is working is to press it. If it doesn't perform the supposed function, it means the ESC key is not working. For instance, using the "Command + Option + ESC" keys, which is similar to Windows Control Alt Delete on Mac, to force quit an app on a Mac.
You can also use an online tool to see if the keyboard is performing perfectly. All you have to do is go to the website and launch the test. If the ESC key works, there will be a green or any other light. Otherwise, there will be no light.
How to Fix ESC Key Not Working Mac
You can apply multiple solutions to fix the ESC key not working on Mac, and let's take a look at the 5 proven ones:
Fix 1. Check Accessibility Keyboard in System Preferences
Firstly, you need to know if the ESC key is not working due to hardware or software issues. For that, you need to enable the "Accessibility Keyboard". Here are the steps you need to follow:
Step 1. Go to the Apple Menu.
Step 2. Select "System Preferences" or "System Settings".
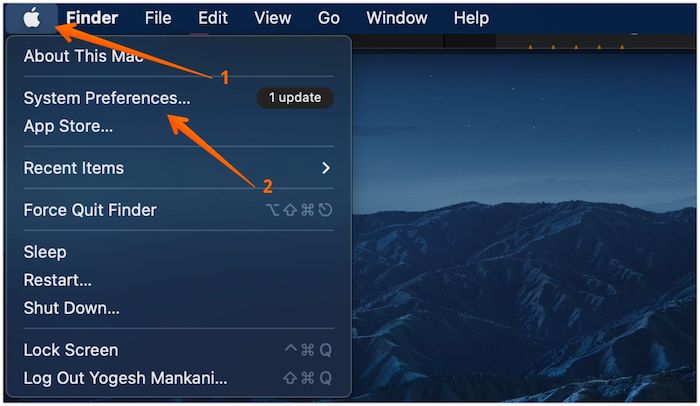
Step 3. Choose "Accessibility" from the left side.

Step 4. Go to the "Keyboard" option on the right.
Step 5. Toggle on the "Accessibility Keyboard" option. You need to scroll down a bit to find this option.
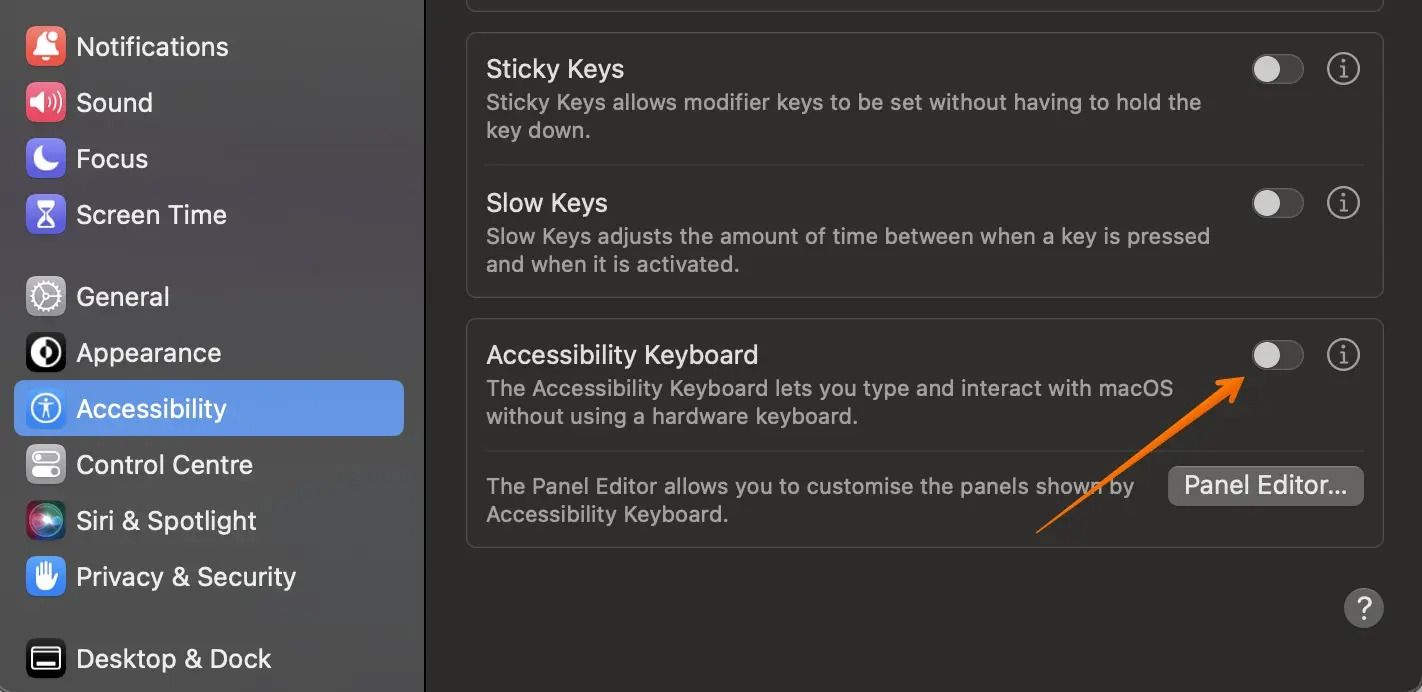
Exit the window. Now, open a video and use the Virtual keyboard to see if the ESC key is working. If it does work, the keyboard is damaged and must be repaired or replaced. However, if it doesn't, it means that there are software issues.
Fix 2. Restart Your Mac to Fix the ESC Key Not Working
One of the most straightforward solutions to fix the ESC key not working is to restart the system. Refreshing the macOS might resolve this error. For this, go to the Apple menu and choose the "Restart" option from the drop-down menu. Wait for the system to reboot and see if the ESC key works.

If the "Restart" option not working, try to hard reset MacBook Pro.
Fix 3. Disable and Enable Siri to Fix the ESC Key Not Working
Several users think that Siri might have caused the ESC key not to work. It may sound irrelevant, but many users have shown that turning off Siri solves the problem of unresponsive ESC keys. You can try disabling and enabling Siri to see if it fixes the error. You need to follow these steps:
Step 1. Go to the Apple menu.
Step 2. Choose "System Preferences".
Step 3. Select "Siri & Spotlight" from the right-hand side.
Step 4. Go to "Enable Ask Siri" and uncheck it.
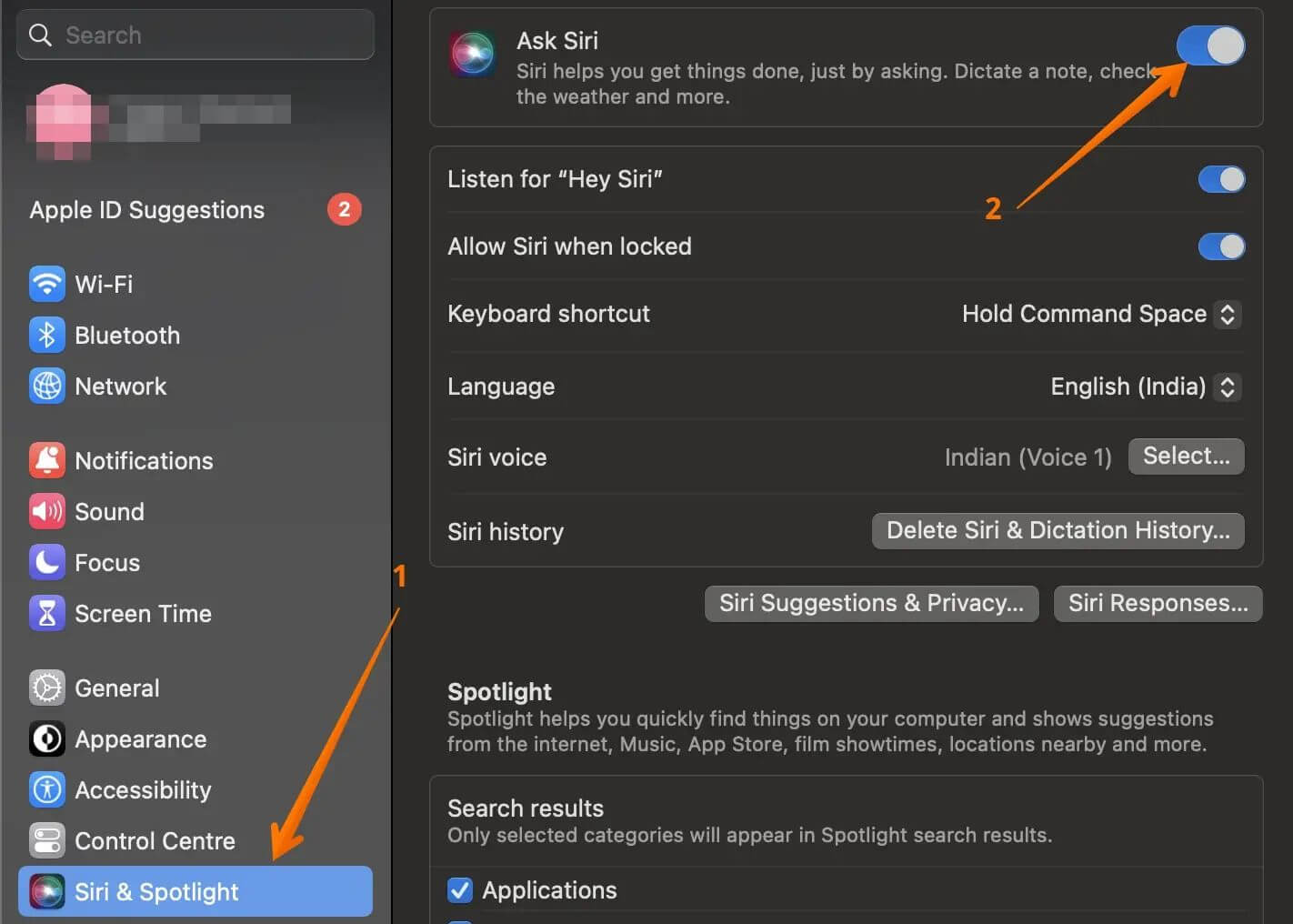
Step 5. Wait for some time, and then checkmark the box again.
Now, you need to exit the window and see if the ESC key is working or not.
Share this article on social media to help others learn how to fix the ESC key not working on a Mac.
Fix 4. Boot Mac in Safe Mode to Repair the ESC Key
Did you know booting the system in Mac Safe Mode might resolve the ESC key not working error? It is an excellent way to determine if third-party software is responsible for the issue. The steps to boot the Mac into Safe Mode depend on your model.
For M1 Macs:
Step 1. Shut down the system.
Step 2. Press and hold the power button. When you see startup options, release the button.
![]()
Step 3. Choose the startup disk; usually, it means Macintosh HD.
Suppose the Macintosh HD not showing up in Recovery Mode; you should shut down your Mac first and restart it in Safe Mode to repair this error.
Step 4. Press and hold the "Shift" key.
Step 5. Click on "Continue" in Safe Mode, and release the "Shift" key.
For Intel Macs:
Step 1. Shut down the system. And turn it on. At the same time, press and hold the "Shift" key.
Step 2. When you see the login window, release the "Shift" key.
When you enter the Safe Mode, test the ESC key and see if it's working. If it works, a third-party software is responsible for the error. In that case, uninstall recent software applications and see if that fixes the error.
Fix 5. Update Software on Mac to Fix the ESC Key Not Working
In some cases, simply updating the system might fix the ESC key not working. If any software bugs are responsible for the issue, updates will fix it.
Check out these steps:
Step 1. Click on the Apple menu.
Step 2. Choose "System Preferences" or "System Settings" if you are on a newer Mac.
Step 3. Select "General" from the left side, then click on "Software Update" on the right-side settings.
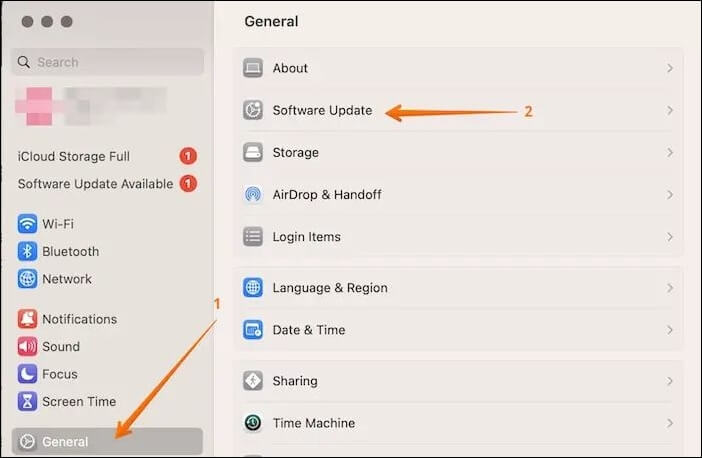
Step 4. If you see any updates, click on "Update" Now.
If the Software Update not working on your Mac, don't worry! This article can help you cope with this problem.

Mac Software Update Not Working | 6 Proven Ways to Fix It [macOS Sonoma Included]
This article discusses 6 practical methods to fix the Mac Software Update not working issue. Read more >>
Bonus Tip: Recover Lost Files After Updating
While not frequent, data loss can still happen during the updating process. That is why it is vital to create a backup before you go ahead with updating. However, if you haven't done so, don't worry. You can opt for assistance from professional data recovery software. The EaseUS Data Recovery Wizard for Mac is a highly efficient data recovery tool.
This software can recover lost files after Mac updating, such as images, videos, music files, documents, and more. Besides, the interface is user-friendly, and you can retrieve data with three simple steps.
Various scenarios and other situations include malware attacks, hardware damage, partition loss, system crashes, unmounted drives, etc., which can lead to data loss and, even more, permanently delete files on Mac.
But with the EaseUS Mac data recovery software, you can quickly recover permanently deleted files on Mac or missing files after a Mac update to Monterey, Ventura, or Sonoma with 3 steps:
Note: You can create a backup by clicking the "Disk Backup" on the left first. When the disk is damaged or the data on the disk is accidentally deleted or lost, you can get the data back from the backup image.
Step 1. Select the location
Select the disk where you lost data after updating to macOS Sonoma/Ventura/Monterey/Big Sur. Then, click "Search for lost files".

Step 2. Find lost data after the scan
EaseUS Data Recovery Wizard for Mac will immediately scan your selected disk volume and display the scanning results on the left pane. Use the file type and file path to find wanted data on Mac.

Step 3. Recover data after macOS update
Select the target files that were unknowingly lost during or after the update and click the "Recover" button to get them all back.

Conclusion
The ESC key not working is a bothersome issue that needs immediate fixing. It is a critical key and is often used. Despite the reason for the key not working, there are multiple solutions available. You can restart the system or boot it into Safe Mode.
However, applying these solutions might lead to data loss. That is why it is always advisable to back up data. But you can always choose reliable data recovery software if you don't. Check out EaseUS Data Recovery Wizard for Mac!
ESC Key Not Working Mac FAQs
Do you want to know more about the ESC key not working on Mac? In that case, read the questions and answers listed below:
1. Why is my ESC button not working on Mac?
Various reasons can lead to the ESC button not working on Mac. It could be keyboard damage or software issues. However, it can also be due to liquid spillage.
2. What to do if the ESC button is not working?
If the ESC button is not working, you need to determine the cause. That way, it becomes easy to apply the right solution. For instance, you can replace the keyboard if it is due to hardware damage.
3. What is the alternative key for ESC on Mac?
The alternative functionality for the ESC key on Mac is to press the "Command + Period (.)" keys simultaneously. Keep in mind that you cannot replace the key.
Was This Page Helpful?
Brithny is a technology enthusiast, aiming to make readers' tech lives easy and enjoyable. She loves exploring new technologies and writing technical how-to tips. In her spare time, she loves sharing things about her game experience on Facebook or Twitter.
Related Articles
-
OneDrive Files Corrupted | How to Restore Them in 2024
![author icon]() Larissa/2024-02-22
Larissa/2024-02-22 -
How to Optimize Mac Performance | 8 Proven Ways to Speed Up Slow MacBook Pro
![author icon]() Brithny/2024-01-11
Brithny/2024-01-11 -
5 Best S3 Backup Software [Can't Miss]
![author icon]() Rel/2024-01-31
Rel/2024-01-31 -
4 Proven Ways to Fix Zsh Permission Denied in Terminal on macOS Ventura/Monterey
![author icon]() Dany/2024-01-11
Dany/2024-01-11
EaseUS Data Recovery Services
EaseUS data recovery experts have uneaqualed expertise to repair disks/systems and salvage data from all devices like RAID, HDD, SSD, USB, etc.
