How to enable macros in Excel? This passage will offer four methods for enabling macros in Excel. You can check the following table to jump to a specific method directly.
| Workable Solutions | Step-by-step Troubleshooting |
|---|---|
| Fix 1. Activate Excel Macros Via Security Warning | Keeping security upfront, Excel blocks any macros available in the Excel file, especially if you...Full steps |
| Fix 2. Enable Excel Macros in Backstage View | Open the Excel File, and if it's the first time you open it and it has a macro, you should get...Full steps |
| Fix 3. Activate Excel Macros via Trust Center | Within the Trust Center, under macro Settings, you have four security levels to pick from...Full steps |
| Fix 4. Enable Excel Macros for a Single Session | Open the File, and do not click on Enable Content or anything else. Click the File tab...Full steps |
Excel Macros: A Comprehensive Guide
Before learning how to enable Micros in Excel, you should know that an Excel macro is a code that can automate specific tasks or a sequence of tasks. It can be viewed as a shortcut, where a series of steps are recorded and can be executed repeatedly through a simple command or a button click.
Suppose you routinely have to format a monthly sales report, such as adding headers, setting specific cell formats, or incorporating formulas. In this case, rather than manually performing these steps each time, you could record a macro once, then execute this macro whenever you need to format your report, thus saving time and minimizing errors. Excel macros have numerous benefits:
- 📈Considerably boosting efficiency
- ✔️Reducing error possibilities
- 🧑🤝🧑Standardizing specific processes by sharing them with other users.
However, it's crucial to bear in mind the drawbacks. Macros can render a workbook confusing for someone unfamiliar with automated processes and can be a security threat if malicious code is included.
The following parts will introduce how to enable macros in Excel. Keep reading to learn the detailed tutorials.
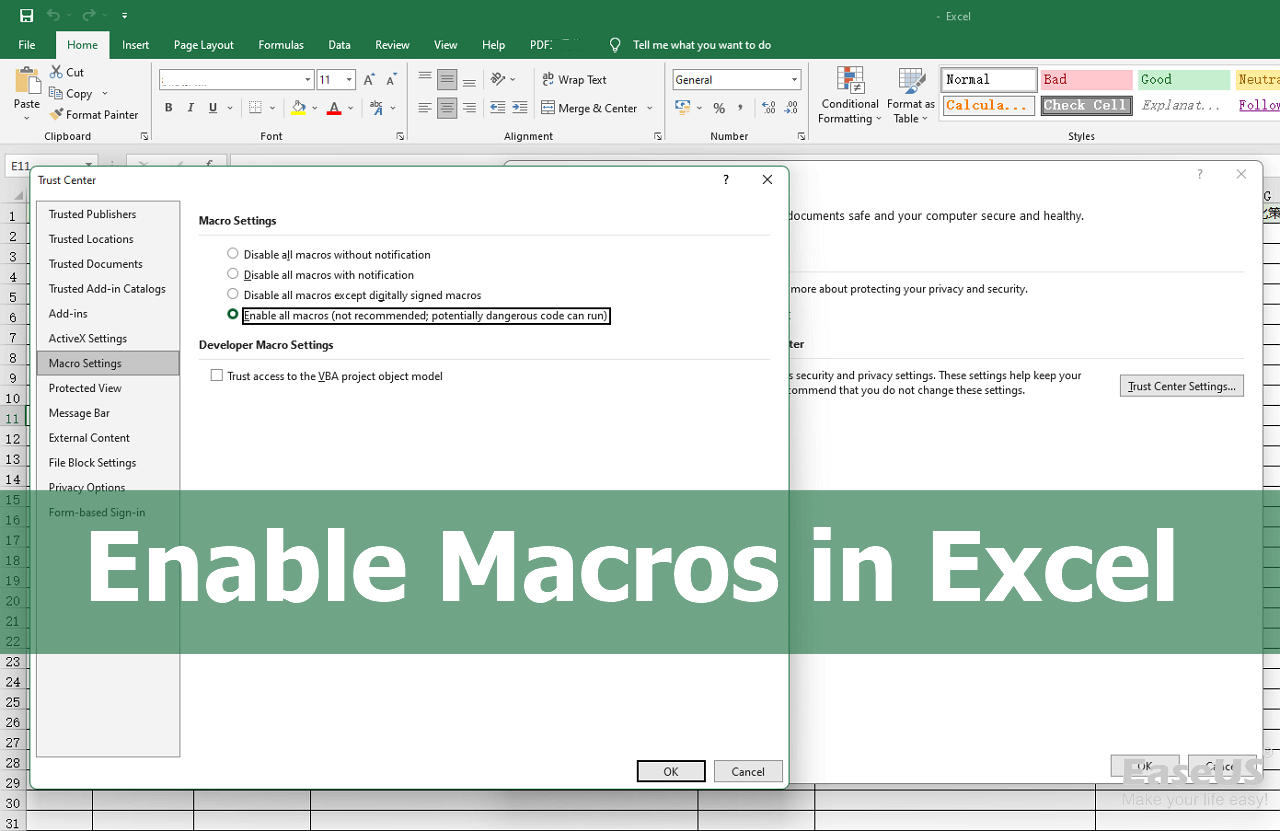
Steps to Enable Macros in Excel [4 Methods]
Next, activating macros in Excel is a straightforward task as simple as turning on autosave in Excel and can be accomplished in several ways. In this guide, we'll walk you through each method. High-resolution screenshots will accompany you throughout, ensuring an effortless process.
Please refer to our guide video at the following timestamps for more assistance:
- 00:00 Macros in Excel Introduction
- 02:03 Enabling macros through Security Warning
- 05:17 Activating macros in Backstage View
- 07:23 Utilizing the Trust Center to Enable Macros
Method 1. Activate Excel Macros Via Security Warning
Keeping security upfront, Excel blocks any macros available in the Excel file, especially if you have downloaded it from an email or online source. When you open such a file, a security warning may appear at the top after opening a workbook containing macros.

To enable the macros on that Excel file, click 'Enable Content' to permit the workbook's macros to execute. Post this, you can choose to run it manually, or if it's designed to run automatically, it will do so.
Ensure you trust the file to run the macros before enabling it. Is it simple to enable macros in Excel? You can share this simple method with more readers by sharing this page!
Method 2. Enable Excel Macros in Backstage View
The second method is not difficult as well, and you can enable Excel macros in backstage view with simple steps:
Step 1. Open the Excel File, and if it's the first time you open it and it has a macro, you should get a clear warning about it. If the Excel files are suddenly corrupted, you should repair the corrupt Excel file first.
Step 2. Click on the macros that have been disabled link or go to File > Info > Enable Content > Enable All Content. See screenshot:

Once you do that, the document will be remembered and added to the trusted document. Hence the warning will not show up when you relaunch it.
Method 3. Activate Excel Macros via Trust Center
Within the Trust Center, under macro Settings, you have four security levels to pick from. 'Disable all macros without notification' offers the highest security, while 'Enable all macros' provides the least.
Go to File > Options > Trust Center > Trust Center Settings > Macro Settings. Here, you can select the desired macro running restriction level. You can choose the wanted section to enable macros.

Method 4. Enable Excel Macros for a Single Session
If you do not want to trust the macros but still want to enable it for a single time, then you can use the single session method:
Step 1. Open the File, and do not click on Enable Content or anything else.
Step 2. Click the File tab > Info. In the Security Warning area, click Enable Content > Advanced Options.

Step 3. In the Microsoft Office Security Options dialog box, select Enable Content for this session, and click OK.

This turns on macros for one time. When you close the workbook and reopen it, the warning will reappear.
Please, don't hesitate to share these tips and tricks on your social media to assist more Excel users.
How to Troubleshoot Microsoft Blocking Macros
Occasionally, you might receive a message stating, "Microsoft has blocked macros". This is typically due to your Macro security settings. Remove the block in multiple ways, but if you are working with trusted documents, you don't want it to happen again and again.
Step 1. Open Excel and access the Excel Options
Open Microsoft Excel and click the File menu at the top left corner of the interface. This will open a dropdown menu. From this menu, click on Options. This action will open the Excel Options dialog box.

Step 2. Navigate to Trust Center and Modify Macro Settings
Go to Trust Center on the left-side menu in the Excel Options dialog box. Next, click Trust Center Settings, and another dialog box will appear.
Select Macro Settings from the left-side menu. At this point, you'll see four options related to macro settings.
- Disable VBA macros without notification: Excel automatically blocks all macros, which is probably why you're experiencing the macroblock.
- Disable all macros with notification: To allow macros and receive a notification when a workbook contains macros.
- Enable all macros: Alternatively, if you completely trust the sources of your workbooks and want to enable all macros without any notification.
Note: Select the last option only if you're entirely confident about the safety of the macro content.
Step 3. Check for Trusted Locations
If you're still experiencing the same issue after changing your Macro settings, there's another place to look: Trusted Locations. Excel allows macros to run automatically if the file is saved in a trusted location.
To add a trusted location:
Step 1. Go to Trusted Locations and click on Add new location.
Step 2. Browse to the folder where your macro-enabled workbook is saved, then click OK. (You can check the location in File Explorer to ensure.)

Step 3. Close Excel and reopen it. The file should now open without the macros being blocked.
If you want to learn more information about Excel issues such as Excel keeps freezing, you can click the following passage to read more.

FIX: Excel Keeps Crashing Windows 10
The 'Excel keeps crashing' is one of the common Excel issues in Windows 10. Follow the 8 pieces of advice here to resolve the Excel crashes issue with simple guides. Read more >>
Recover Lost Macro-Enabled Excel Files using Recovery Software
Data loss can strike anyone and be distressing, particularly when crucial Excel files are involved. Fortunately, EaseUS Data Recovery Wizard is a reliable tool for such scenarios. This software can recover corrupted macro-enabled Excel with simple steps. Check the following information to learn more about EaseUS data recovery software.
EaseUS Excel Recovery Tool
- Recover deleted Excel files, Word, PDF, and PPT documents effectively. It also supports photo, video, and audio recovery.
- Recover data from external hard drives, memory cards, flash drives, digital cameras, SD cards, etc.
- Support data recovery for formatting; you can recover macro-enabled Excel files after formatting.
Conclusion
In conclusion, Excel Macros is a flexible and potent tool that can significantly enhance efficiency when dealing with Excel files. We've detailed how to activate Excel Macros, what to do when Microsoft blocks them, and even how to restore your Excel files using EaseUS Data Recovery Wizard. We strongly encourage downloading this recovery.
Enable Macros in Excel FAQs
Before we wrap up, we recognize that there are common questions users frequently ask about enabling macros in Excel. We've gathered some of these questions and provided detailed answers to help further your understanding of Excel macros.
1. How to enable macros in Microsoft 365?
Enabling macros in Microsoft 365 follows a similar procedure as with other versions of Excel. You'll want to navigate to File > Options > Trust Center > Macro Settings. Here, you can select your desired level of security for running macros.
2. Can I recover macro-enabled Excel files?
Yes, recovering macro-enabled Excel files is possible and quite straightforward with the right tools. A robust recovery software like EaseUS Data Recovery Wizard can assist you in retrieving lost or deleted Excel files, including those that are macro-enabled. You can also restore unsaved Excel files with the autosave utility.
3. How to automatically enable macros in Excel VBA?
While it would be convenient, Excel VBA does not allow macros to be enabled automatically for security reasons. However, if you open the Excel file from a trusted location or choose Disable all macros with a notification in the macro settings, then it will automatically enable the macros.
4. Why has Excel blocked macros?
Excel may block macros due to the security settings in place. If your settings are on Disable VBA macros without notification, then macros will be blocked automatically. This can happen if the macros are signed with an expired digital certificate or aren't trusted on your device. Adjusting your settings in the Trust Center can resolve this if you're confident the macros are safe.
Was This Page Helpful?
Dany is an editor of EaseUS who lives and works in Chengdu, China. She focuses on writing articles about data recovery on Mac devices and PCs. She is devoted to improving her writing skills and enriching her professional knowledge. Dany also enjoys reading detective novels in her spare time.
Related Articles
-
ReFS VS NTFS VS FAT32, Which One Should You Use?
![author icon]() Sherly/2024-01-11
Sherly/2024-01-11 -
How to Fix Last USB Device Malfunctioned Error on Windows [Efficient Ways]
![author icon]() Daisy/2024-01-11
Daisy/2024-01-11 -
How to Fix Mac Startup Issues [6 Excellent Solutions Provided for Mac Users]
![author icon]() Dany/2024-01-11
Dany/2024-01-11 -
Lexar NM790: Is It a High-performance & Affordable SSD?
![author icon]() Jerry/2024-02-21
Jerry/2024-02-21
EaseUS Data Recovery Services
EaseUS data recovery experts have uneaqualed expertise to repair disks/systems and salvage data from all devices like RAID, HDD, SSD, USB, etc.
