What Is RAM Usage on Mac
RAM (Random Access Memory) utilization on a Mac indicates how much memory is currently being utilized by macOS and programs. It significantly affects your Mac's overall performance; thus, learning how to check RAM on Mac can be essential.
Data and instructions being actively accessed by the CPU (Central Processing Unit) during the execution of tasks are stored in RAM, which acts as temporary storage.
Applications and processes on a Mac need access to a particular amount of RAM to perform properly. Low performance, delays, and system failures have been linked to insufficient RAM. Monitor RAM utilization to estimate your system's memory demands and determine whether extra RAM is needed.

To optimize the performance of your MacBook Pro or Air, enhance multitasking capabilities, and ensure a smooth user experience, understanding the utilization of RAM is crucial.
By effectively managing RAM, you can enhance the speed and responsiveness of your Mac, enabling effortless execution of even resource-intensive tasks.
How to Check RAM on MacBook Pro/Air
The RAM of your MacBook Pro/Air can be easily checked, and doing so will provide you great insight into how much memory your system is using. We have made a comprehensive guide to assist you in learning the necessary procedures.
We've also included a video instruction in case you prefer to learn through visual means.
The video's most important moments are as follows:
- 00:20 - How to see Mac's system information, including the amount of RAM installed.
- 01:03 - Learn whether your MacBook Pro/Air is one of the models that support a RAM upgrade.
- 01:16 - Wrap-up and end of the video lesson.
Want to check your Mac's RAM? Here's how to do it in simple steps:
Step 1. On your Mac device, go to "Applications" and then click on "Utilities". Launch "Activity Monitor" from this window.

Step 2. Click on the "Memory" tab in the Mac Task Manager window to find all the stats.
Step 3. The memory consumption details, such as the "Memory Used" and "Memory Pressure" sections, will be shown to you.
Share this article on social media to help more people learn how to check RAM on MacBook Pro and Air.
How to Free Up RAM on Mac
If your Mac's performance has slowed down recently, excessive RAM utilization may be to blame. You can free up RAM and improve your system performance by using these strategies:
Method 1. Restart Mac to Free Up RAM
Restarting your device to clear the memory in your Mac is the first approach to free up RAM; it is also the easiest and most effective one available. Let's examine the next steps:
Step 1. Access the Apple menu from the top left of your screen.
Step 2. Click on "Restart" from the drop-down menu.
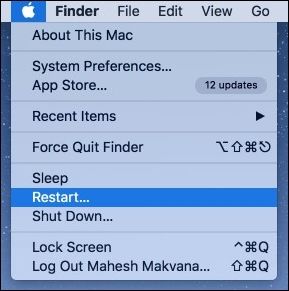
Step 3. Click the "Restart" button on the confirmation window that appears to restart the device.
Step 4. To restart your Mac, let it shut down first.
Step 5. Once the Mac has restarted, see whether there has been a reduction in RAM utilization.

How to Restart MacBook Pro in 6 Ways [Troubleshoot Frozen MacBook Pro]
This article discusses 6 proven ways to restart your MacBook Pro if your MacBook Pro is frozen. Read more >>
Method 2. Update macOS to Free Up RAM
Updating macOS guarantees you have the newest optimizations and bug fixes, which might reduce memory use. You can get rid of all such issues by updating your macO, and here’s how to do it:
Step 1. Go to "System Preferences" from the Apple menu on the top-left side of the screen.
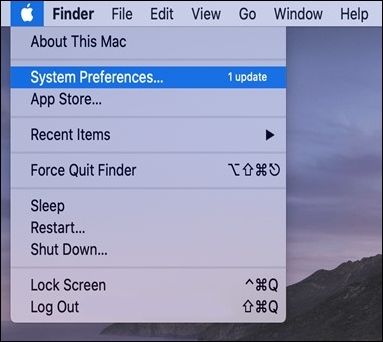
Step 2. Choose "Software Update" in the next window.
Step 3. To upgrade to the most recent macOS version, choose "Upgrade Now" if one is offered.

Step 4. The software update will start. When completed, see whether it reduces memory use.
Method 3. Use Activity Monitor to Free Up RAM
Mac's Activity Monitor is where you'll go to keep tabs on things like RAM utilization and other system metrics. How to utilize it to make more room in RAM:
Step 1. Go to "Applications>Utilities".

Step 2. Launch "Activity Monitor".
Step 3. Select the "Memory" tab within the Activity Monitor window.

Step 4. Check the "Memory" column for programs or operations that need a lot of RAM.
Step 5. Choose the program or process you want to end to release memory.
Step 6. The "X" button on the toolbar may terminate the active program or process, or the "Quit" option can be found in the context menu. Press "Confirm".
Step 7. Repeat the above steps to apply this method to other programs that use a lot of RAM.
Step 8. Check the Activity Monitor's Memory section to check if any RAM has become available.

How to Open Task Manager on Mac [Activity Monitor]
This article will introduce 4 proven methods to open Task Manager on Mac, which is also known as Activity Monitor Mac. Read more >>
Do I Need to Add More RAM
Yes! You might want to think about boosting your system's RAM if memory use causes your Mac to often crash or Mac runs slowly.
Increasing your RAM's capacity gives your apps access to more memory, boosting their speed. This is especially helpful if your job involves manipulating large amounts of data or running memory-intensive programs like Photoshop or a virtual machine.
Consuming the Activity Monitor tool, you may check the amount of RAM your computer consumes and decide whether upgrading is necessary.
High memory pressure, or the need for your Mac to resort to virtual memory (page outs) regularly, indicates that your machine's RAM capacity is inadequate.
If your Mac is experiencing performance troubles, increasing the amount of RAM it has installed may assist.
Recover Accidentally Deleted Files When Free Up RAM
Freeing up RAM on a Mac might result in losing valuable data. You may use software like EaseUS Data Recovery Wizard for Mac to get your files back in such a circumstance. The trustworthy EaseUS data recovery software navigates the recovery process with a simple interface intended for all users.
Whether you lost data because of an accidental deletion during a RAM partition cleanup or for any other reason, EaseUS Data Recovery Wizard for Mac can help you regain it with its intuitive UI, quick scanning algorithms, and powerful data recovery technology.
The program is intended to function with a wide range of Mac configurations, supporting various file systems and storage devices. Whether they were wiped from your Mac's hard drive or an external device such as a USB drive or an SD card, EaseUS Data Recovery Wizard may help you recover them.
🏆Key Features of EaseUS Data Recovery Wizard:
- Easily recover permanently deleted files on Mac, including documents, images, movies, music, emails, etc.
- Support data recovery on numerous media storage devices, including SD card recovery Mac, USB recovery, etc.
- Scan for missing data quickly, and save time and space by previewing recovered files before restoring them.
Conclusion
Boosting speed and preventing crashes on your Mac need a grasp of RAM utilization and the means to inspect and control it. In this post, we covered what random access memory (RAM) is and how to check RAM on a MacBook Pro/Air.
Restarting your Mac, installing the latest version of macOS, and using Activity Monitor were all discussed as efficient ways to free up RAM and decrease memory use.
When your Mac's performance is hindered due to a lack of memory, we also emphasize the need to seek an update. Finally, we presented EaseUS Data Recovery Wizard for Mac as a dependable means of recouping lost data via RAM optimization.
How to Check RAM on Mac FAQs
People also ask questions when searching for how to check RAM on Mac. Read on to learn more.
1. How do I check RAM and CPU usage on Mac?
Macs provide an Activity Monitor application that may monitor system resources like RAM and CPU. To check out how much memory and CPU you're using, respectively, open "Activity Monitor" from the Applications > Utilities menu.
2. How do I check my RAM specs?
You may see your Mac's RAM capacity by going to the Apple menu and selecting "About This Mac". The amount and kind of RAM present may be seen on the "Overview" page, for example, "8 GB DDR4".
3. What is RAM on a Mac?
RAM (Random Access Memory) is the temporary storage location for data that the operating system and applications often access. It improves the system's efficiency by facilitating quicker data retrieval and multitasking.
4. How much RAM should a Mac have?
The amount of random access memory (RAM) a Mac should have is conditional on its expected workload, the installed applications, and the number of open windows.
In most cases, 8 GB of RAM is required for optimal operation. Video editing and virtual machine hosting are two examples of memory-intensive applications that might benefit from 16GB or more.
Was This Page Helpful?
Brithny is a technology enthusiast, aiming to make readers' tech lives easy and enjoyable. She loves exploring new technologies and writing technical how-to tips. In her spare time, she loves sharing things about her game experience on Facebook or Twitter.
Related Articles
-
How to Fix Asus Laptop Black Screen with 11 Efficient Ways
![author icon]() Cici/2024-01-11
Cici/2024-01-11 -
Which USB Format to Boot Windows: FAT32, NTFS, or exFAT? [Best Solutions]
![author icon]() Cici/2024-01-11
Cici/2024-01-11 -
How to Fix Windows Boot Manager Error Code 0xc0000225
![author icon]() Jaden/2024-01-11
Jaden/2024-01-11 -
5 Best Free DVD Backup Software/DVD Ripper [Windows & Mac & Linux]
![author icon]() Larissa/2024-01-11
Larissa/2024-01-11
EaseUS Data Recovery Services
EaseUS data recovery experts have uneaqualed expertise to repair disks/systems and salvage data from all devices like RAID, HDD, SSD, USB, etc.
