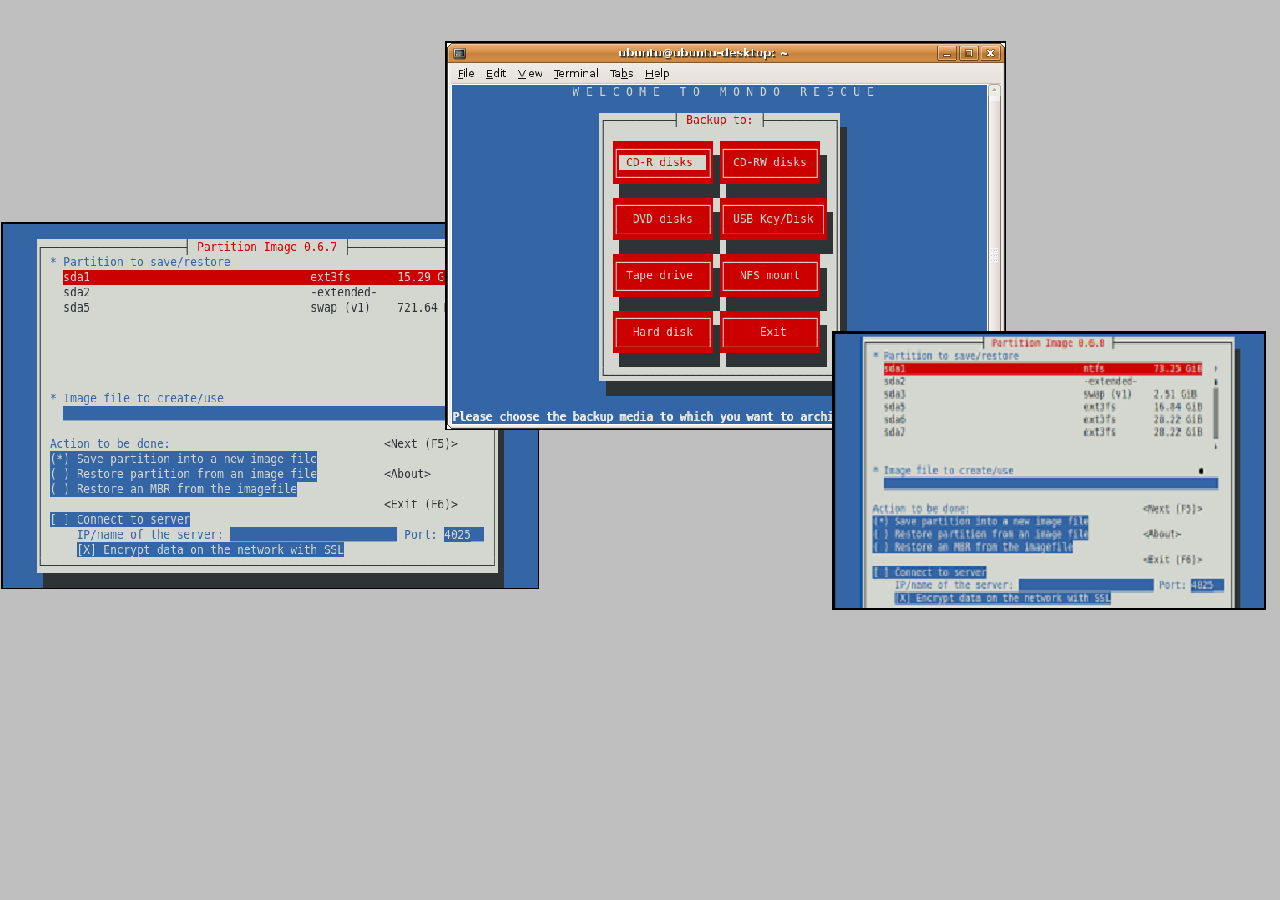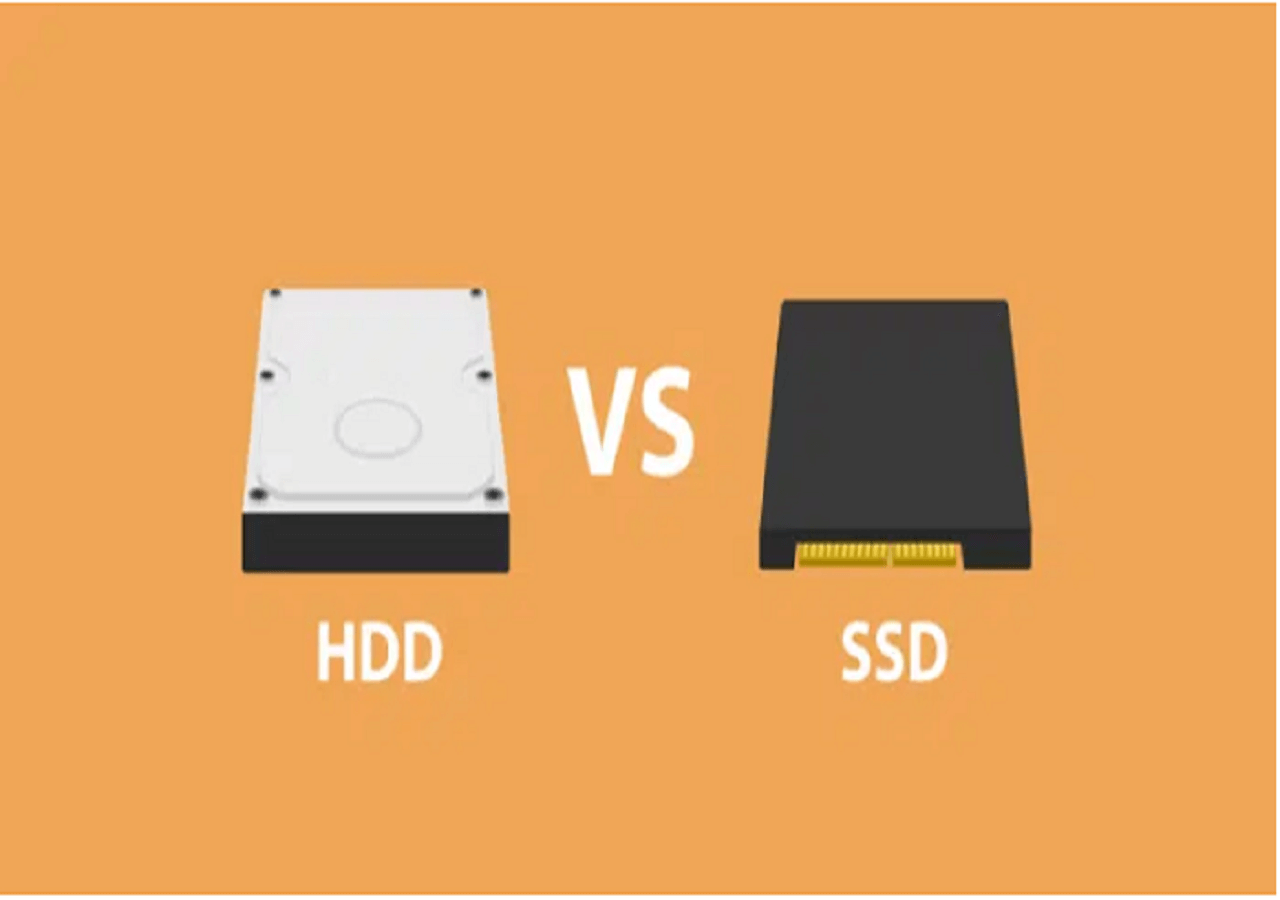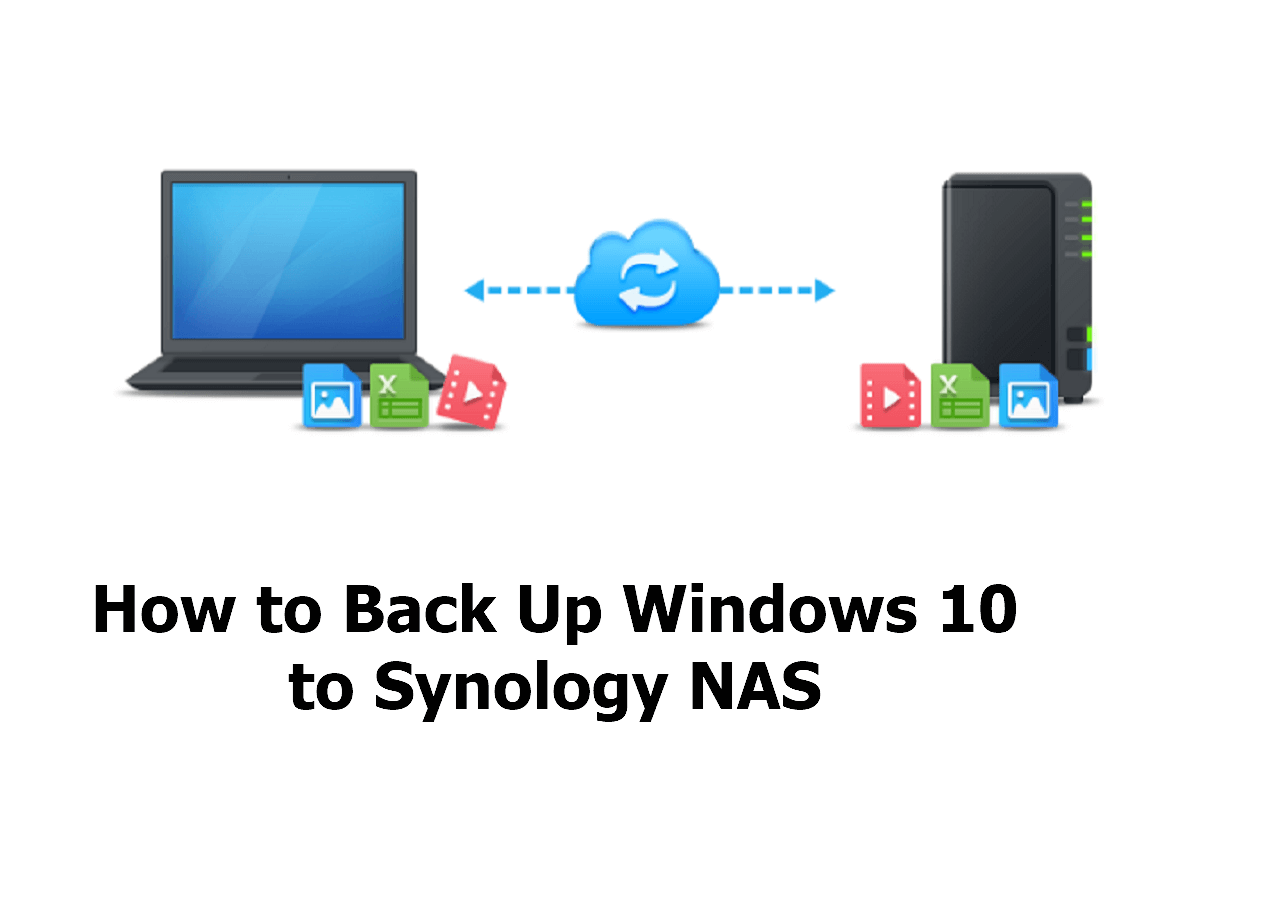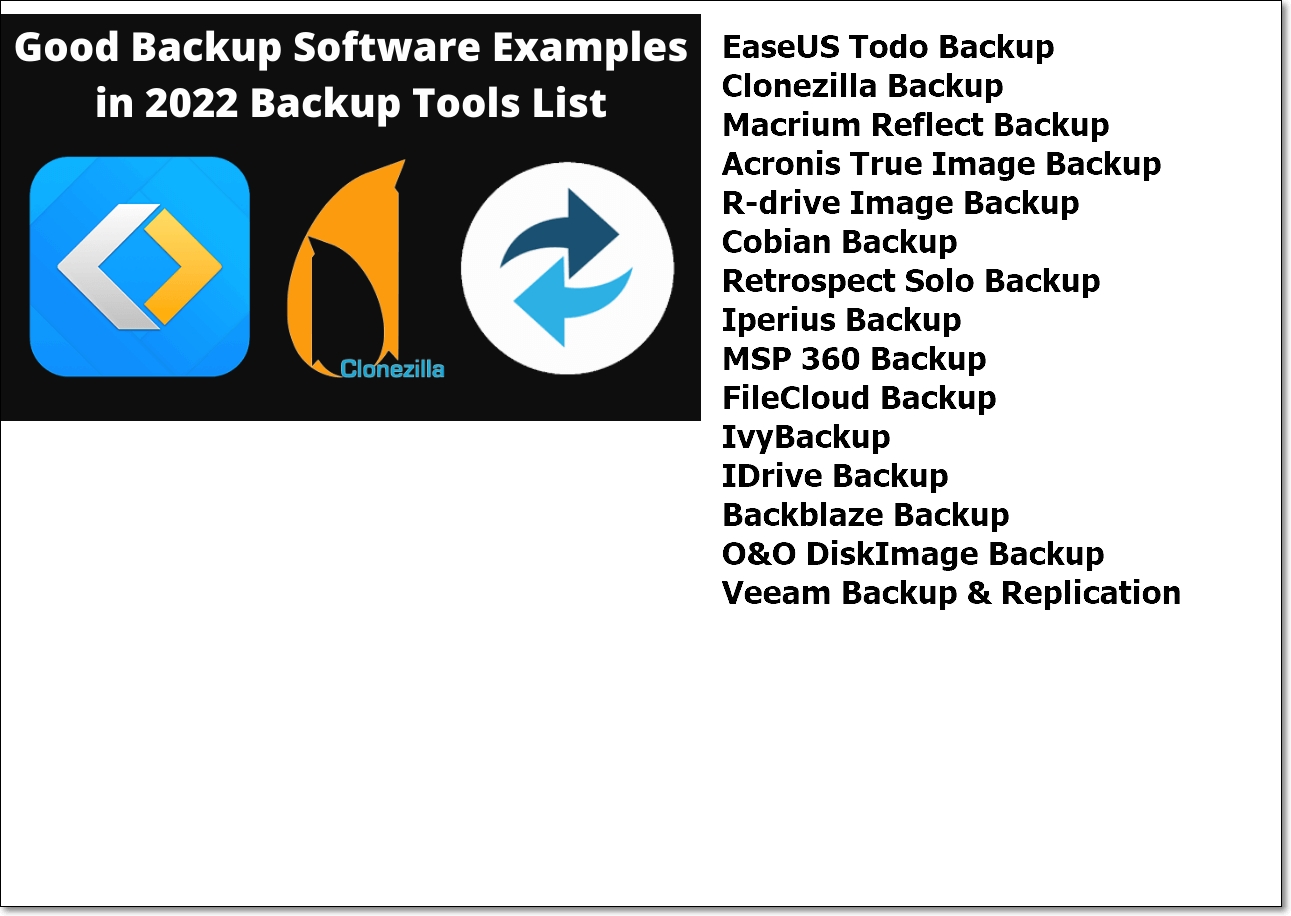Page Table of Contents
What Is PST File?
In computing, a Personal Storage Table (PST) is a proprietary file format designed by Microsoft to store copies of messages, calendar events, and other items for their software, including but not limited to Microsoft Outlook.
PST file is a very common email storage format for Microsoft email solutions. For example, Outlook saves its data in PST file format. Outlook data files (.pst) are stored in an outlook file folder located in the documents folder on your computer.
But an Outlook user can lose all his data if this file gets damaged due to any reason. Therefore, understanding how to secure and manage PST files is critical for preventing data loss or attacks using archived email data. If you have backups for your PST file, you can use them in such situations.
📖Related Reading: How to Backup Outlook PST Files
Three Ways to Back up Outlook PST File
- Solution 1. Back up PST File with Powerful Outlook Backup Software
- Solution 2. Create PST File Backup Using Personal Folders Backup
- Solution 3. Back up PST File in a Straightforward Way: Copying It Manually
It is important to know how to backup a file using the proper ways, but not everyone really puts it into practice. There are various ways or methods of backing up an Outlook PST file. I will share with you three ways to back up your PST files.
Solution 1. Back up PST File with Powerful Outlook Backup Software
EaseUS Todo Backup is an all-in-one and professional backup software. It allows you to automatically create system backup, disk backup, file backup, mail backup, etc. In addition, you can use it to create backups of different types of files, including pictures, videos, documents, audio, etc.
Secure Download
Even if you do not know how to operate a computer, you can make Outlook PST file backups because you can finish the backup process within a few clicks. Besides, it comes with many useful features:
- High compatibility. It is compatible with Windows 11/10/8/7 and Windows Vista.
- More functions. It can help you create backups of everything on your computer, including the operating system (OS), applications, files, partitions, etc.
- Different backup modes. You can use it to make different types of backups, such as full, incremental, and differential backups.
- More storage options. You can save the backups to local drives, NAS devices, security zone, and the cloud.
Guide: How to Use EaseUS Mail Backup
You can follow the guide to learn how to back up PST files with EaseUS Todo Backup.
Step 1. Launch EaseUS Todo Backup on your computer, and click Create Backup on the home screen and then hit the big question mark to select backup contents.

Step 2. Among the four backup options, click "Apps data".

Step 3. Then you can see all the apps that can be backed up. Find and chekc the "Microsoft Outlook" option. Select the mailbox addresses you want to make a backup of the mails, contacts or calendars and click "OK".

Step 4. Next, you'll need to choose a location to save the Outlook backup by clicking the illustrated area.

Step 5. The backup location can be another local drive on your computer, an external hard drive, network, cloud or NAS. Generally, we recommend you use an external physical drive or cloud to preserve the backup files.

Step 6. Cusomiztion settings like setting an automatic backup schedule in daily, weekly, monthly, or upon an event, and making a differential and incremental backup are available in the Options button if you're interested. Click "Backup Now", and the Outlook backup process will begin. The completed backup task will display on the left side in a card style.

Solution 2. Create PST File Backup Using Personal Folders Backup
Personal Folders Backup is a good and free tool to back up your PST file. Personal Folders Backup is an add-in tool installed on Microsoft Outlook. It is installed to automate the backup process. However, the Microsoft Outlook Personal Folders Backup can only back up files in PST format.
Guide: How to use Personal Folders Backup
The following are steps to use the Microsoft Outlook Personal Folders Backup to back up Outlook PST files.
Step 1. Launch Microsoft Outlook, and sign in with your account and password.
Step 2. Click on the File in the top-left corner, then click Options.
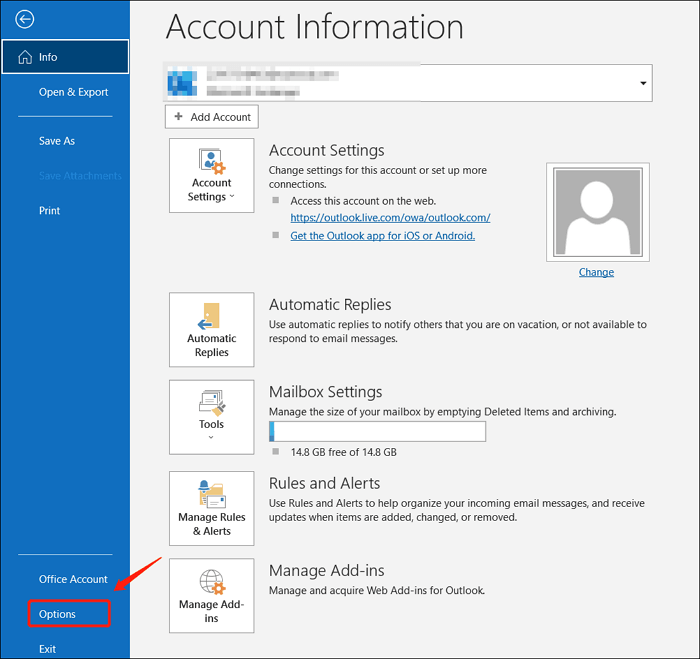
Step 3. Click on the Add-ins tab in the taskbar located up.
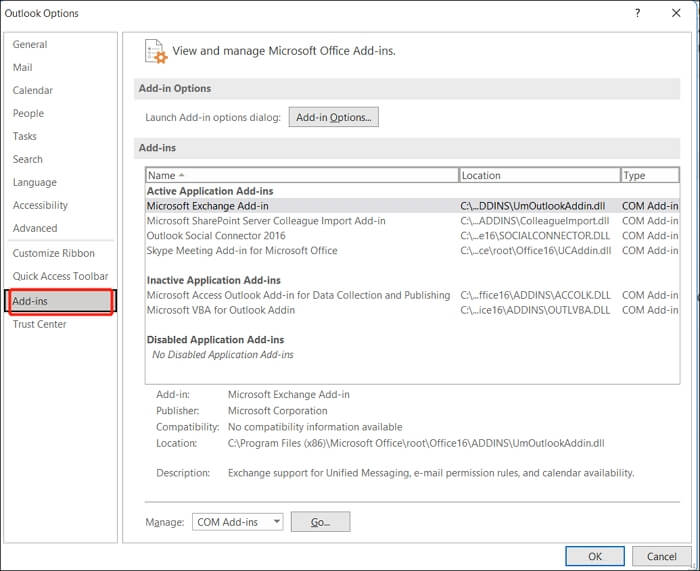
Step 4. Click on Add-in Options. Then select the file that you want to back up in the pop-up window.
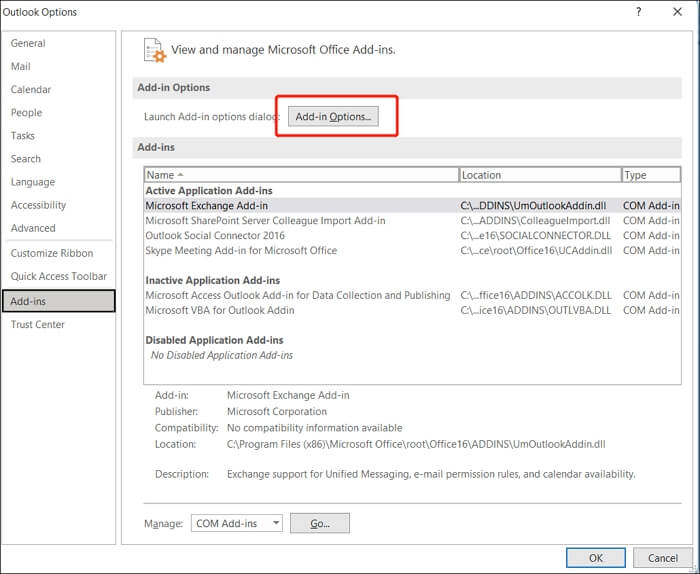
Step 5. Click Finish, and your files will back up themselves automatically.
Solution 3. Back up PST File in a Straightforward Way: Copying It Manually
Among many ways of backing up PST files, copying the file manually is one of them. However, this method inevitably has shortcomings even if it is a straightforward and easy-to-use one. The shortcomings are that it requires complex configuration checklists for an error-free backup; it will not back up the files automatically, and users are easy to forget to create Outlook PST files backup.
Guide: How to Copy PST File Manually
Below are the steps about how to copy files manually.
Step 1. Choose the file by navigating to the file in the toolbar up > Open> Outlook Data file.
Step 2. Open the location: Navigate to where the PST file is stored.
Step 3. In the folder, click on the items you want to copy.
Step 4. After selecting the items, left-click on the items and hold them down; while holding them down, drag the items to the folder where you want to copy them to.
The Best Way to Create PST File Backup
All three ways mentioned above can help back up Outlook PST files. We recommend you use Outlook PST backup software – EaseUS Todo Backup to back up Outlook PST files. It is easy for you to create PST file backups so that you can get back your Outlook account's contents in case your original PST file gets lost or corrupted.
In addition to the merits mentioned above, this reliable backup tool can backup SSD to image within a few clicks, and it can also help backup SSD to HDD automatically. It can back up your files in safe mode. More importantly, it offers 250 GB of free cloud storage and can meet the demand of different users, such as home users, free users, and business users.
In a word, EaseUS Todo Backup is a more accessible alternative to PST file backup. You can perform a variety of tasks using this backup tool.
Secure Download
FAQS
1. Why are PST files not allowed in OneDrive?
OneDrive will sync the local folder continually. However, it will not be able to sync the PST file because Outlook has a lock on it and as a result, the PST file could become corrupted, and data loss will occur.
2. What is difference between OST and PST files?
PST files can be moved to the local computer, while OST files can be synchronized individually using a server. The PST file supports uploads to other email services, but OST files cannot be moved to other services until it is converted.
3. How many PST files can I have in Outlook?
There is not a documented limit to the number of PST files one can attach to a profile, nor is there any documentation on the effects of multiple PST files.
4. Does Outlook automatically create PST files?
PST file is a file where Microsoft Outlook stores all your Outlook items: email, calendar events, contacts, tasks, and others. After you set up your account in Microsoft Outlook, it will automatically create a PST file and associate it with your created account.
Was this page helpful? Your support is truly important to us!

EaseUS Todo Backup
EaseUS Todo Backup is a dependable and professional data backup solution capable of backing up files, folders, drives, APP data and creating a system image. It also makes it easy to clone HDD/SSD, transfer the system to different hardware, and create bootable WinPE bootable disks.
Secure Download
-
Updated by
Larissa has rich experience in writing technical articles and is now a professional editor at EaseUS. She is good at writing articles about data recovery, disk cloning, disk partitioning, data backup, and other related knowledge. Her detailed and ultimate guides help users find effective solutions to their problems. She is fond of traveling, reading, and riding in her spare time.…Read full bio -
Written by
"I hope my articles can help solve your technical problems. If you are interested in other articles, you can check the articles at the bottom of this page, and you can also check my Facebook to get additional help."…Read full bio
EaseUS Todo Backup

Smart backup tool for your files, disks, APPs and entire computer.
Topic Clusters
Interesting Topics