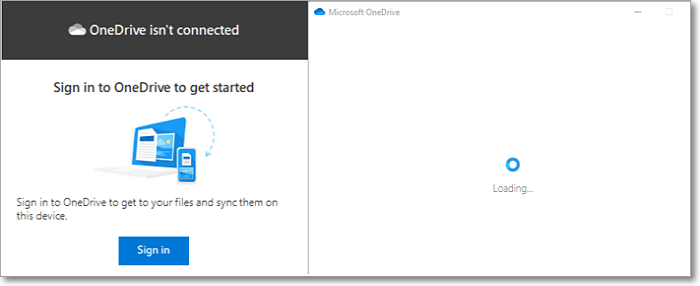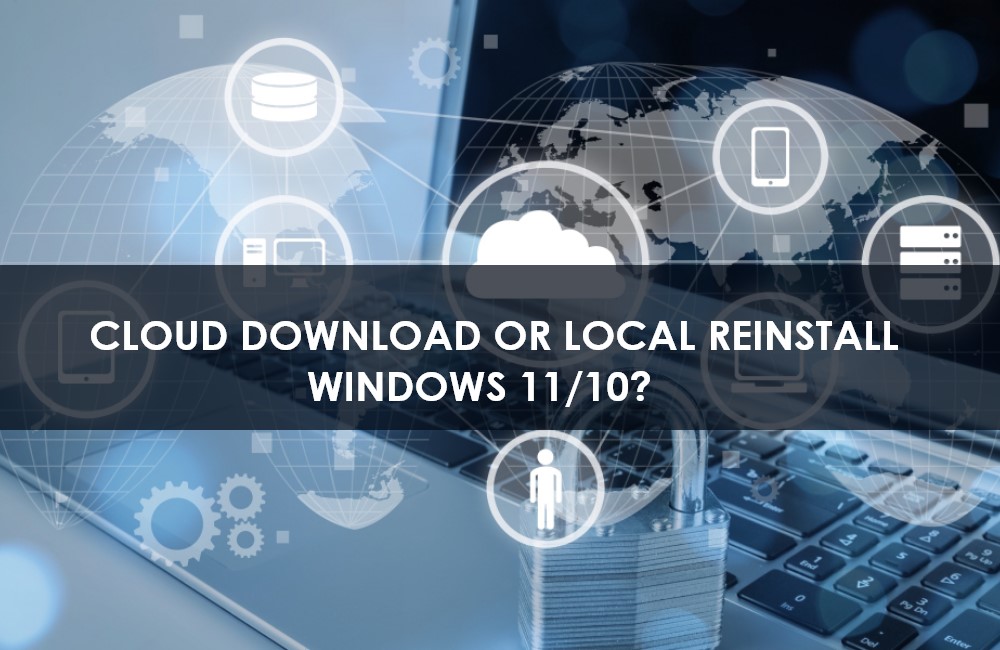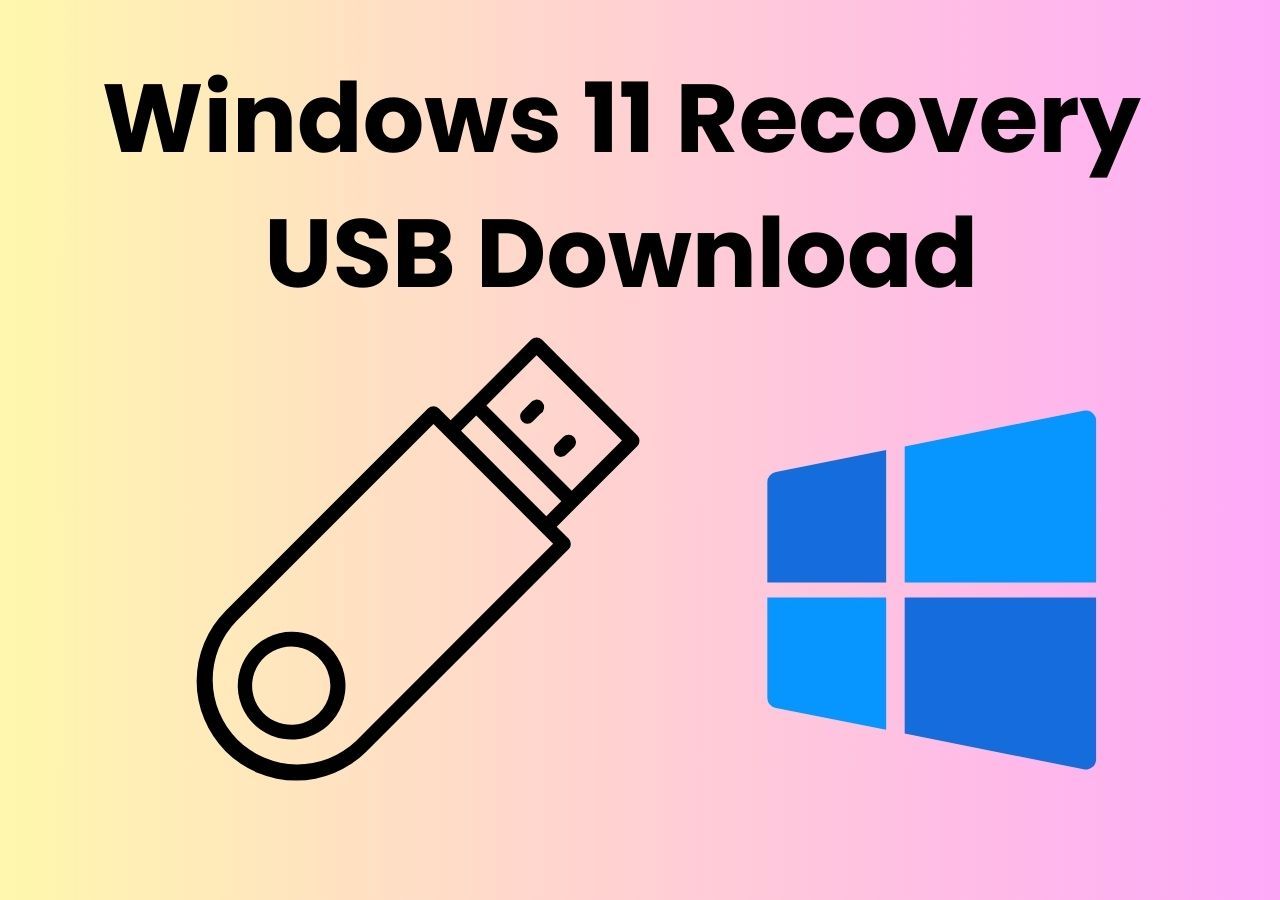Page Table of Contents
Taking data backup is compulsory for every computer user. Doesn't matter whether you use a computer for professional purposes or personal; you should take a backup of your data. It will help you keep your data safe in case your machine is facing an issue.
Windows offers multiple options to accomplish this task. A new Windows Backup app appeared recently. If you don't know about the Windows backup app in Windows 10 cumulative update KB5029331, keep reading. This guide from EaseUS will explain how to back up a Windows 11 PC using this built-in application.
What Is the Windows Backup App & How to Download It
It is a specific application using which you can backup data from Windows on your device. As a Windows user, you must know Microsoft apps and basic functions. In Windows 10 and 11, the publisher has enabled the users to enjoy various new functions.
The Windows backup app recently added is a specific feature introduced in the update KB5029331 with multiple new functions. The most prominent function of this update is to enable the users to back up their data.
In simple words, this update has made it possible for Windows users to store their data in the backed-up storage. So, you won't lose your data even if you have lost your computer or reinstalled Windows due to any technical error.
You do not have to get a Windows backup app download because it is already on your Windows computer. Getting a Windows backup application isn't difficult, as you only have to be signed in with a Microsoft account. If you are already signed in, you need to follow these steps.
Step 1. Click on the "Start" icon.
Step 2. Go to "All Apps".
Step 3. Look for the "Windows Backup" option to open this application.
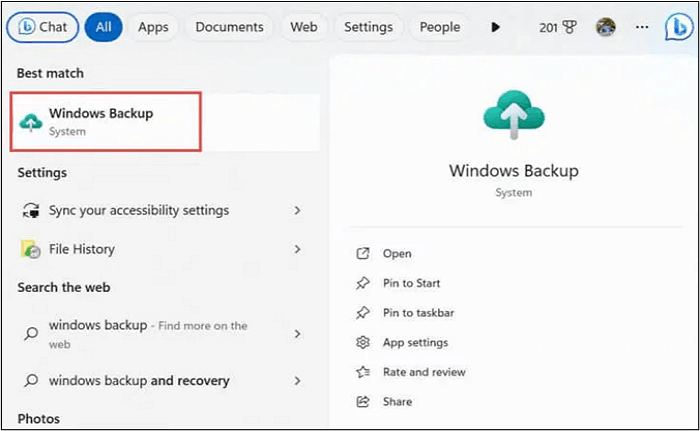
These three steps must be followed to access this application for backup features. The next sections will show you how to use this application and back up files or data without issues.
How to Use Windows Backup App on Windows 11/10
The process of data backup in Windows 10/11 using this built-in application is the same. So, we have discussed it collectively here. Overall, you have to follow four simple phases to back up data from Windows, including app settings and credentials.
Part 1. Adjust Necessary Settings
First of all, you should need to launch Windows Backup and adjust the settings. Here are the steps that you need to take in this regard.
Step 1. Go to "Settings" of your system.
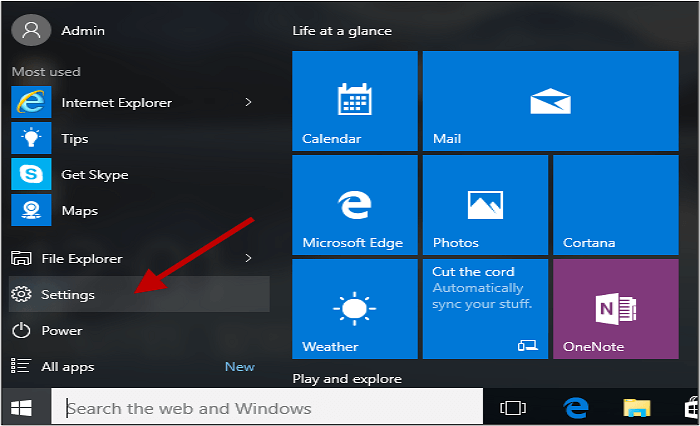
Step 2. Look for the "Accounts" or type it in the search box.
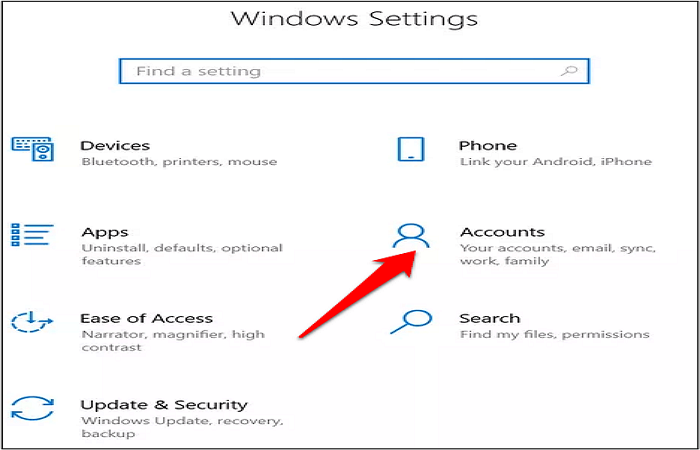
Step 3. Find the "Windows backup" option and click on it.
Step 4. Toggle on the buttons given beside "Remember my apps" and "Remember my preferences."
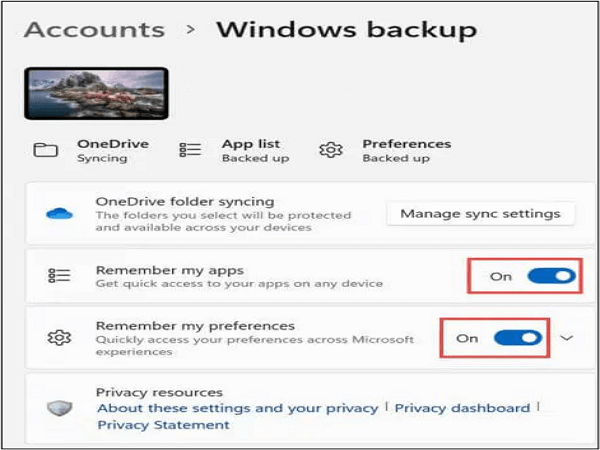
All you have to do in this phase is save the settings. By doing so, you have enabled the Windows backup app with the necessary settings.
Part 2. Use Windows Backup Application
Now, you can use this backup app and get the file settings backed up safely. Follow these steps to accomplish this task.
Step 1. Search for "Windows Backup" in the search box.
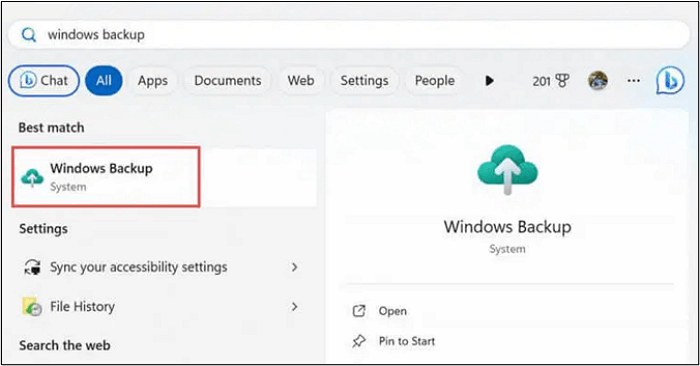
Step 2. A new window will pop up with Windows backup settings.
Step 3. Choose what you want to back up by clicking on the list of available options.
Step 4. Set your Onedrive account as cloud storage for safe data storage.
Once you have done this, you are ready to proceed to the next step.
Part 3. Start Backing Up Data
After selecting what you want to backup from Windows, you only have to click the "Back up" button. It will initiate the process and indicate Windows to save the requested folder to your Microsoft account.
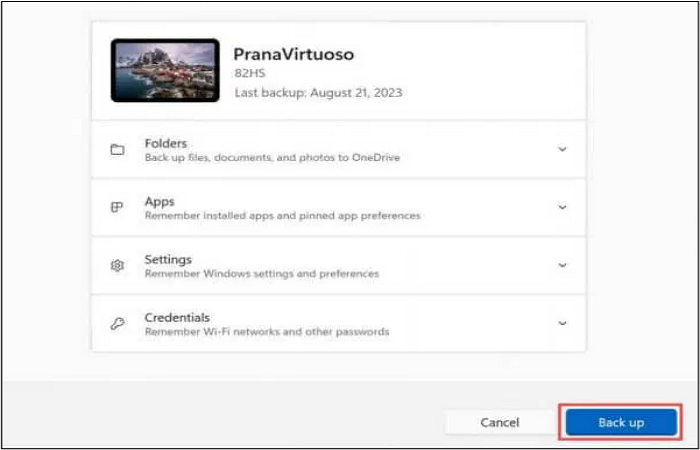
Keep in mind that it will back up everything from the folders that you have selected, including the app's settings and passwords. So, we recommend checking the settings page twice before moving ahead.
Share this article on social media to help more people.
What Are the Limitations of Windows Backup App
Undoubtedly, it is a great option to back up data using the Windows built-in option. But it still has some limitations, making it insufficient for many people. For example, you cannot back up everything on your computer and back up files to the Cloud.
The major limitation is that you are not allowed to have customized hands on the backed-up folder. It means that you can either select the entire folder or ignore it. This app won't enable you to back up specific files from the folder. Secondly, it won't enable you to restore only a few folders or files. You can only restore the entire folder, which may not be necessary.
Last but not least, it only supports personal Microsoft accounts. In simple words, you won't be able to utilize the features of Windows backup applications on your work or school accounts. This is the biggest drawback restricting many Windows users from using this new feature.
Better Way: Using Professional Backup Software
As mentioned earlier, the Windows backup application has multiple limitations, making it insufficient for users. Similarly, other backup features, like Backup and Restore and File History, also have many limitations. For example, it lets you back the computer to a previous version by losing the most currently stored files. You will lose the files saved on your system before/after the synchronization.
In such a case, you need professional backup software like EaseUS Todo Backup. This backup program enables you to get data backup and save it to Cloud storage. In simple words, you can easily restore the data whenever you want, even if you have lost your device.
Another feature that makes it suitable for professional purposes is intelligent backup and creating a scheduled backup. It only backs up the files and folders that have stored data. It won't copy blank folders to the Cloud storage, which saves space for useful files and folders. Here, we have listed a few features of this backup program. Most importantly, it lets you have 250G Cloud storage for free.
EaseUS Todo Backup
- One can clone the hard drive instead of backing up folders one by one.
- It has been designed with fast backup and restore features.
- It can help install Windows 11 on a new PC without an operating system.
- You can schedule the backup to be at ease and avoid a hectic routine.
- It allows you to transfer the system image to another drive without trouble.
Secure Download
As you can see, it is the best software available for Windows backup. We recommend downloading and using this software on your device for safe data storage. Here is how to back up your Windows using EaseUS Todo Backup.
Step 1. Launch EaseUS Todo Backup on your computer, and click Create Backup on the home screen and then hit the big question mark to select backup contents.

Step 2. To back up your Windows operating system, click "OS" to begin the backup task.

Step 3. Your Windows operating system information and all system related files and partitions will be automatically selected so you don't need to do any manual selection at this step. Next, you'll need to choose a location to save the system image backup by clicking the illustrated area.

Step 4. The backup location can be another local drive on your computer, an external hard drive, network, cloud or NAS. Generally, we recommend you use an external physical drive or cloud to preserve the system backup files.

Step 5. Customiztion settings like enabling an automatic backup schedule in daily, weekly, monthly, or upon an event, and making a differential and incremental backup are available in the Options button if you're interested. Click "Backup Now", and the Windows system backup process will begin. The completed backup task will display on the left side in a card style.

Bonus Tip: How to Force Uninstall Windows Backup App
Many users reported that they were unable to uninstall the Windows backup app as Windows restricted it. If you don't want to use this application and remove it, follow these simple steps to remove Windows Backup app.
Step 1. Go to the search bar and type "PowerShell."
Step 2. Click on the "Windows PowerShell."
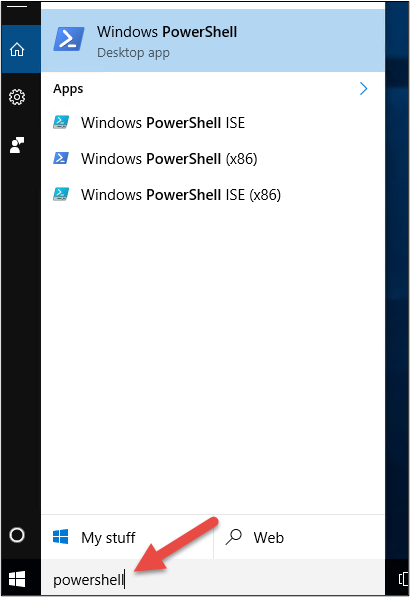
Step 3. Run the following command: "Remove-WindowsPackage -Online -PackageName "Microsoft-Windows-UserExperience-Desktop-Package~31bf3856ad364e35~amd64~~10.0.19041.3393"
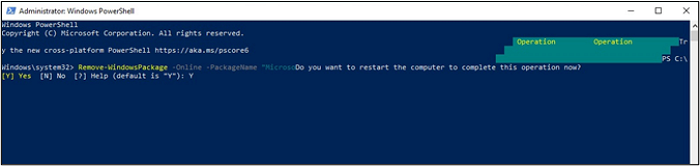
Step 4. Type "Y" in the terminal to reboot the system
It will remove this specific backup application with a few other general programs from your system. Don't worry; your system will keep working smoothly as it won't affect the overall working of your PC.
To Wrap Things Up
In the above blog, we have comprehensively discussed the Windows Backup app. We are sure you have learned enough about how to use this application and back up your data. It might be possible that you are unable to use it because of its limitations.
We recommend using EaseUS Todo Backup for effective outcomes. This backup program enables you to get your data back even if your system is experiencing an error. You will be able to restore data/files even if you have changed the system/computer. Download and try it!
Secure Download
FAQs on Windows Backup App
1. Does Windows 10 have a backup app?
Yes, Windows 10 has backup apps, with which you can backup files, folders, apps, and documents from your system. For example, there are Backup and Restore (Windows 7), File History, and Windows Backup app available.
2. What is the best backup strategy for Windows 10?
The best backup strategy for Windows 10 is using the EaseUS Todo Backup program. It enables you to back up files, folders, or even the entire disks. In turn, you won't lose a single file even if you are experiencing any issues regarding the computer's working.
3. How do I backup my entire computer?
You can back up the entire computer by following these simple steps.
- Go to the search bar and open "Windows Backup".
- Toggle on the button given beside every option like Pictures, Desktop, Videos, etc.
- Click on the "Back up" button.
It will back up your entire computer instead of specific folders and files.
Was this page helpful? Your support is truly important to us!

EaseUS Todo Backup
EaseUS Todo Backup is a dependable and professional data backup solution capable of backing up files, folders, drives, APP data and creating a system image. It also makes it easy to clone HDD/SSD, transfer the system to different hardware, and create bootable WinPE bootable disks.
Secure Download
-
Updated by
"I hope my articles can help solve your technical problems. If you are interested in other articles, you can check the articles at the bottom of this page, and you can also check my Facebook to get additional help."…Read full bio
EaseUS Todo Backup

Smart backup tool for your files, disks, APPs and entire computer.
Topic Clusters
Interesting Topics