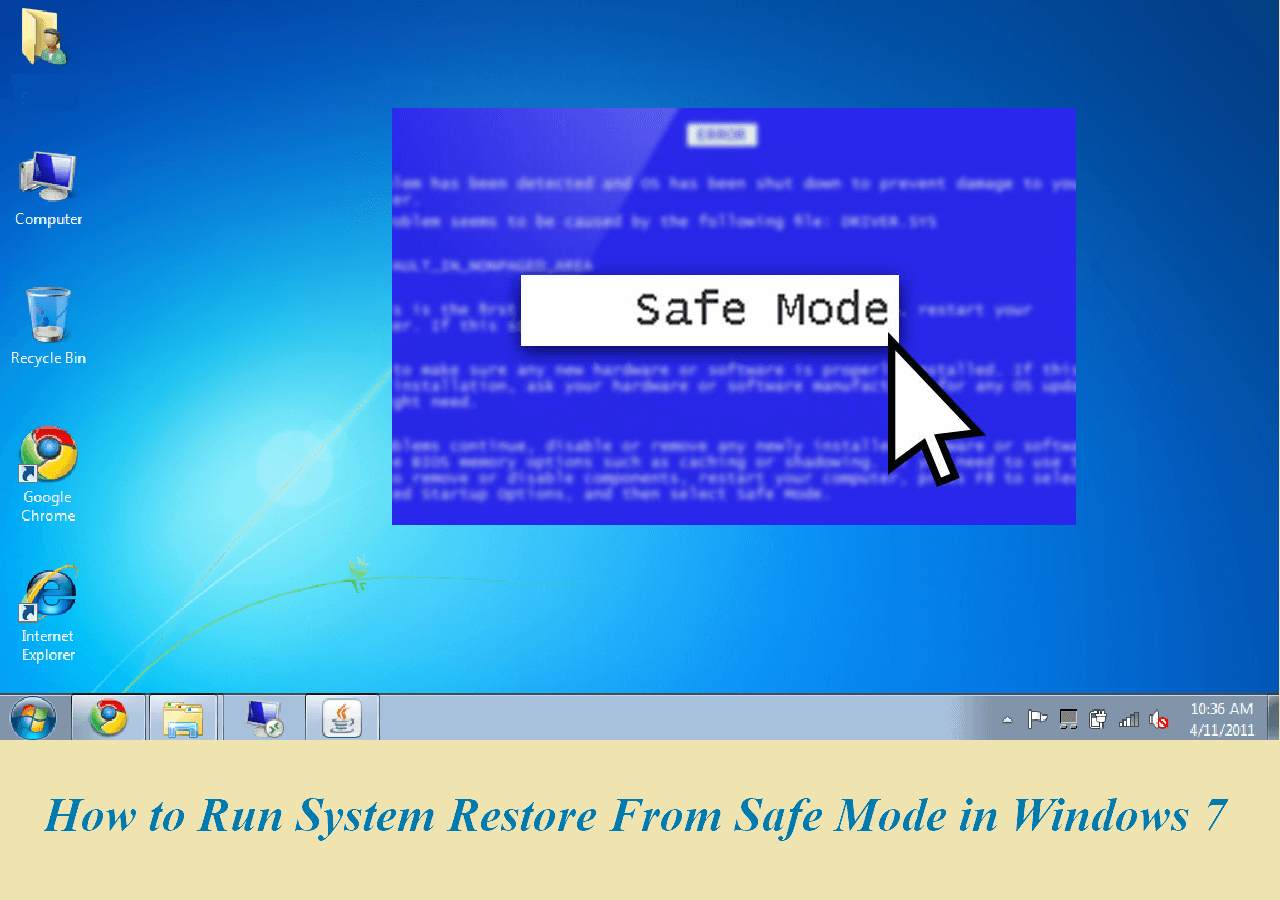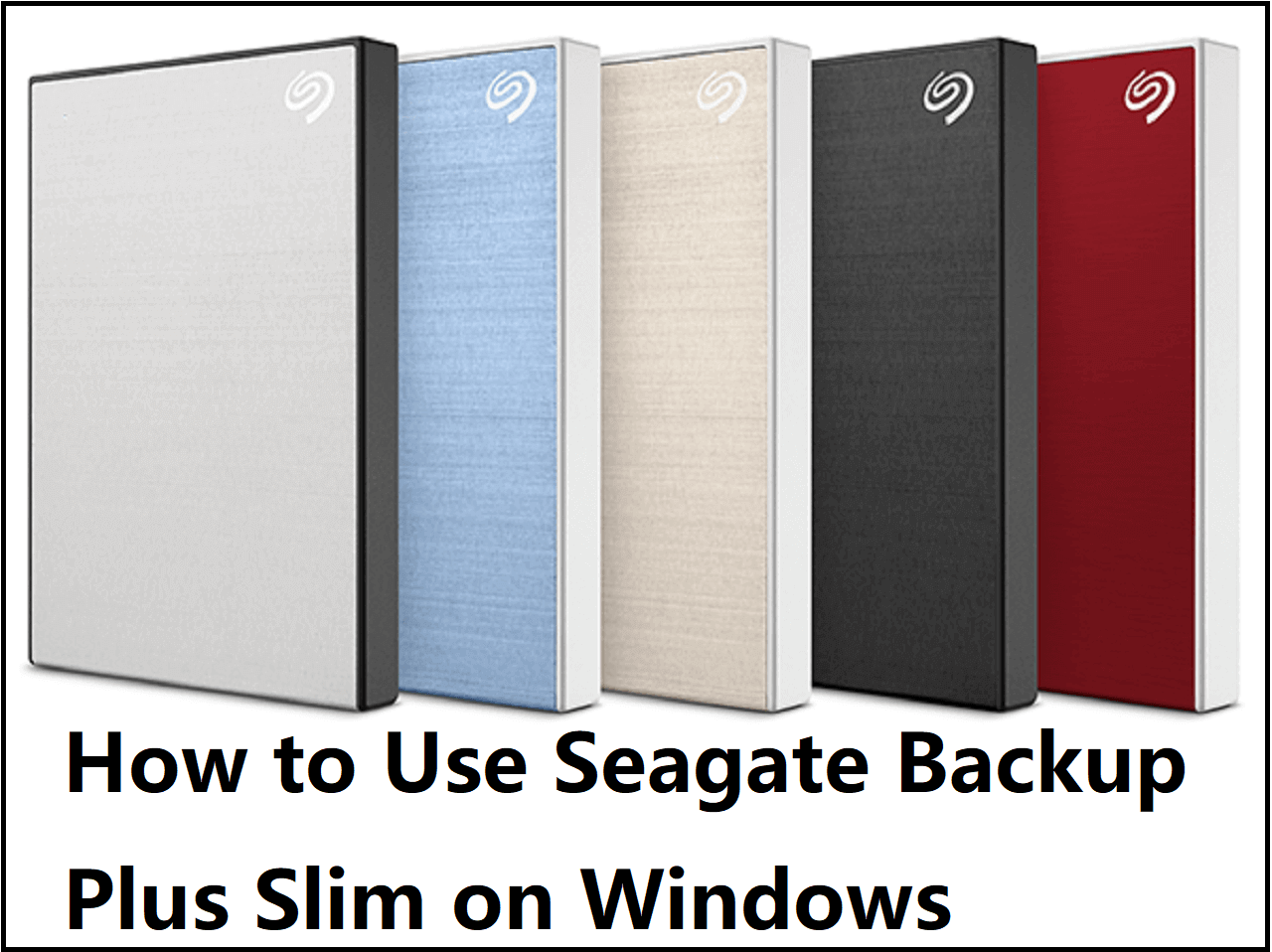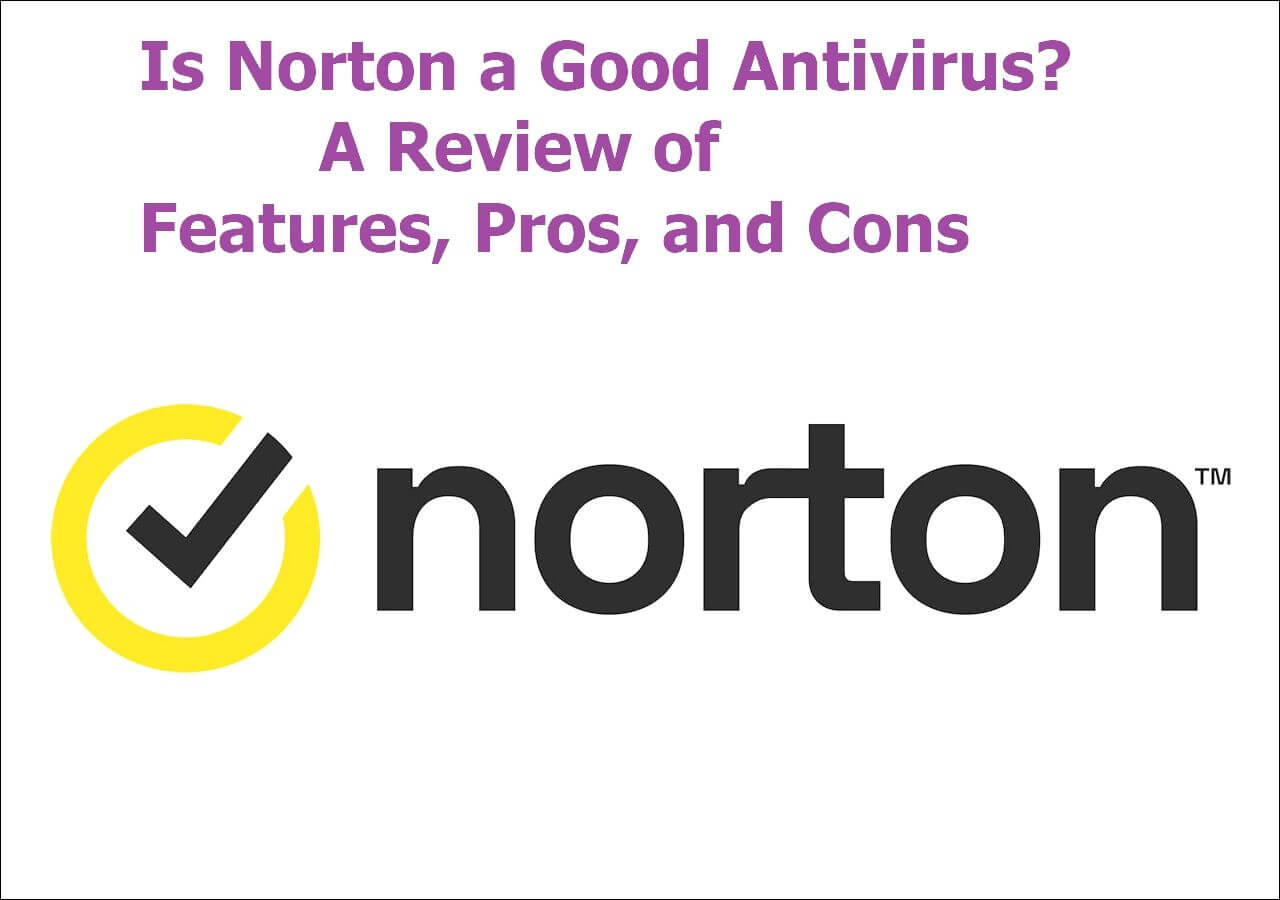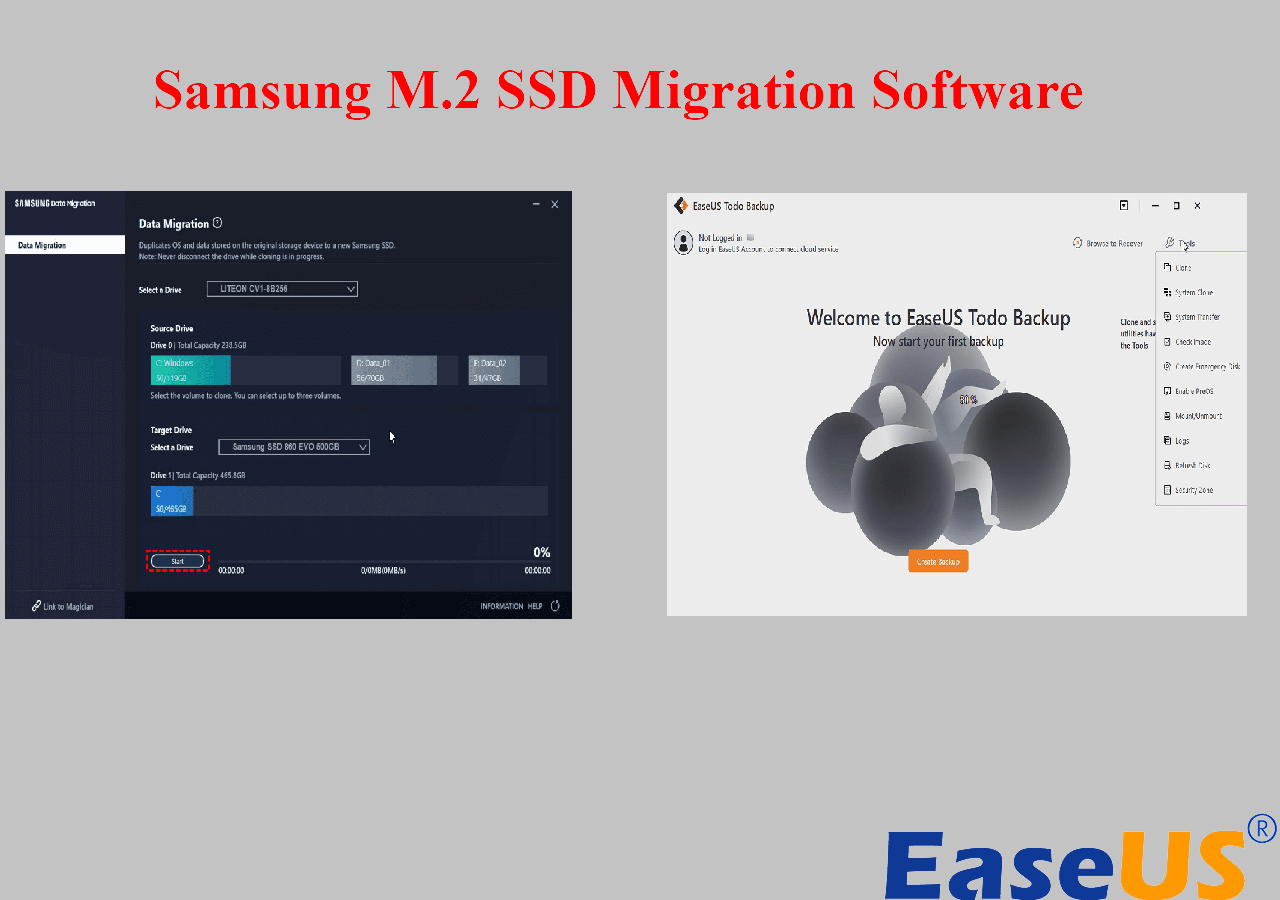Page Table of Contents
| Quick Navigation | Detailed Guide |
|---|---|
| 1. Backup before installing Windows 10 | Try a professional free data backup software to back up computer data...Full steps |
| 2. Windows 10 Clean Install | Go to "Settings" and click "Update & Recovery", Click "Recovery"...Full steps |
| 3. Windows 7/8 Clean Install | Download Microsoft media creation tool, choose to Create installations media for another PC...Full steps |
| 4. Custom-Build Computer Clean Install | You can follow solution 2 to install Windows 10 via the USB drive...Full steps |
Though it's been noted that Windows 10 will not bring away or move all your data while installing on your PC. However, this might confuse quite a lot of users who don't want to keep all the system drive data with them for that some old useless files may exist with the new system, taking big space in PC. And in order to gain a fast running speed, quite a lot of users prefer to clean install Windows 10. If you need to perform a clean installation of Windows 10 without losing important data, follow the below tips to install Windows 10 now.
Tip: Backup important data and files before installing Windows 10
Though it says that Windows 10 will not move all your present Windows data after the installation, however, the data stored in the system drive partition may also change and even get overwritten by the new system installation files of Windows 10. Therefore, in order to prevent data loss issues in your computer, please create backups for your PC data. And it's highly recommended for you to back up the data into an external hard drive.
If you think it's time-consuming to copy files one by one into the storage device, you may try professional backup and recovery software. EaseUS Todo Backup allows all Windows users to back up their data under Windows 10/8/7 etc with simple clicks. Download and install EaseUS Todo Backup and then follow the step below to backup your present Windows 7/8/10 data right now:
Secure Download
Step 1. For the first time you use EaseUS Todo Backup to back up files, click Create backup on the home screen and then mouse click the big question mark to select backup contents.

Step 2. Since you're going to back up files and folders on your computer, go on with the "File" backup mode, where you can select pictures, videos, documents and all other types of files to back up.

Step 3. Follow the paths to locate the files, folders or directories you want to back up, select them all and click "OK".

Step 4. Now you need to select a backup location to save and retain the backup.

Step 5. EaseUS Todo Backup allows users to save the backup files to every device that is handy for you, like a local hard drive, external USB drive, SD card, network drive, or a NAS drive, plus a cloud drive of the EaseUS brand. We personally recommend users to choose the cloud drive prior to a physical drive to save important backups due to the greater accessibility, flexibility and safety.

To be able to access to EaseUS cloud, all you need is an email registration and login.

Step 6. If you're interested in an automatic and intelligent backup schedule for the next file backup task, go on with the "Options" setting. There you can encrypt a confidential file backup, compress the backup image size, or customize a backup scheme to tell the software in what time to start the next backup.
Customize an advanced and automatic backup task here:

Step 7. Click "Backup Now" to start the file backup process. Your completed backup files are visible on the left area in a card style.

After installing Windows 10 on your computer, then you can use EaseUS Todo Backup to restore the backups to your PC then. And if you need a fast speed on your PC, please do not restore the backups to the system C drive.
Solution 1. Reset the computer to clean install Windows 10 for Windows 10 users
If you are a Windows 10 user or you've updated the Windows system to Windows 10, the best way is to refresh your PC and reset Windows 10. But how to reset and clean install Windows 10? Follow below tutorial steps then:
Step 1. Go to "Settings" and click "Update & Recovery".
Step 2. Click "Recovery", tap "Get Started" under Reset This PC.
Step 3. Choose "Remove everything" and then choose to "Remove files and clean the drive" to clean reset PC.
Step 4. Finally, click "Reset".
All you need is to wait patiently and the computer will restart a few minutes later. And then you'll have your PC freshly installed with Windows 10.
Solution 2. Clean install Windows 10 for Windows 7/8 users
Prepare a USB drive (about 3GB or larger) for the Windows 7/8 to Windows 10 clean installation job.
Step 1. Download the media creation tool from Microsoft and choose 32-bit or 64-bit for your PC, then the compatible one will run automatically.
Step 2. Run the downloaded tool and choose to Create installations media for another PC and click "Next".
Step 3. Select "Language, Edition, and Architecture for Windows 10" and then click "Next".
Step 4. Choose the USB Flash drive.
Step 5. Insert the USB drive into the PC and click "Next".
After the drive is selected, the tool will start downloading Windows 10 and it will take a few minutes to finish the downloading process.
Step 6. Connect the USB drive with Windows 7/8 and run it in Explorer, click Setup.
Step 7. When you get with the Ready to Install dialog, click "Change" what to keep and choose Nothing. Click "Next".
After all these steps, all you need is to wait patiently, you'll be able to clean install Windows 10 on your PC instead of Windows 7 and Windows 8 now.
Solution 3. Clean install Windows 10 for a custom-build computer
If you have a custom-build computer and need to clean install Windows 10 on it, you can follow solution 2 to install Windows 10 via the USB drive creation method. And you can directly choose to boot the PC from the USB drive and then the installation process will start. (If you need to clean install Windows 10 on a computer by booting from the installation media, do remember to get a Windows 10 license. Your present Windows 7 or 8 license may also work to enter and get a free upgrade. )
Conclusion
That's all about how to clean install Windows 10. In this article, we have covered three common scenarios: Windows 10 users clean install, Windows 8/7 users clean install, and custom-build computer users clean install. No matter what kind of user you are, you can find a solution from this article. If you have further questions, feel free to contact our support team via email: [email protected].
Was this page helpful? Your support is truly important to us!

EaseUS Todo Backup
EaseUS Todo Backup is a dependable and professional data backup solution capable of backing up files, folders, drives, APP data and creating a system image. It also makes it easy to clone HDD/SSD, transfer the system to different hardware, and create bootable WinPE bootable disks.
Secure Download
-
Updated by
Daisy is the Senior editor of the writing team for EaseUS. She has been working at EaseUS for over ten years, starting as a technical writer and moving on to being a team leader of the content group. As a professional author for over ten years, she writes a lot to help people overcome their tech troubles.…Read full bio -
Written by
Tracy became a member of the EaseUS content team in 2013. Being a technical writer for over 10 years, she is enthusiastic about sharing tips to assist readers in resolving complex issues in disk management, file transfer, PC & Mac performance optimization, etc., like an expert.…Read full bio
EaseUS Todo Backup

Smart backup tool for your files, disks, APPs and entire computer.
Topic Clusters
Interesting Topics