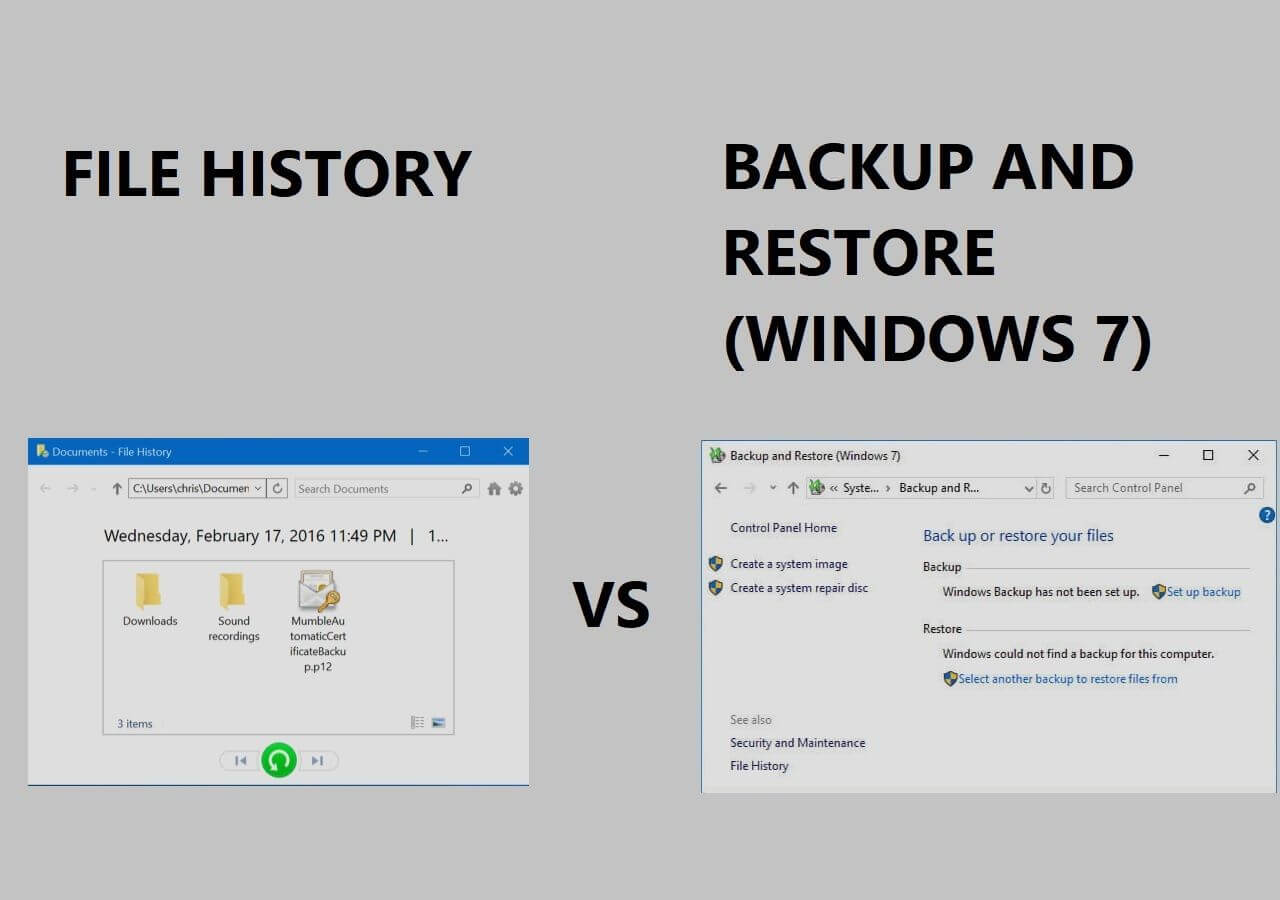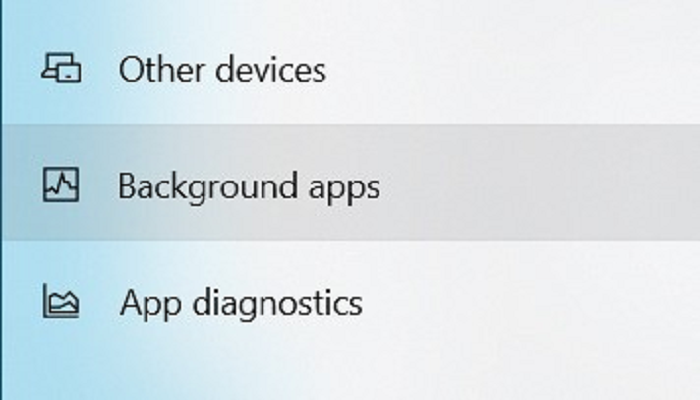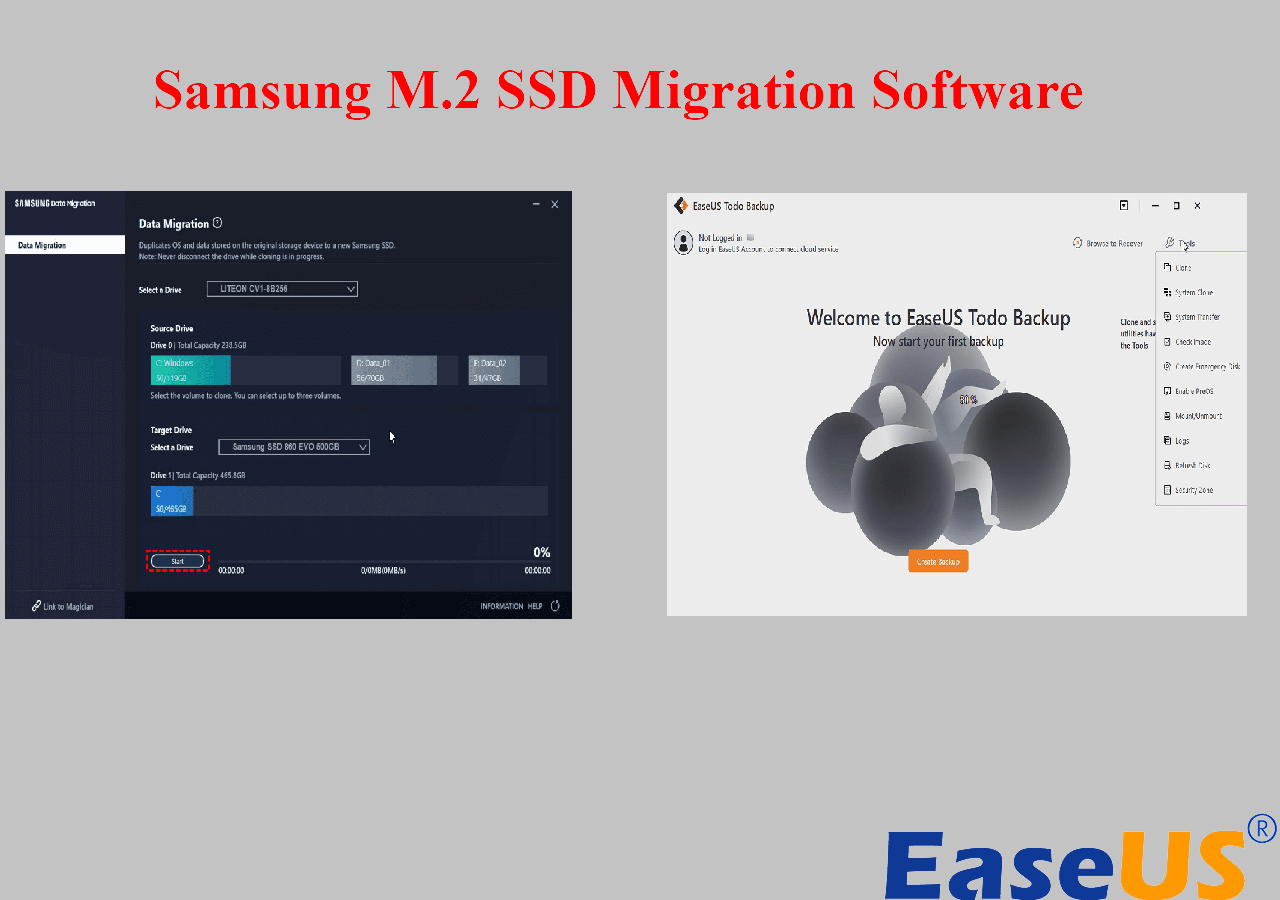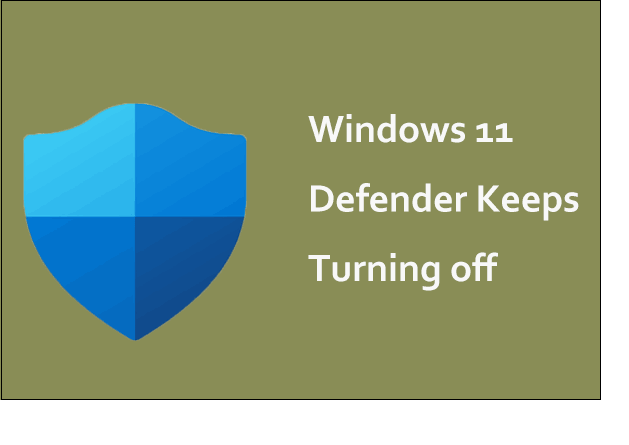Page Table of Contents
Platforms like Google Drive provide optimal results in saving backups of data such as photos with ease. While it allows users to access the backups from online, desktop, or mobile applications, it features a convenient environment that saves users from losing their important photos if their device faces hardware or software damage.
In this article, we shall address techniques that can be used to backup photos to Google Drive with the right approach.
Part 1: Overview of Google Drive Backup Utilities
Google is the leading platform in providing users with multiple backup utilities across the digital space. As the platform started its journey to embed in its user's system in the best ways possible, it found the tendency to provide cloud backup services on a large scale. This was when in 2017, the platform announced the availability of Backup and Sync for individual users and Drive File Stream for businesses to help them backup their data across the cloud servers.
However, the Backup and Sync service from Google was discontinued in October 2021, which was then transitioned into a single client service, Drive for desktop. This was then available for Windows users as well as Mac users. In the process, Google also introduced other dedicated backup services, including Google Photos. To this date, users can access services such as Google Drive and Google Photos to back up their important content.
📖You may be interested: Best Way to Backup Thousands of Photos
Part 2: How to Backup Photos to Google Drive (PC)
We shall now be exclusively looking across the methods that can be implemented to backup photos with Google Drive. Try any of the ways that seem appropriate for your case and backup your photos to avoid any particular loss in the future.
Method 1: Backup Photos Using Google Drive for Desktop
Google Drive can be accessed directly across the desktop, which makes it quite simple for users to back up their data across the computer. If you wish to backup photos with Google Drive for desktop, you need to try out the steps provided below:
Step 1: Access your browser and proceed to the official link from where you can download Drive for desktop. Install it properly on your computer once you have downloaded it from the right link.
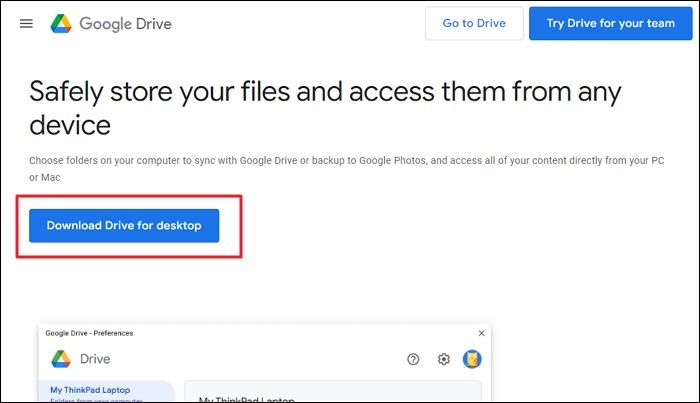
Step 2: Launch Google Drive for Desktop and click the "Sign in with browser" button to proceed. You will be redirected to the browser where you can select the appropriate Google Account that you want to use to keep the backup of the photos.
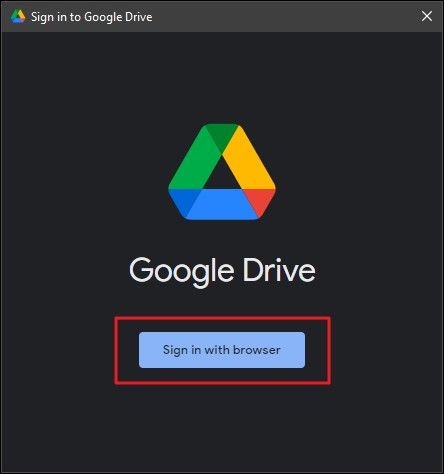
Step 3: For confirmation, you will be redirected to a new screen where you have to click on "Sign in" to agree over the connection that is to be established with Google Drive for Desktop.

Step 4: As you have installed Drive for desktop, a dedicated icon would be present across your computer's taskbar. Click on the icon to open a list of settings. Select the "Gear" icon and proceed to open "Preferences."

Step 5: Now, tap on the button of the "Add Folder." Click on it to open a new window where you need to navigate through the folders to locate the photos you want to upload across the Drive.

Step 6: As you add a folder, a new pop-up appears on the screen. Disable the checkmark of "Back up to Google Photos" and enable the checkmark of the option "Sync with Google Drive," and select "Done."

Step 7: Add all the folders you want to backup across Google Drive. However, when you are done, tap the "Save" button at the bottom of the screen to save the settings across desktop Drive.

Method 2: Backup Photos Using Google Photos
Google Photos can be a perfect source to upload your photos across the cloud and set a backup for your device. If you are not willing to backup photos with Google Drive for desktop, you can consider the following technique using Google Photos as the source:
Step 1: Proceed to open the official website of Google Photos on your desktop and tap on the "Upload" button present in the top-right corner of the screen.

Step 2: As you find a drop-down menu on your front, select "Computer" out of the options to upload the photos from your PC or Mac.

Step 3: Select the photos from your desktop and tap "Open" to successfully upload them across Google Photos.

Method 3: Backup Photos Using EaseUS Todo Backup
Google Drive is not the only source of setting up backup for your photos. Along with the availability of such cloud services, tools like EaseUS Todo Backup provide a competitive service of keeping free backup under an efficient system. As the tool is a clear distinction in the existing field, it provides a safe and secure system of keeping backups while offering a high level of data security within the system.
Secure Download
There are several features that make EaseUS Todo Backup a superior option to Google Drive, which is focused on as follows.
Prominent Features of EaseUS Todo Backup
- Features a free 250 GB EaseUS Cloud (AWS-based) Space for its users.
- Helps users in backing up files, systems, and disks to third-party cloud services, local drives, and dedicated EaseUS Cloud service.
- Provides a secure and encrypted partition named Security Zone for protecting data from ransomware attacks.
- Includes the option of setting up backups in a single click and recovers data instantly in high efficiency.
- Issues a backup notification across the defined email address for a real-time notifying facility for providing the state of the backup.
Steps to Backup Photos Using EaseUS Todo Backup
We shall now look across the step-by-step guide that explains how you can backup photos using the service with ease:
Step 1. For the first time you use EaseUS Todo Backup to back up files, click Create backup on the home screen and then mouse click the big question mark to select backup contents.

Step 2. Since you're going to back up files and folders on your computer, go on with the "File" backup mode, where you can select pictures, videos, documents and all other types of files to back up.

Step 3. Follow the paths to locate the files, folders or directories you want to back up, select them all and click "OK".

Step 4. Now you need to select a backup location to save and retain the backup.

Step 5. EaseUS Todo Backup allows users to save the backup files to every device that is handy for you, like a local hard drive, external USB drive, SD card, network drive, or a NAS drive, plus a cloud drive of the EaseUS brand. We personally recommend users to choose the cloud drive prior to a physical drive to save important backups due to the greater accessibility, flexibility and safety.

To be able to access to EaseUS cloud, all you need is an email registration and login.

Step 6. If you're interested in an automatic and intelligent backup schedule for the next file backup task, go on with the "Options" setting. There you can encrypt a confidential file backup, compress the backup image size, or customize a backup scheme to tell the software in what time to start the next backup.
Customize an advanced and automatic backup task here:

Step 7. Click "Backup Now" to start the file backup process. Your completed backup files are visible on the left area in a card style.

Part 3: How to Backup and Sync Photos to Google Drive (Android)
What if you want to backup and synchronize your photos across Google Drive for Android? If you want to avoid desktops and keep the backup restricted across smartphones, the following guide represents the perfect way to set up a system to backup photos with Google Drive for Android:
Step 1: Launch Google Drive on your Android device and tap on the "hamburger" icon on the top-left corner of the screen. Select "Settings" in the available list of options and proceed.
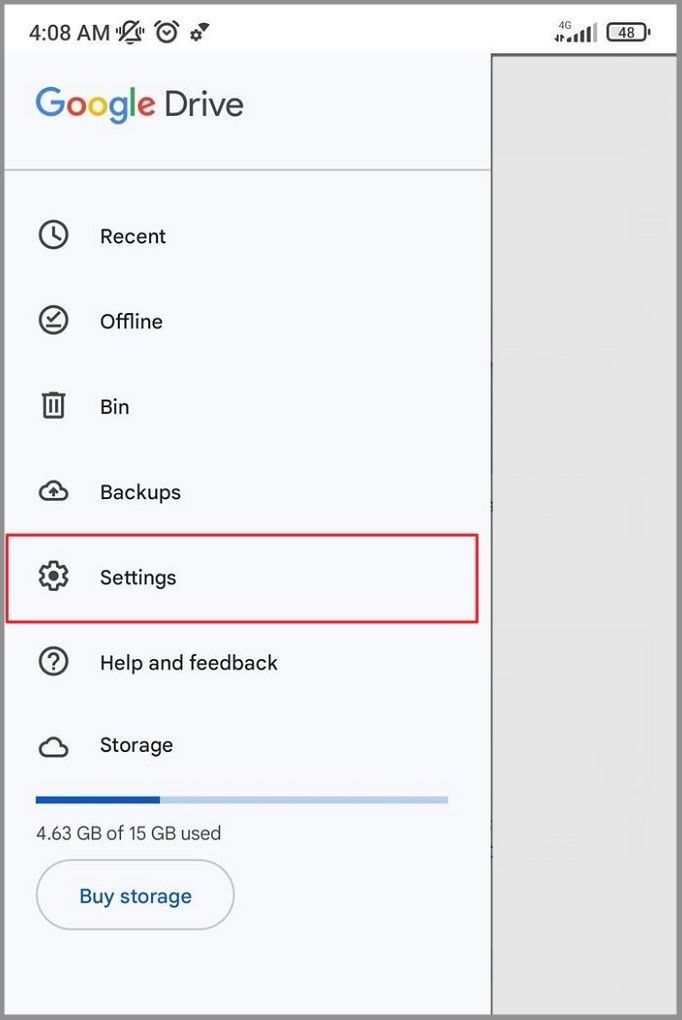
Step 2: As you find yourselves in the next window, click on the "Backup and reset" option and find the option "Photos & videos" in the list of options.
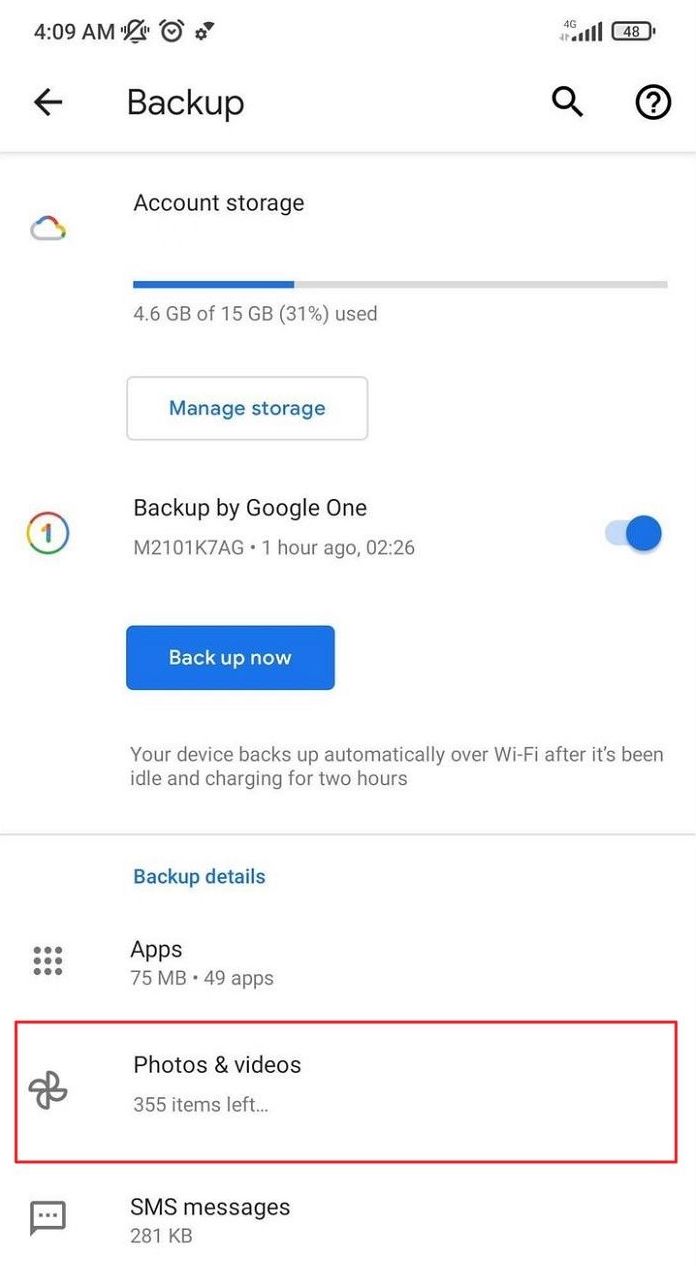
Step 3: You will be redirected to a new screen where you need to turn on the toggle of "Back up and sync" to backup your photos to Google Drive.
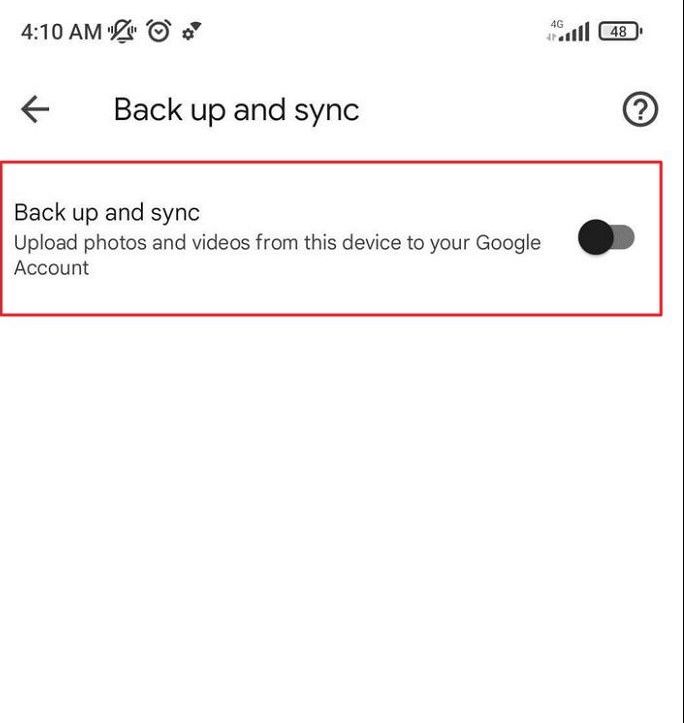
Conclusion
Do you have the right set of methods that you can implement to backup photos with Google Drive? As backups are essential to set up for the safety of data, this article has helped you figure out the best available methods to try through PC and Android. Along with that, a clear overview of EaseUS Todo Backup has been featured to help users seek other techniques other than cloud services for keeping backups.
Secure Download
Was this page helpful? Your support is truly important to us!

EaseUS Todo Backup
EaseUS Todo Backup is a dependable and professional data backup solution capable of backing up files, folders, drives, APP data and creating a system image. It also makes it easy to clone HDD/SSD, transfer the system to different hardware, and create bootable WinPE bootable disks.
Secure Download
-
Updated by
Larissa has rich experience in writing technical articles and is now a professional editor at EaseUS. She is good at writing articles about data recovery, disk cloning, disk partitioning, data backup, and other related knowledge. Her detailed and ultimate guides help users find effective solutions to their problems. She is fond of traveling, reading, and riding in her spare time.…Read full bio -
Written by
Jean is recognized as one of the most professional writers in EaseUS. She has kept improving her writing skills over the past 10 years and helped millions of her readers solve their tech problems on PC, Mac, and iOS devices. …Read full bio
EaseUS Todo Backup

Smart backup tool for your files, disks, APPs and entire computer.
Topic Clusters
Interesting Topics