Table of Contents
![]() About the Author
About the Author
![]() Reviews and Awards
Reviews and Awards
- Video Recovery
- SD Card Recovery
- Recycle Bin Recovery
- Recover Data from USB
- Recover Deleted Emails
- Hard Drive Not Showing Up in Windows
- Recover Unsaved Word Documents
- Recover Deleted Files
- Recover Files from Virus Infected Hard Drive
- Best Free Photo Recovery Software
- Recover Files from Formatted Hard Drive
Applies to USB data recovery on USB flash drives, USB pen drives, and external USB drives with USB 4.0/3.0/2.0 ports.
Is there any way to recover files from USB flash drive? This page covers everything that you need to know about USB data recovery. Follow our guide to learn how to recover data from USB safely.
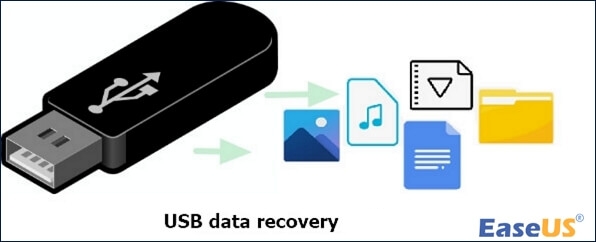
We explain four ways to retrieve files from USB flash drives. Choose the most effective plan for your situation.
| 💚USB recovery tool | Up to 99.7% recovery rates whether the USB files are lost due to deletion, formatting, or USB RAW format fix. |
| ⭕Backup files | Recover deleted files if you have a backup created in advance |
| 🔂Previous versions | As with restoring from a backup file, if you have the most recent backup, you can effectively retrieve lost data |
| 🔅Recover USB in CMD | Low recovery rate. This method can only recover hidden files, not truly deleted files |
USB Data Recovery Tool Preparation
What to do when you lose USB files?
USB drives are widely used to transfer and save files as they're portable while also fast at reading and writing data. However, what should you do if you experience data loss on your USB drive due to improper operations or unexpected errors?
❗1. Immediately stop using the USB drive on which the files were lost
- 1. Don't use the USB drive that held the lost files, as they are likely to be still stored there even though you can't see them. But there is a good chance they could be overwritten if you continue using the drive.
- 2. Instead, use one of the 4 USB data recovery processes outlined below.
✅2. Four ways to get back lost files on a USB drive
- Method 1. Use USB Data Recovery Software - 97% Success Rate
- Method 2. Use USB File Backup - 50% Success Rate
- Method 3. Use Previous Versions - 50% Success Rate
- Method 4. Use CMD Attrib Command - Lower Success Rate
For beginners, we recommend using the USB recovery software option explained in Method 1, as this is the easiest and most straightforward way to recover your files.
Method 1. Recover Deleted Files from USB Flash Drives with Recovery Tool
Applies to all levels of Windows and USB drive users.
The simplest and most reliable way to get your files back is to use dedicated file recovery software. EaseUS Data Recovery Wizard is an excellent option due to its powerful tools and easy-to-understand interface.
See What EaseUS USB Recovery Software Can Do for You
EaseUS USB Flash Drive Data Recovery Wizard
- 3 Steps to recover all files and folders from your USB device in a quick recovery process.
- Recover deleted files from all brands of USB drives, like SanDisk, Seagate, Kingston, Toshiba, Samsung, etc.
- Photo recovery from USB with sudden formatting, corruption, virus attacks, system crash, etc.
Download this 100% secure software suite and follow the tutorial below to start using the free USB Pendrive recovery software. It only takes a few simple clicks.
Detailed Guide: 3 Steps to Recover Data from USB
Step 1. Choose the USB drive to scan
Launch EaseUS Data Recovery Wizard and choose your USB drive where you lost important files. Click "Scan" to start.

Step 2. Check and preview USB drive data
When the scanning is finished, you can quickly locate a specific type of file by using the Filter feature as well as the Search option.

Step 3. Restore flash drive data
After checking and finding lost USB drive files, click "Recover" to restore them. You shall save the found files to a safe location on your PC rather than to your USB drive.

Note: After the recovery is complete, remember to save the restored files to another location and format USB without losing data to make it safe to use once more.
Video Tutorial: Recover Files from USB Flash Drives with EaseUS Data Recovery Tool
You can also follow this video and run EaseUS USB data recovery software free download full version to perform SD card recovery, recover files from external hard drive, hardware RAID, SD cards, memory cards, etc.
This article is a great resource for anyone who wants to learn how to recover deleted files from USB flash drives. Share it to help others!
Method 2. Recover Files from a USB Flash Drive with a Backup
Applies to: Recover deleted files from USB without software from previously created backup.
If you have a backup of the lost data, you use it to recover the deleted files, usually with a 100% success rate. Here are the steps:
Step 1. Find your USB data backup on your computer or external storage device.
Step 2. Locate and select your lost data from the backup.
Step 3. Copy and save the recovered files to your USB drive.
If you don't have a backup, then your best option is to return to Method 1 and use the EaseUS Data Recovery software.
Method 3. Recover USB Flash Drive Data from Previous Versions
Applies to: Recover data from the previous version on Windows.
Windows has a useful feature called Previous Versions, which acts as a kind of file system backup for files. It doesn't work all the time but is well worth trying.
Here are the steps:
Step 1. Connect the USB drive to your computer.
Step 2. Open This PC and right-click your USB drive, select "Properties".
Step 3. Go to the Previous Versions tab, select an available previous version, and click "Restore".
Note: This feature may not show up on the latest version of Windows 10 for some files. It also requires that File History is enabled before the data loss occurs. Microsoft offers the complete steps for restoring files from previous versions. Read the guides if you need them.
How to fix USB flash drive not detected?
You may have a chance to recover data from the dead USB using EaseUS Data Recovery Wizard and bring your device back to life after trying the fixes.

Method 4. USB Data Recovery Using Command Prompt
Applies to advanced Windows users who know how to use the CMD command very well.
Another method you can try is using the Command Prompt. This can recover deleted file from pen drive but does require a more hands-on approach. One limitation is that it only works on unhiding hidden files in USB caused by virus.
Step 1. Connect the USB flash drive to your computer.
Step 2. Run Command Prompt as an administrator.

Step 3. Type attrib -h -r -s /s /d e:\*.* and hit "Enter".
Note: Replace e: with the drive letter of your USB flash drive or USB external hard drive.

After the steps above, the recovered files on your USB will be visible again.
Causes of USB Files Corruption and Data Loss
If you've successfully restored lost data from your USB flash drive or external hard drive, congratulations. Almost everyone has suffered from data loss at one time or another.
To prevent any future problems, it's a good idea to understand what can cause data loss issues. Here's a list of the most common culprits:
- Accidental deletion
- Careless formatting
- Invalid file system error
- Virus or malware infection
- Hardware failure
- Connection issue
So, if you want to keep your data safe on USB drives, follow the tip in the next section.
The Bottom Line
In this article, we've covered four reliable USB flash drive recovery methods that should help you salvage files that you thought may be lost forever.
If you want the most reliable solution that's fast and simple to use, EaseUS Data Recovery Wizard is an unmissable choice, as it outperforms its rivals thanks to its excellent performance. With it, you can recover data from various file systems and storage devices in different data loss situations.
If your data is precious, then protect it in the best way possible by adding EaseUS Data Recovery to your device.
We can reduce the chance of data loss, but we cannot eliminate the possibility of losing data. Thus, both the backup software and flash drive recovery software are necessary to ensure data security.
If you find this article offers perspectives on USB flash drive recovery software, share it with others.
USB Data Recovery FAQs
This part will show you more information about USB flash drive recovery by offering some frequently asked questions:
1. Can I recover corrupted files from a USB drive?
You can recover corrupted files from a USB flash drive with a USB recovery program called EaseUS Data Recovery Wizard.
- 1. Install and launch the Wizard. Scan your connected USB flash drive to find corrupted files.
- 2. This software will locate the files you want by using the Filter option. You can also search for the file names to get your files quickly.
- 3. After selecting the files, you can click the Recover button to recover and save these files.
2. Is USB photo recovery available for a damaged USB drive?
Yes, you can use a photo recovery tool to recover data from a damaged USB. But you should understand that if your USB drive is physically damaged, it is hard to retrieve data from it, and you should find an expert to help you fix and rescue data from your USB drive.
3. What is the best USB recovery tool?
You can choose the following USB recovery tools to help you recover data from your USB drive:
- 1. EaseUS Data Recovery Wizard
- 2. Disk Drill
- 3. Recuva
- 4. R-Studio
- 5. Remo Recover
- 6. TestDisk
- 7. Puran Data Recovery
4. Can I fix a USB flash drive on my computer?
Yes, you can download a USB repair tool, find a repair service, or use the CMD. Using the CMD can be a basic solution:
- 1. Connect your USB flash drive to your Computer/Laptop.
- 2. Open the Start menu and search for Command Prompt.
- 3. Run CMD as administrator and type in the CHKDSK command to check and repair your USB drive.
Was This Page Helpful?
Jaden is one of the editors of EaseUS who lives and works in Chengdu, China. She focuses on topics concerning PCs and Mac data recovery. Jaden is committed to enhancing professional IT knowledge and writing abilities. She is always keen on new and intelligent products.
Approved by Martyn Casserly
Martyn Casserly has been involved with tech ever since the arrival of his ZX Spectrum back in the early 80s. He covers iOS, Android, Windows and macOS, writing tutorials, buying guides and reviews. He is a professional content contributor for many known ITwebsites like Macworld.co.uk and techadvisor.com.
-
EaseUS Data Recovery Wizard is a powerful system recovery software, designed to enable you to recover files you’ve deleted accidentally, potentially lost to malware or an entire hard drive partition.
Read More -
EaseUS Data Recovery Wizard is the best we have seen. It's far from perfect, partly because today's advanced disk technology makes data-recovery more difficult than it was with the simpler technology of the past.
Read More -
EaseUS Data Recovery Wizard Pro has a reputation as one of the best data recovery software programs on the market. It comes with a selection of advanced features, including partition recovery, formatted drive restoration, and corrupted file repair.
Read More
Related Articles
-
Repair Corrupted Files Online Free [Download & Review]
![author icon]() Jean/2024/02/18
Jean/2024/02/18 -
Hard Drive Randomly Wiped Data! What's WRONG? I Want Data Back
![author icon]() Jean/2023/11/08
Jean/2023/11/08 -
How to Use PhotoRec to Recover Files on PC [Detailed Guide]
![author icon]() Jaden/2023/12/18
Jaden/2023/12/18 -
Solve Windows Stuck on Please Wait with Top 6 Methods
![author icon]() Dany/2024/02/19
Dany/2024/02/19