What's RAW Drive Recovery
What does RAW drive mean? For a non-system disk, when you try to open it in Windows Explorer, it opens a window asking you to format the disk before you can use it. It's very likely that the disk has file system errors on it.

The "Format disk" usually fixes the hard drive problem, but it deletes data on it. If you do not format the disk, you'll get an error message that says "The volume does not contain a recognized file system. Please make sure that all required file system drivers are loaded and that the volume is not corrupted."
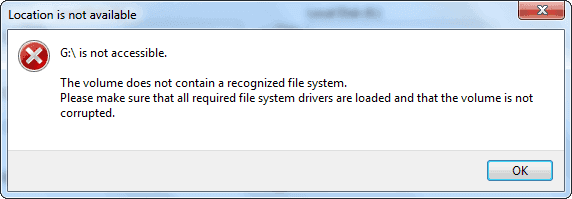
This is quite a common hard drive issue in Windows 10/8.1/8/7. When you cannot open a local drive or a removable disk, like a USB flash drive or SD card this way, do not panic. It's usually because the hard disk file system has become RAW. Go to Windows Disk Management(This PC/My Computer - Manage - Disk Management) and you will see the RAW drive like this:

In addition, there are many other symptoms that suggest your hard drive has become RAW. For instance:
(1) Run the chkdsk command. It will say "the type of the file system is RAW. CHKDSK is not available for RAW drive."

(2) The computer cannot boot from the system disk and it says, "Operating system not found".
In conclusion, many reasons would turn a new or used hard drive into RAW, and we list some usual reasons here.
- System failure
- Power issues
- Disconnection without safe ejection
- Power off a computer in the wrong way
- HDD/USB/Memory card malfunction, bad sectors, or corruption
If it's a new hard drive that you haven't used at all, directly format the disk and convert RAW to NTFS or other file systems as instructed. This will bring it back to normal. However, if it's a hard drive that carries plenty of data, you need to use professional RAW drive recovery software to recover data from RAW drive or partition.
Read on to learn how to recover data from RAW drive with a professional RAW drive recovery tool. We also offer effective methods to help you fix a RAW HDD/USB flash drive/pen drive/SD card without losing any data. We hope all of you can easily resolve the RAW drive problem with this guide.
How to Recover Data from RAW Drive with EaseUS RAW Drive Recovery Software
It's sad to see a RAW drive and you have to format it to make it usable again. Formatting a hard disk helps allocate a recognizable file system like NTFS, FAT, or FAT32 to it, but disk formatting will completely remove data, and it's impossible to restore the lost data from the Recycle Bin. Therefore, we strongly suggest that you perform a RAW data recovery and export data from the raw drive before formatting it.
EaseUS Data Recovery Wizard is such a capable recovery software, and it's super easy and quick to scan and recover data from RAW drive.
One solid reason you should choose EaseUS RAW drive recovery software is that even if you’ve formatted the disk, you can still recover files from formatted hard drive without an issue. It works as an all-around expert in retrieving data after deletion, partition loss, disk formatting, or virus/trojan attack.
Video Tutorial: Recover Data from RAW Drive
EaseUS RAW drive recovery step-by-step guide:
Step 1. Select and scan the RAW partition
If the RAW partition contains a partition label, you can directly select it from drives list and click "Scan" to look for the lost files. If the RAW partition lost its label, it will be recognized as "Lost Partition", just select the "Lost Partition" and click "Scan" to initiate an overall scan on the RAW drive.

Step 2. Preview found data from the scan result
After the scan is completed, all available files in the RAW hard drive will be displayed. View these files and find the files you want to recover. You can sort the scanned data by file format or search directly in the "Search files or folders" box.

Step 3. Recover data from RAW partition
Select all files and click "Recover" to get all the data back. Select another internal or external hard drive to save the recovered data and click "OK" to start RAW drive recovery.

How to Recover Data from RAW Drive with Data Recovery Services
If the data recovery software failed to restore RAW files, you still have a good chance of retrieving the data by using RAW recovery services.
Consult with EaseUS data recovery experts for one-on-one manual RAW recovery service. We could offer the following services after FREE diagnosis:
- Repair damaged RAW drive without formatting
- Recover data from RAW drive, including BitLocker encrypted drives
- Recover RAW partition, RAW USB, RAW flash drive, RAW external hard drive, etc.
How to Fix RAW Drive Without Losing Data or Without Formatting
After recovering data from RAW partition with EaseUS raw data recovery program, you can continue to fix the RAW HDD, SD card, or USB drive by formatting it in various ways. For example, you can use EaseUS free partition management tool to format the RAW drive to FAT, NTFS, EXT effortlessly.
Step 1. Launch EaseUS Partition Master.
Right-click on the RAW partition or RAW external hard drive/USB/SD card that you need to format and choose "Format".

Step 2. Format RAW Partition and reset the file system.
Assign a new partition label, set the file system to NTFS/FAT32/EXT2/EXT3/EXT4/exFAT, and cluster size to the selected partition, then click "OK".

Step 3. In the Warning window, click "Yes" to continue.
By clicking Yes to allow this program to format the target RAW partition to the selected file system format on your drive.

Step 4. Execute the operations.
Click the "Execute 1 Task(s)" button in the lower right corner to view all the changes, then click "Apply" to start formatting your RAW partition/USB/SD/external hard drive.

In addition to formatting partition, EaseUS Partition Master Free provides other comprehensive partition and disk management solutions for your Windows computer. Other features are: Resize/move partitions, create, format, delete, and merge partitions; copy and clone an entire disk, convert FAT to NTFS partition, convert MBR disk to GPT or GPT disk to MBR, and so on.
In addition to using EaseUS Partition Master to format a RAW drive, you can also use Disk Management, Windows File Explorer, or Diskpart command to do the job.
How to Fix RAW Drive Without Formatting
If formatting doesn't work, or if you don't want to format your RAW hard drive for data security, then how to repair RAW partition without data loss in this case? Here is how: turn to EaseUS 1-on-1 remote manual assistance. The EaseUS technical experts can fix your RAW SD card, USB flash drive, pen drive, or external hard drive without formatting it, ensuring that the repaired partition is the same as the original drive and that there is no loss of data. Any type of complex data loss problem can be solved.
- 1. Unformat the drive
- 2. Repair the RAID, RAW disk, or operating system
- 3. Recover lost partition (the one that cannot be recovered by software)
To Sum Up
The possible causes of a RAW drive are bad sectors on the device, corrupted partition table, virus, or malware attack. By using a reliable RAW drive recovery tool, like EaseUS Data Recovery Wizard, you can recover data from RAW partitions with ease.
Although RAW drive data recovery can be done in most cases, it is still advisable for you to note the following things to avoid turning a drive into a RAW drive again:
- Safely eject the external drive
- Back up important data regularly
- Use an advanced file system such as NTFS file system
RAW Drive Recovery Tips
Learn more about the RAW file system and how to recover data from RAW drive below.
What is a raw drive?
RAW file system indicates a state of your hard drive, which has no or unknown file system. Regardless of whether the memory card, computer hard drive, or other device displays as RAW drive, you cannot access the data inside. The RAW file system is not a standard file system. When a hard drive shows RAW, the operating system cannot recognize it. The quick way to repair the RAW file system is to format the drive, but sometimes it may not work.
How do I recover files from a raw drive?
Here's how to recover files from a RAW drive with EaseUS RAW drive recovery software in three steps:
Step 1. Locate and scan the RAW hard drive.
Step 2. Find and preview found data in the RAW drive.
Step 3. Restore and save RAW drive data.
How do I restore a RAW partition to NTFS?
You can change RAW to NTFS using Disk Management:
- Right-click the Start button and choose Disk Management.
- Find your RAW storage device (SD memory card, hard disk, USB flash drive, etc.).
- Right-click on the RAW drive and choose Format. Then, follow the on-screen instruction to format your device to the NTFS file system.
How do I fix a RAW drive without formatting?
To fix a RAW drive without formatting it or without losing data, turn to the 1-on-1 manual assistance of EaseUS for help. The EaseUS technical experts provide you help for extreme data loss situations, like reformatting drive, RAW disk, partition loss, repartition failures, and system boot error. They can fix your RAW storage device without formatting it and making sure the repaired partition is the same as the original drive.
Was This Page Helpful?
Dany is an editor of EaseUS who lives and works in Chengdu, China. She focuses on writing articles about data recovery on Mac devices and PCs. She is devoted to improving her writing skills and enriching her professional knowledge. Dany also enjoys reading detective novels in her spare time.
Approved by Mahesh Makvana
Mahesh is an experienced computer tech writer. He's been writing tech how-to guides for about 8 years now and has covered many topics. He loves to teach people how they can get the most out of their devices.
Related Articles
-
Is EaseUS Safe | Is EaseUS Data Recovery Safe [True Review on EaseUS]
![author icon]() Brithny/Nov 27, 2023
Brithny/Nov 27, 2023 -
Does Updating to Windows 11 Delete Files? Here's the Answer
![author icon]() Brithny/Jul 20, 2023
Brithny/Jul 20, 2023 -
The Legend of Zelda: Tears of the Kingdom File Size on PC/Nintendo Switch
![author icon]() Dany/Nov 02, 2023
Dany/Nov 02, 2023 -
Audio and Video Out of Sync on Windows [Easy Fixes!]
![author icon]() Dany/Feb 19, 2024
Dany/Feb 19, 2024
