How to Recover Photos from Disabled iPhone
Summary
Want to recover photos from disabled iPhone but have no available backup? Don't worry, and you still have the chance to get your photos back from disabled iPhone XS/XS Max/XR/X/8 Plus/8/7 Plus/7/6(s) Plus/6(s)/5(s) by following the methods offered in this post.
Apple officials may disable your iPhone or iPad when someone, maybe you, have entered an incorrect passcode too many times (at least six times), or you haven't updated your Apple ID settings for a long time. When that happens, your iPhone will become inaccessible unless you find the solution to unlock it without using a passcode, which would be at the cost of erasing everything on the iPhone.
That is probably not what you want. For that, we prepare some specific tips and techniques to help you recover files, including photos from the disabled iPhone, whether you have a backup or not.
| Workable Solutions | Step-by-step Troubleshooting |
|---|---|
| 1. Fix Disabled iPhone | Long press your Home button to active Siri > Ask for Siri: "What's the time now?"> Siri will...Full steps |
| 2. Recover Photos without Backup | Run EaseUS MobiSaver and choose "Recover from iTunes Backup" > Preview and copy pictures from iTunes Backup...Full steps |
| 3. Warm Tips | o know the way to resolve iPhone disabled error is fairly not enough. It's also...Full steps |
Part 1. Fix Disabled iPhone Without Backup
To recover photos from the disabled iPhone, first of all, you'll need to unlock it to let other tools access your iPhone and recover photos. Currently, you can open an iPhone via iTunes, iCloud, Recovery Mode, and Siri, among which Siri is the only one that won't erase anything. But it only works on devices running iOS 8.0 to iOS 13.
Step 1. Long press your Home button to active Siri on your locked iPhone. If you're using an iPhone without the Home button, then you can activate it by saying "Hey, Siri" or holding down the big Side button for two or three seconds.
Step 2. Ask for Siri: "What's the time now?"> Siri will display the local time.
Step 3. Once the clock icon appeared, click it.
Step 4. Then, you will see a menu of the World Clock with some small icons as the following picture shows > Click on the plus sign on the upper right corner.
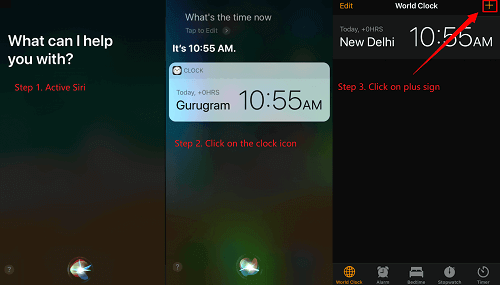
Step 5. A search box will appear, type any characters in the search box, then "Select All' these characters.
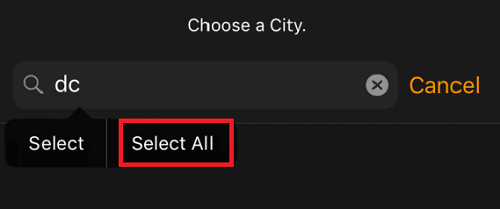
Step 6. Next, you will be displayed with several options, just tap on "Share" to continue.
Step 7. Select the Message app. Then, a new message window will appear, tap any character in the "To" filed, and tap "return" from your keyboard.
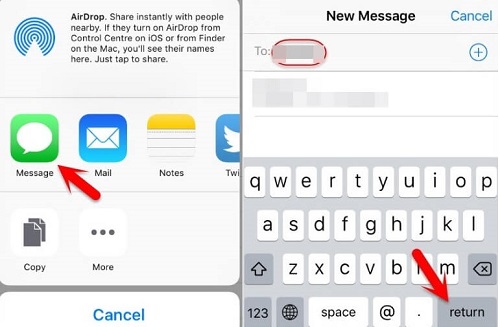
Step 8. Wait for a while and press the Home button, and then your iPhone will be unlocked. After unlocking, you can regain access to your photos.
Note: It is not 100% success to use Siri to unlock a device since different iPhone
Part 2. How to Recover Photos from Disabled iPhone Without Backup
After unlocking your device with the steps listed in Part 1, then you can easily recover photos without backup via EaseUS MobiSaver. Of course, if your images are stored in the Photo Library, just ignore these steps.
While if your photos get lost due to various reasons, then you can use this powerful iPhone data recovery software - EaseUS MobiSaver to retrieve pictures from the disabled iPhone through iTunes or iCloud backup. Instead of restoring all iPhone contents from the backup, this software enables you to restore specific types of files such as photos, music, or contacts as many as you want.
Here we'll take how to recover pictures from disabled iPhone with iTunes backup as an example to show you the exact process by using EaseUS MobiSaver.
Here we'll take how to transfer pictures from disabled iPhone with iTunes backup as an example to show you the exact process by using EaseUS MobiSaver.
Step 1. Connect iPhone to Your PC
Launch EaseUS MobiSaver, choose "Recover from iOS Device" on the left, and click "Start".

Step 2. Scan for Lost iPhone Photos
EaseUS MobiSaver will automatically scan iPhone 13/12/11/X/XR/XS/8/7/6/5/4, and find present pictures and even some lost photos for you.

Step 3. Preview and Restore Photos
Tick the "Photos" on the left. You can clearly see the photos in your phone and select the ones you need to recover. Choose "Recover to PC" or "Recover to Device" to start recovering photos.

Part 3. Warm Tips to avoid iPhone being locked, losing data
To know the way to resolve iPhone disabled error is fairly not enough. It's also important to learn the way to avoid the iPhone from being locked, losing data. Here we've gathered some useful tips to help you out:
- Back up iPhone data to iTunes or iCloud regularly
- Back up your iPhone passcode on other devices
- Set Touch ID and add your fingerprint as an alternative way to unlock your iPhone
- Apply iPhone data recovery software such as EaseUS MobiSaver for help whenever you lost data
The Bottom Line
This page gathered effective ways to restore photos from disabled iPhone through backups, unlock disabled iPhone, and tips to avoid similar problems from happening again. Whenever you meet such a situation, hopefully, suggestions on this page will do you a great favor. Just try it!
Was This Page Helpful?
Related Articles
-
How to Restore iPhone from iCloud Without Resetting
![]() Tracy King/2023-07-20
Tracy King/2023-07-20 -
4 Ways to Recover Kik Messages After Logging Out [iPhone/Android]
![]() Brithny/2023-07-20
Brithny/2023-07-20 -
3 Ways to Recover Deleted Kakaotalk Chat History, Messages in 2023
![]() Jean/2023-07-20
Jean/2023-07-20 -
Free Download: iPhone Data Recovery Software Full Version
![]() Jean/2023-07-20
Jean/2023-07-20
