Microsoft has released 12 builds of Windows 10 cumulative updates- 22H2/21H2/21H1/2004/1909/1903/1809/1803/1709/1703/1607/1501. These updates are now available for all Windows users to free download and install on their PC now. If you are looking for access to download the latest update of Windows 10, here below, you'll find direct download links for new Windows 10 cumulative updates.
If you fail to install new updates of KB5020030/KB5008212/KB5013945/KB4592449/KB5021655 in your PC, relax, and we have found effective methods for you to fix this issue without losing any data.
Backup System and Data Before Downloading New Windows 10 Updates
In order to avoid data loss issues or any system error while installing Windows 10 22H2/21H2/21H1/2004/1909/1903/1809/1803/1709/1703/1607/1501 on your PC, it's highly necessary to create a system image and data backups in advance.
Professional Windows backup recovery software - EaseUS Todo Backup is a highly recommended system backup software for you to free backup Windows 10 with simple clicks.
Secure Download
1. Free download and install EaseUS Todo Backup in PC. Connect an external storage device to the computer.
2. Launch EaseUS Todo Backup and click "File Backup" "Disk/partition Backup" or "System Backup".

3. Choose data and specify the external hard drive as the backup destination, click Proceed to start backup data.
After backing up the Windows system and important personal data, you can now directly download and install Windows 10 with KB5020030/KB5008212/KB5013945/KB4592449/KB5021655 on your PC now. No data loss error will occur.
Windows 10 22H2/21H2/21H1/2004/1909/1903 ISO Download
This part covers the download portal for all Windows 10 ISO files. You can download the ISO files for the different Windows 10 versions that you need by clicking the following links:
- Download Windows 10 22H2/21H2/21H1 ISO (x86) - KB5020030
- Download Windows 10 2004 ISO (x64) - KB5008212
- Download Windows 10 1909 ISO (ARM64) - KB5013945
- Download Windows 10 1903 ISO (x64) - KB4592449
- Download Windows 10 1809 ISO (x86) - KB5021655
- Download Windows 10 1803 ISO (x64) - KB5003174
- Download Windows 10 1709 ISO (x64) - KB4580328
- Download Windows 10 1703 ISO (x86) - KB5000812
- Download Windows 10 1607 ISO (x64) - KB5021654
- Download Windows 10 1511 ISO (x86) - KB4093109
- Download Windows 10 1507 ISO (x86) - KB5019970
You can find all versions of Windows in this part. You can click the link or right-click on the version and select "Copy link address" to download Windows 10 ISO and update Windows 10 on your PC.
- Important
- If you can't update Windows 10 through the given links, you can copy this link to go to the official Microsoft ISO page to download Windows 10: https://www.microsoft.com/zh-tw/software-download/windows10.
Fix Windows 10 22H2/21H2/21H1/2004/1909/1903 ISO Failed to Install Error
If you have Windows 10 update stuck error with the latest OS builds, or you failed to install Windows 10 1809/1803/1709/1703/1607/1507 or other versions, relax, and you may follow the below-offered methods to fix these problems with ease.
- Fix 1. Check If PC Meets the Minimum System Requirements for Windows 10
- Fix 2. Remove Unnecessary External Hardware
- Fix 3. Uninstall Incompatible Hardware Programs
- Fix 4. Run Troubleshoot to Fix Update Failures
- Fix 5. Update Hardware Drivers
- Fix 6. Check and Fix File System Errors
- Fix 7. Reset Windows Components
- Fix 8. Extend EFI Partition Space
Please choose the specific method according to your needs. Next, let's look at how each method works. We will start with the simplest method. Hopefully, one of the methods will be useful to you.
Fix 1. Check If PC Meets the Minimum System Requirements for Windows 10
If you want to install Windows 10 on a low-end computer, you should first check that the current computer in use has the minimum system requirements to meet the update:
- Processor: 1 GHz or faster processor or SoC
- RAM: 1 GB for 32-bit or 2 GB for 64-bit
- Hard Disk Space: 16 GB for 32-bit OS or 20 GB for 64-bit OS
- Graphics card: DirectX 9 or later with WDDM 1.0 driver
- Display: 800x600
Follow the steps to check the system specifications:
Step 1. Press "Windows + R" and open the run window.
Step 2. Type "dxdiag" and hit Enter to see the system requirements.
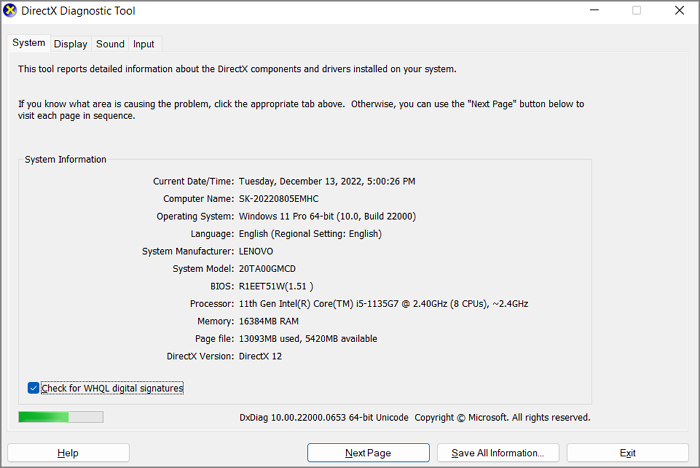
If your computer does not meet these requirements, you may encounter a Windows 10 ISO fail to install error. And you need to add or replace the hardware. Or, it is better to use the current system, which is more stable and secure.
If your computer meets the system requirements, the Windows ISO failed to install error may be caused by other reasons, and please continue to check the solution.
Fix 2. Remove Unnecessary External Hardware
You can unplug unnecessary devices. The Windows 10 ISO failed to install error may be caused by the insufficient power supply unit to support all the devices connected. This method can potentially solve potential power management problems caused by peripheral devices.
Possible external drives: headphones, USB flash drives, printers, scanners speakers, and other external drives.
Remove unnecessary drives:
Step 1. Right-click on the external drive in the toolbar below.
Step 2. Select "Eject" to allow the external drive to be safely removed.
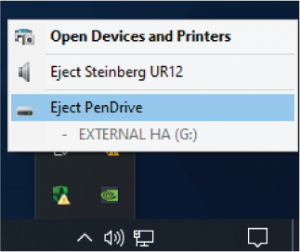
By disconnecting unnecessary hardware, you can narrow the scope of the problem. And please go to the next method if this method does not work to resolve the error.
Fix 3. Uninstall Incompatible Hardware Programs
Mismatched software may cause Windows 10 ISO fail to install error when upgrading Windows. You can uninstall the unimportant or incompatible applications to help you solve the problem.
Step 1. Open "Control Panel" and choose "Programs and Features."

Step 2. Right-click the incompatible programs and select "Uninstall."
Fix 4. Run Troubleshoot to Fix Update Failures
You can follow the below steps to directly run Troubleshoot to fix Windows update KB5020030/KB5008212/KB5013945/KB4592449/KB5021655 fail to install error:
Step 1. Type: troubleshooting in the search > Go to System and Security > Tap Fix problems with Windows Update.

Step 2. Tick Advanced > Enable and check Apply repairs automatically.
Step 3. Tap: Run as administrator (you may have to enter your passcode first) > Then click Next to finish the process.
Fix 5. Update Hardware Drivers
It is a good idea to update all hardware drivers before upgrading Windows. It can improve the success of the installation. EaseUS DriverHandy provides a quick and easy way to help you update your drivers with one click.
Step 1. Start EaseUS DriverHandy and select "Scan."
Step 2. Select the target drive and click "Update."

Fix 6. Check and Fix File System Errors
EaseUS Partition Master is a professional tool dedicated to disk partitioning. Use EaseUS Partition Master to check for corrupted file systems or bad sectors. And you can also fix the errors with this reliable tool.
You May Also Like:
If you meet other specific files system errors with the code, click the button below to find the solutions:
Fix 7. Reset Windows Components
You can reset Windows components if Windows 10 22H2/21H2/21H1/2004/1909/1903 update failed. Follow the steps to reset Windows components and try to update Windows again.
Step 1. Press Windows + X and choose Command Prompt (Admin).
Step 2. Stop BITS, Cryptographic, MSI Installer, and the Windows Update Services.
Then type the below commands at the Command Prompt and hit Enter after you type each command:
net stop wuauserv
net stop cryptSvc
net stop bits
net stop msiserver
Step 3. Rename the SoftwareDistribution and Cartoot2 folder. Then type the following command in the Command Prompt and press Enter after each type:
net start wuauserv
net start cryptSvc
net start bits
net start msiserver
Step 4. Type Exit at the Command Prompt and restart PC.
After this, you may retry to install Windows 10 new updates in your PC with new features.
Fix 8. Extend EFI Partition Space
If you are running out of space on your EFI partition, it will also prevent you from updating. I recommend updating after using the extended partition function of EaseUS Partition Master. This tool can resize partitions and merge non-adjacent partitions.
And it is also easy to use. Follow the steps to increase the partition space.
Step 1: Locate and select the target drive/partition
Launch EaseUS Partition Master and go to Partition Manager, select the target drive/partition to adjust its size, right-click on it and choose "Resize/Move".

Step 2: Resize or move the partition
1.To shrink the partition, simply drag one of its ends to free up unallocated space. Once done, click "OK".

2. To extend the partition, make sure that there is unallocated space aside (if there isn't, follow the above steps to create some). In the same way, drag your mouse into the unallocated space. Click "OK".

3. To move a partition position, you need to leave unallocated space next to the target partition. If no, free up some unallocated space first.
Right-click the target partition, select "Reize/Move". Then drag the whole partition leftward or rightward to adjust its position. Click "OK" to confirm.

Step 3: Confirm the result and apply changes
At this step, you will see the new disk partition information & diagram.

To save changes, click the "Execute Task" button and then "Apply".

After you extend the EFI partition space, you can try to update Windows again.
Conclusion
This article provides the links for Windows Update. Always remember to create a backup of your data with a reliable backup tool before updating and to avoid unnecessary data loss troubles. If you fail to update Windows 10, this article provides eight solutions. You can try using EaseUS Partition Master can solve multiple problems.
Next are some common questions about Windows 10 ISO download and Windows 10 fail to install.
FAQs About Windows 10 ISO Download and Windows 10 Fail to Install
You can check out these questions and answers to solve more problems. Hope this can help you to upgrade to Windows 10.
1. How do I download Windows 10 ISO?
You can get a Windows 10 ISO file by going to the Windows 10 download page. And in this guide, we provide you with different download portals for all Windows 10 ISO files. You can click the link and download the correct version of Windows 10. After you download it, run it as an administrator.
2. Why is Windows 10 not installing updates?
Several reasons may cause Windows to fail to install updates. Corrupted system files, bad sectors on the hard drive, malware, and unnecessary external drives can all cause the problem. You can find specific solutions in this article.
3. Can you download Windows 10 ISO for free?
Of course, you can download Windows 10 ISO for free. Microsoft will provide the ISO file for free on its website. But after you create your media and activate your system, you will need to purchase a Windows 10 license.
Was This Page Helpful?
Daisy is the Senior editor of the writing team for EaseUS. She has been working at EaseUS for over ten years, starting as a technical writer and moving on to being a team leader of the content group. As a professional author for over ten years, she writes a lot to help people overcome their tech troubles.
Written by Tracy King
Tracy became a member of the EaseUS content team in 2013. Being a technical writer for over 10 years, she is enthusiastic about sharing tips to assist readers in resolving complex issues in disk management, file transfer, PC & Mac performance optimization, etc., like an expert.
Related Articles
-
Best Ways To Fix Windows PowerShell Keeps Popping Up
![author icon]() Daisy/2024-01-11
Daisy/2024-01-11 -
Can't Read From the Source File or Disk? Find Your Solutions Here
![author icon]() Tracy King/2024-01-11
Tracy King/2024-01-11 -
When Is the Next Apple Event 2024: September Event [macOS Sonoma included]
![author icon]() Brithny/2024-01-11
Brithny/2024-01-11 -
macOS Sonoma Upgrade Failed | 3 Tested Solutions in 2024
![author icon]() Brithny/2024-01-11
Brithny/2024-01-11
EaseUS Data Recovery Services
EaseUS data recovery experts have uneaqualed expertise to repair disks/systems and salvage data from all devices like RAID, HDD, SSD, USB, etc.
