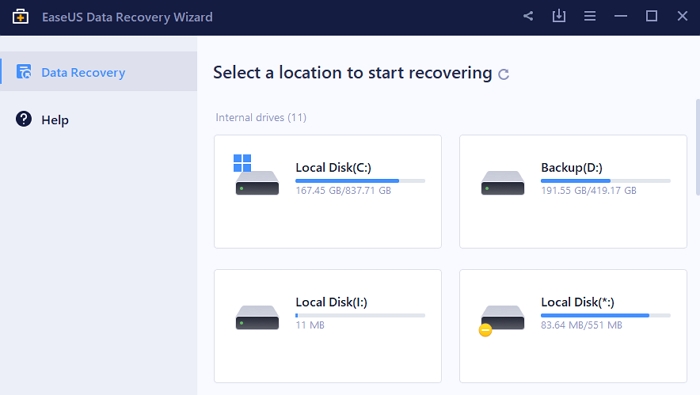-
![]()
-
![]() How to Recover Virus Infected Files from USB Dirve and Pen Drive
How to Recover Virus Infected Files from USB Dirve and Pen Drive May 20,2024
May 20,2024 6 min read
6 min read -
![]()
-
![]() Fix Blank Word Document: Word Opens But Does Not Display Document [5 Ways]
Fix Blank Word Document: Word Opens But Does Not Display Document [5 Ways] May 09,2024
May 09,2024 6 min read
6 min read -
![]()
-
![]() How to Recover Permanently Deleted Files in Linux Redhat/Ubuntu/Mint
How to Recover Permanently Deleted Files in Linux Redhat/Ubuntu/Mint May 20,2024
May 20,2024 6 min read
6 min read -
![]()
-
![]() How to Fix File Explorer Not Showing Files | Best Solutions Here
How to Fix File Explorer Not Showing Files | Best Solutions Here May 20,2024
May 20,2024 6 min read
6 min read -
![]()
-
![]()
Page Table of Contents

Quick steps on how to restore a previous version of a file or folder on Windows:
Right-click the file or folder, and then click Restore previous versions. You'll see a list of available previous versions of the file or folder. The list will include files saved on a backup (if you're using Windows Backup to back up your files) as well as restore points.
Overview
After editing a Word document or a photo for a while, you've made many changes. But later you may regret it, thinking maybe the current edition is not so good as the older one. Then, how to go back or restore the previous version of files or folders?
The chances of recovering old versions of files are different. Usually, Windows Office supports Ctrl+Z file recovery to undo changes so that you can go back to an earlier modified state for documents, worksheets, or presentations. However, this method doesn’t work for many users, because the files or folders that need to restore are not the versions being changed, but the ones saved a few days ago or even a few weeks ago. So how to recover previous versions of files and folders effectively? Read on to see the guides in-depth.
How to Restore Previous Version of File in Windows 10
Previous versions are either copies of files and folders created by Windows Backup or Windows automatically saves as part of a restore point. You can use previous versions to restore files and folders as you want.
Step 1. Right-click the file or folder, and then click "Restore previous versions".
Step 2. Here, you can see the previous versions come from File History or from restore points.

Step 3. If you're lucky enough, a list of older versions of the file will be displayed. Choose the file edition you're looking for, and click the "Restore" button.
Some of you would probably find that the place is empty, with no files at all, and Windows says "There are no previous versions available". Your attempt fails.
Recover Deleted Previous Version of Files with Data Recovery Software
If the above method doesn't work, and you have deleted the previous version of files or folders, how can you restore files? Don't worry; you still have a great chance to restore the previous version of the file by using reliable and professional data recovery software. EaseUS data recovery software is developed to recover deleted or lost data from HDD, SSD, USB flash drive, Pen drive, external hard drive, CF/SD card, etc.
In addition to the deleted file recovery, this data recovery tool is also capable of RAW partition recovery, lost partition recovery, virus attack recovery, data recovery from Recycle Bin, and so on. Now, download EaseUS Data Recovery Wizard, and use it to restore previous versions of files and folders with a few clicks.
- Notice:
- EaseUS Data Recovery Wizard is not used to restore a previous version of files or folders that had been overwritten by new data, only when the older editions were deleted, you can apply the software to bring the previous version back.
Step 1. Launch EaseUS file recovery software on your Windows computer. Choose the exact location where you lost the files and click the "Search for Lost Data" button.

Step 2. The software will immediately start scanning the drive, and the deleted files will be displayed soon. If you find the files you need during the scan, you can stop the scan. In order to find the target file quickly, you can use the file format filter or search in the search box.

Step 3. Select files, such as Word, Excel, PDF, photos, videos, or emails and click the "Recover" button. You can browse for a different location or Cloud drive to keep the recovered files.

Was this page helpful?
-
Jaden is one of the editors of EaseUS, who focuses on topics concerning PCs and Mac data recovery. Jaden is committed to enhancing professional IT knowledge and writing abilities. She is always keen on new and intelligent products.…
-
Jean is recognized as one of the most professional writers in EaseUS. She has kept improving her writing skills over the past 10 years and helped millions of her readers solve their tech problems on PC, Mac, and iOS devices. …

20+
Years of experience

160+
Countries and regions

72 Million+
Downloads

4.7 +
Trustpilot Score
Hot Recovery Topics
Search