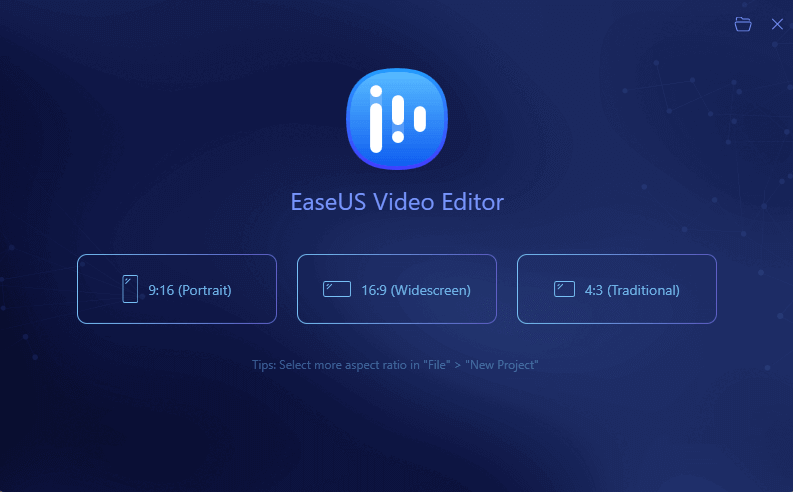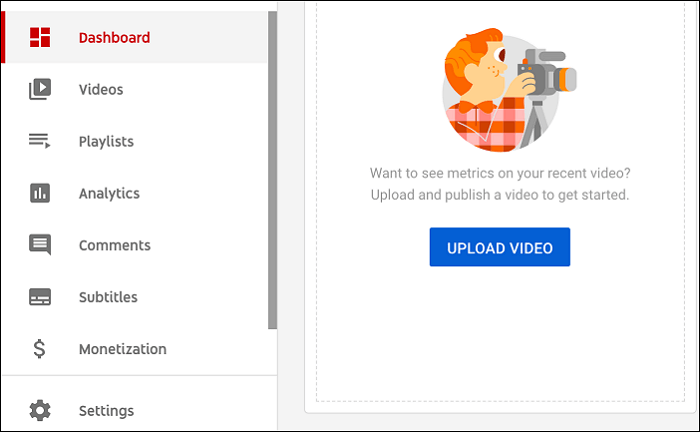-
Jane is an experienced editor for EaseUS focused on tech blog writing. Familiar with all kinds of video editing and screen recording software on the market, she specializes in composing posts about recording and editing videos. All the topics she chooses are aimed at providing more instructive information to users.…Read full bio
-
![]()
Melissa Lee
Melissa is a sophisticated editor for EaseUS in tech blog writing. She is proficient in writing articles related to screen recording, voice changing, and PDF file editing. She also wrote blogs about data recovery, disk partitioning, and data backup, etc.…Read full bio -
Jean has been working as a professional website editor for quite a long time. Her articles focus on topics of computer backup, data security tips, data recovery, and disk partitioning. Also, she writes many guides and tutorials on PC hardware & software troubleshooting. She keeps two lovely parrots and likes making vlogs of pets. With experience in video recording and video editing, she starts writing blogs on multimedia topics now.…Read full bio
-
![]()
Gloria
Gloria joined EaseUS in 2022. As a smartphone lover, she stays on top of Android unlocking skills and iOS troubleshooting tips. In addition, she also devotes herself to data recovery and transfer issues.…Read full bio -
![]()
Jerry
"Hi readers, I hope you can read my articles with happiness and enjoy your multimedia world!"…Read full bio -
Larissa has rich experience in writing technical articles and is now a professional editor at EaseUS. She is good at writing articles about multimedia, data recovery, disk cloning, disk partitioning, data backup, and other related knowledge. Her detailed and ultimate guides help users find effective solutions to their problems. She is fond of traveling, reading, and riding in her spare time.…Read full bio
-
![]()
Rel
Rel has always maintained a strong curiosity about the computer field and is committed to the research of the most efficient and practical computer problem solutions.…Read full bio -
Dawn Tang is a seasoned professional with a year-long record of crafting informative Backup & Recovery articles. Currently, she's channeling her expertise into the world of video editing software, embodying adaptability and a passion for mastering new digital domains.…Read full bio
-
![]()
Sasha
Sasha is a girl who enjoys researching various electronic products and is dedicated to helping readers solve a wide range of technology-related issues. On EaseUS, she excels at providing readers with concise solutions in audio and video editing.…Read full bio
Page Table of Contents
0 Views |
0 min read
Nowadays, most of us get accustomed to enjoying foreign films and television works. The publishers and translators add subtitles to those works to avoid the linguistic barrier.
Nevertheless, different people need different things. For example, teachers who teach listening in schools are likely to use videos without subtitles to train students' listening comprehension. In our daily life and work, we may need to get out those subtitles for further editing.
This post will show you how to remove subtitles from MKV files using the best MKV subtitle remover. And those tools are also helpful while removing subtitles from videos in other formats, like AVI and MP4. If you want to find suitable subtitle removers, this post will introduce them to you and teach you how to use them.
PAGE CONTENT:
How to Remove Subtitle from MKV/AVI/MP4 on PC
What would you do if you download a video file with subtitles? There are many ways to remove those hardcoded subtitles from movies. First of all, a good video editor, such as EaseUS Video Editor, is necessary to deal with this matter. It's an all-in-one software that can help you utilize multiple functions to remove subtitles from MKV and other video files.
This editor can meet most of your editing needs. You can crop, trim, rotate, and merge videos in a few simple steps. Furthermore, you can add cool effects to video to beautify your videos. For instance, after you remove the subtitles, you can add some appropriate filters, overlays, or background music to your video, then export it in any format this editor supports.
EaseUS Video Editor
- Extract subtitles from MP4/AVI/MKV
- Trim, crop, split, cut, rotate, zoom, and reverse your video
- Add text to video, as well as voice-over, and filters
- Convert video to audio
- Export your video into a variety of formats
Remove Subtitle from MKV by Cropping
The most efficient way to get rid of the unnecessary subtitles from MKV thoroughly is to remove them by cropping.
This method is simple but conditional, you can only use it when the subtitles are located at the bottom of the video and do not cover the image of your video, or you will lose a part of the shot that is as wide as the subtitle.
Step 1. Import Your File
Start EaseUS Video Editor. On the main screen, click "Import" or drag the source video to the Media area.

Step 2. Add to Project
Right-click your source video in the media area and choose "Add to Project" or directly drag the video to the timeline.

Setp 3. Crop the Video
Click your source video on the timeline, then click the "Crop" button on the toolbar and the cropping window will appear. You can adjust the region of cropping rectangle by dragging it and make sure that the part you want to keep is framed in the rectangle.
If you want to keep the aspect ratio as original, tick the box on the bottom left-hand corner below the cropping window. Then, click "OK" to apply the cropping effect.

Step 4. Export Your Work
Choose the format that you want to get, such as MKV. Then click “Export” to save the finished product after you edit the file name, customize the output folder and settings.

Remove Subtitle from MKV by Video Blurring
If the subtitles cover a part of the shot of your source video, it's not suitable for you to crop it off directly, for you will lose a part of the image. In this circumstance, you can choose to remove subtitles from MKV/MP4/AVI by blurring it.
Step 1. Import Your File
First of all, launch EaseUS Video Editor. Then click "Import" or drag the source video to the Media area.

Step 2. Add to Project
Right-click your source video in the media area and choose "Add to Project" or directly drag the video to the timeline.

Step 3. Blur the Subtitles
Click your source video on the timeline, then click the "Mosaic" button on the toolbar and an editing window will appear. Click the "Add" button on the bottom left-hand corner below the editing window and adjust the size and position of the mosaic rectangle by dragging it.
Make sure that the mosaic can cover the subtitles precisely. Then, click "OK" to apply the mosaic effect.

Step 4. Export Your Work
Choose the format that you want to get, such as MKV. Then click “Export” to save the finished product after you edit the file name, customize the output folder and settings.

How to Remove Subtitles from MP4/MKV/AVI on Mac
If you want to remove subtitles from an MP4 file on Mac, iMovie can be an excellent choice. This is an excellent Apple product that you can use to edit videos. You don't need to download any other third-party apps. What you need to d is finding this built-in software on your Mac.
By utilizing iMovie, you can easily cut, trim, crop, split, and reverse your video. If you want to ornament the video, you can add effects following your preferences.
Features:
- Basic video editing tools
- Support several file formats for loading content and exporting files
- Offer various effects
- Support 4K, 4K HDR, 4K Dolby Vision
- Add 3D effects to your videos
How to Remove Hardcoded Subtitles on Mac:
When it comes to removing subtitles from MP4/MKV/AVI using iMovie, you can crop your video to do that.
Step 1. Start iMovie and import your video into iMovie.

Step 2. To show the cropping controls, click the "Cropping" button.

Step 3. Move and resize the cropping frame until you can enclose the necessary part within the frame and keep the subtitles out of the frame. Then click the Apply button at the upper right corner to apply the cropping effect.

Step 4. Click the "File" button from the Share button options, then give the cropped video a description. Then you can adjust the resolution, video format, and quality and click on "Next."

Step 5. Fill in the "Save As" file name to export the cropped video, then click the "Save" button. You have now succeeded in removing the subtitles from your video, no matter it's in MKV, MP4, or AVI format.

How to Remove Hardcoded Subtitles Online
Removing the subtitles online may be a good option for those unwilling to download any software to edit videos. Several online video editors enable you to do that directly. The operations for you to remove subtitles from AVI/MKV/MP4 online are quite simple and effortless.
#1. 123 Apps
Although you have plenty of choices of online cropping tools to use when you want to get rid of the subtitles on your video clips, we recommend you choose 123 Apps because of the ease of use. Next, we will introduce you to the steps to use 123 Apps.
Pros:
- Easy to use
- The user interface is clear and concise
- Processing speed is relatively fast
Cons:
- Can only export MP4 files
- The highest output quality is just 720p
Tutorial of Removing Subtitles from AVI/MKN/MP4:
Step 1. Open the page and choose a file from your computer, Dropbox or Google Drive. And you can also paste the video URL or drag and drop your video to the appropriate area.

Step 2. Click the "Crop" button at the bottom left-hand corner, then adjust the cropping region by dragging the rectangle, or you can choose the pre-set size directly.

Step 3. After you confirm that all the unnecessary subtitles are excluded from the rectangle, click the "save" button at the right bottom. Before that, you can choose your result's quality by clicking the "Quality" beside the "Save" button.

Try: online-video-cutter.com/
#2. FileConverto
FileConverto is a wonderful online video cropper to help you remove subtitles from MKV, MP4, AVI, MOV, and files in other formats. And the operation steps are straightforward to edit your video clips with this tool, and the processing speed is fast.
Pros:
- Fewer operation steps
- Do not change the format of your file
- Processing speed is fast
Cons:
- You can only select the position and video dimensions by inputting the time point and size
- Output image quality is lower than the original file
How to Use the MKV Subtitle Remover Online:
Step 1. Open the page and choose your MKV/MP4/AVI video from your computer.

Step 2. Select the start position and select video dimensions.

Step 3. Click "Submit Now" to start the processing operation.

Step 4. At the end of the processing, click the name of your output file to check it. It's saved to the same folder as your source file.

Try: www.fileconverto.com/crop-video/
More About Subtitles
According to their different characteristics, subtitles can be divided into two types, i.e., open subtitles and closed subtitles. Open subtitles are "open to all" and cannot be turned off by the viewer; closed subtitles are designed for a certain group of viewers and can usually be turned on/off or selected by the viewer.
That means if you have an MKV video with closed subtitles, you can turn them off easily. While you have to deal with an MKV video with open subtitles, video editing tools are of the essence.
Conclusion
Even though MKV is one of the most common video formats used in our daily life and work, many video editing tools cannot support MKV, which caused some problems for those in need.
If you want to remove subtitles from MKV or other files, EaseUS Video Editor will help a lot, supporting various formats and functions. You can crop, trim, split, or merge your video clips using EaseUS Video Editor, and you can process MKV, MP4, AVI, MOV, and other files. Therefore, do not hesitate to download it!
FAQs About Removing Subtitles from MKV/AVI/MP4
Does the content above provide you some ideas to solve your problem? Here are some more questions you may be interested in. Check them out!
1. How do I remove hardcoded subtitles from MKV?
There is no way to disable hardcoded subtitles. You have to cut that part of the video frame, which has the subtitles. But the problem with this is that you may chop off some important images. So you can choose to cover the subtitles by blurrings them.
2. How can I edit subtitles in MKV?
Add the Video to the Program. Hit Add Media and pick Add Video. Select MKV as the Target Format. Open the Video tab, choose MKV, and select the desired preset from the list. Add Subtitles. Change the Appearance of the Subtitles. Adjust the Synchronization. Apply the Changes. Save the Result.
3. Do MKV files have subtitles?
MKV or Matroska Video Files is a trendy format for movies, TV shows, web series, concerts, and more. You can easily download them from the Internet, and most often, MKV videos contain hardcoded subtitles. Unlike other clips with a separate .srt file, hardcoded ones have a subtitle incorporated into the video.