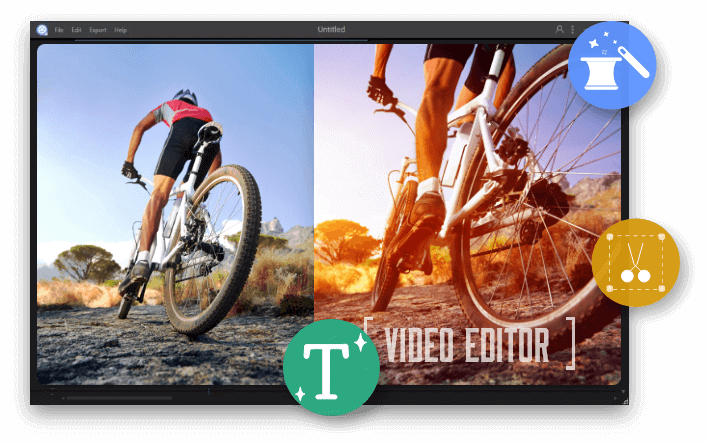- EaseUS Freeware
- Free Data Recovery Software
- Free Backup Software
- Free Partition Manager
How to Record YouTube Videos on PC/Mac/iPhone/Android/Online
Brithny posted on Mar 25, 2020 to Video Editing Tips | How-to Articles
It has become quite common for us Windows 10 users, mac users, or phone users to record computer screen to share specific gameplay, online record classes for future review, and even capture YouTube videos, and so on. As is known to all, YouTube itself does not have a webcam feature to record videos. If you want to record YouTube videos on a Windows PC, a Mac, an iPhone, an android, and online, here you can find everything you need to know about recording YouTube videos.
Part 1. Record YouTube Videos Online (Hot)
When you want to record a YouTube video or download a YouTube video, the easiest way is to record it online without downloading any software. AceThinker is one of the best online video capture software that has proven to be an excellent tool for recording free online videos on both PC and Mac. This smart screen recorder is web-based, meaning you don't have to download screencast software to your computer to do the recording. Instead, you just open this free online screen recorder on your web. What's more, you can record your screen and YouTube video without limit!
Follow the guide below to record YouTube videos online.
Step 1. Open YouTube and find the video you want to record. Open the online tool, click "Start Recording" to launch this free online screen recorder.
Step 2. Confirm the recording settings and begin to record what you need.
Step 3. Stop and save the recording to a computer or directly upload it online.

Part 2. How to Record YouTube Videos on a Windows PC
When it comes to a Windows PC, the easiest way to record your screen is by using the Xbox Game Bar. This built-in tool applies to Windows 10 only. If you are using other operating systems, you can find other best free screen recorders with our help too. Here, I take Windows 10 users as an example. If you are using Windows 10 and you want to record YouTube videos with Game Bar. Game Bar can be used by anyone offering a swift and convenient way to record your screen and even add audio if needed.
To record YouTube videos:
Step 1. Enable Game Bar.
Go to "Settings > Gaming > Game bar". Turn on the switch to "Record game clips, screenshots, and broadcast using Game Bar" if it's not already on.
Step 2. Press the Windows + G keys to open Windows 10 Game Bar. If required, click "Yes" to move on.
Step 3. The Game Bar provides buttons to access multiple overlays, including sound, performance, and capture. Press the Start/Stop Recording button to start and stop a YouTube video recording.
Step 4. When the recording finishes, the file will be saved as an MP4 in your Videos\Captures folder. You can check your video or rename it in the Xbox app.
Part 3. Record YouTube Videos on Mac
If you are using a MacBook, iMac, or Mac Mini, how to record YouTube videos? Jumping in and recording a video on Mac is straightforward. macOS has several essential built-in tools that allow you to record wanted videos. Photo Booth, QuickTime, and iMovie are all incredibly easy to use. Here, I'd like to take QuickTime as an example. QuickTime is not only the default Mac video player but also a Mac screen recorder. It can save videos from the web. Follow the steps below to record YouTube videos on Mac with QuickTime.
Step 1. Launch Quicktime from Applications. Go to "File > New Movie Recording".
Step 2. Click the "Record" button to start recording YouTube videos. You can click anywhere on the screen to begin recording the entire screen.
Step 3. Click the "Stop" button in the menu bar, or press Command + Control + Esc (Escape) to stop and save the recording. When the record completes, QuickTime Player will automatically open it. You can now play, edit, or share the recording.
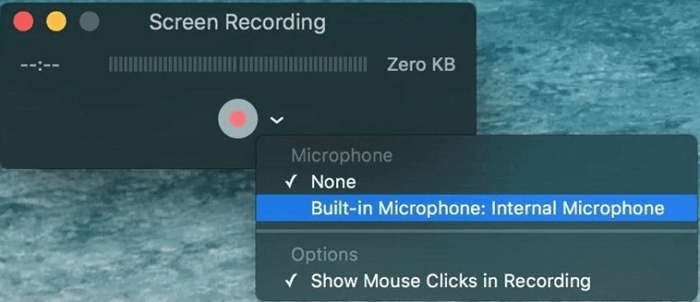
Part 4. Record YouTube Videos on iPhone
Thanks to the iOS update, the screen recording feature was added in iOS 11 and later versions. You can follow the steps to record YouTube videos on the iPhone.
Also read: How to download YouTube videos for free
Step 1. Open YouTube or another video website. Find the video you want to record on the iPhone.
Step 2. Add the Screen Recording feature to the Control Center.
Go to "Settings > Control Center > Customize Controls", then tap the plus icon next to "Screen Recording".
Step 3. Open the Control Center and tap the "Record" button.
Step 4. Wait while the video plays, and then stop the recording when it's done. The screen recording videos will be saved to Photos automatically.
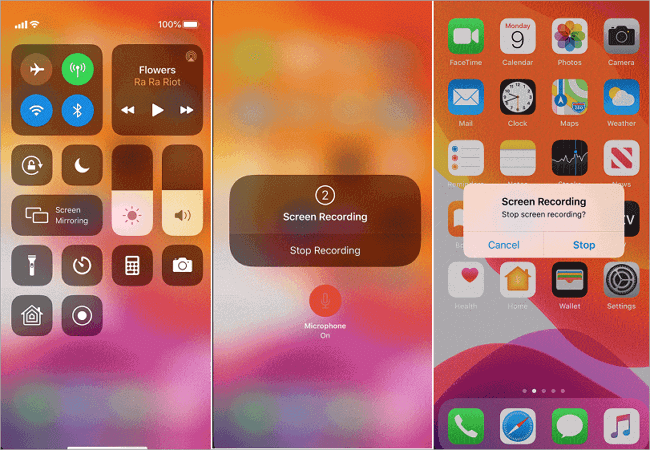
Part 5. How to Record YouTube Videos on Android
One of the most frequent requests from Android users is to tell them how to record the screen on Android. Indeed, there are times when you want to record some fantastic YouTube video clips to share with your friends. In fact, after the Android ten update, most Android phones like Samsung, LG, Vivo, and OPPO have the built-in screen recording feature. Follow the steps below to learn how to record YouTube videos on Android. Here, I take Samsung Galaxy devices, for example.
Step 1. Get the YouTube video ready. Then, swipe down twice from the top of your screen to fully expand the "Quick Settings" menu.
Step 2. Select "Screen recorder". If you can't find it, you may have to swipe left to the second or third page of tiles.
You'll be asked if you want to record audio. You can choose to record media sounds, media, and the microphone, or no audio.
Step 3. A countdown will appear, and when it reaches zero, it will begin recording.
Wait while the video plays, and then stop the recording when you want to stop.

Part 6. How to Edit Recorded Videos for Free
Most of the screen recorders don't have the video editing feature. How can you edit the recorded Youtube videos with the help of the best free video editor - EaseUS Video Editor. This free video editing software is an all-in-one software that requires a pinch of effort to trim, cut, split, merge, rotate, videos, crop image size, mix video clips, add video effects including transitions, and color grading, etc. What's more, it also supports uploading or publish videos to YouTube and other platforms directly.
Steps to edit videos for free:
Step 1. Open EaseUS Video Editor
You'll see there are 4:3 and 16:9 modes for your choice. Select the correct mode based on your original video aspect ratio or the websites that your video will be uploaded to.
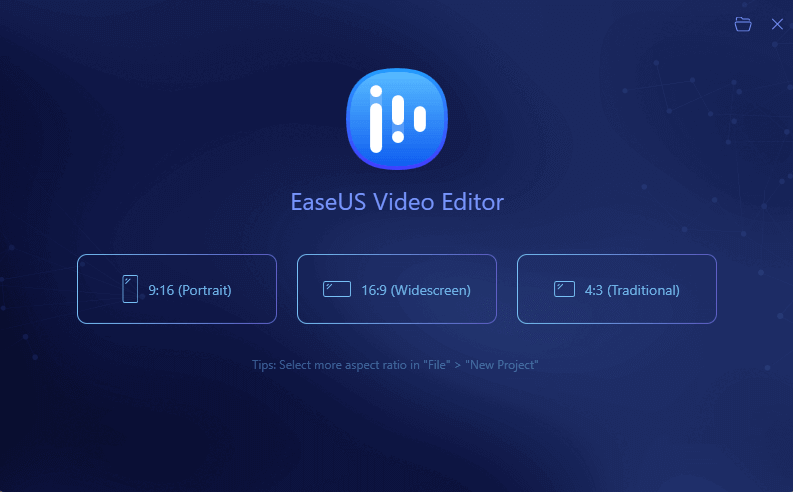
Step 2. Import Videos
There are five tabs in this section. You can import the media that you are going to edit, apply texts/filters/overlays/transitions to the video clips. If you install and run the program for the first time, you can learn how to use the basic editing functions step by step via the prompts.
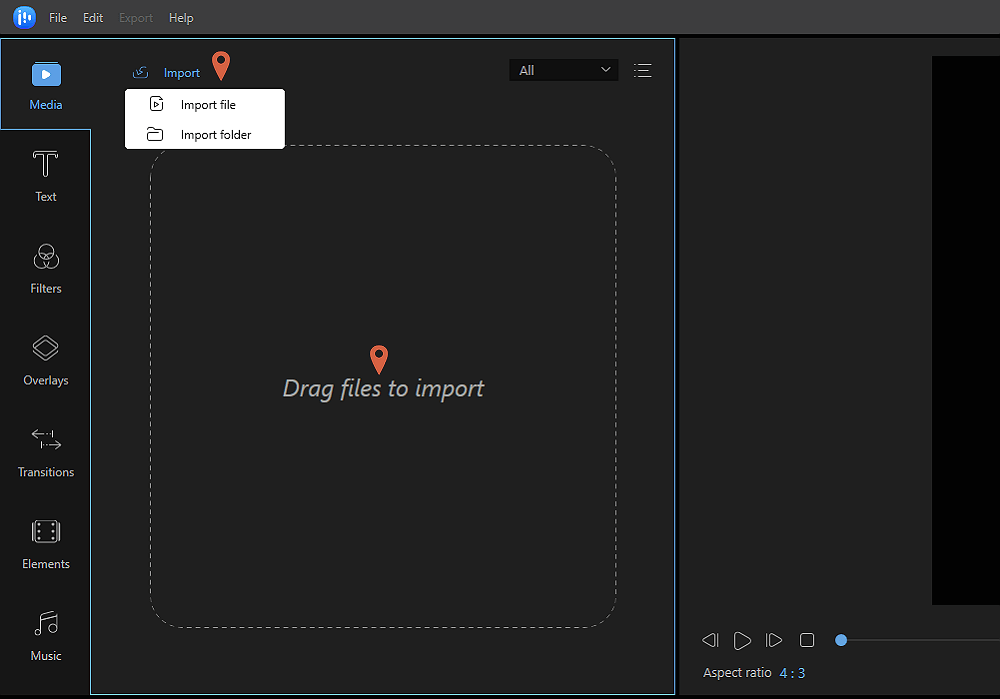
Step 3. Add to Project
Add video clips to the timeline panel by dragging and dropping from the Media Library. You can also right-click the clips in the "Media" and choose "Add to Project" to load them to the timeline.
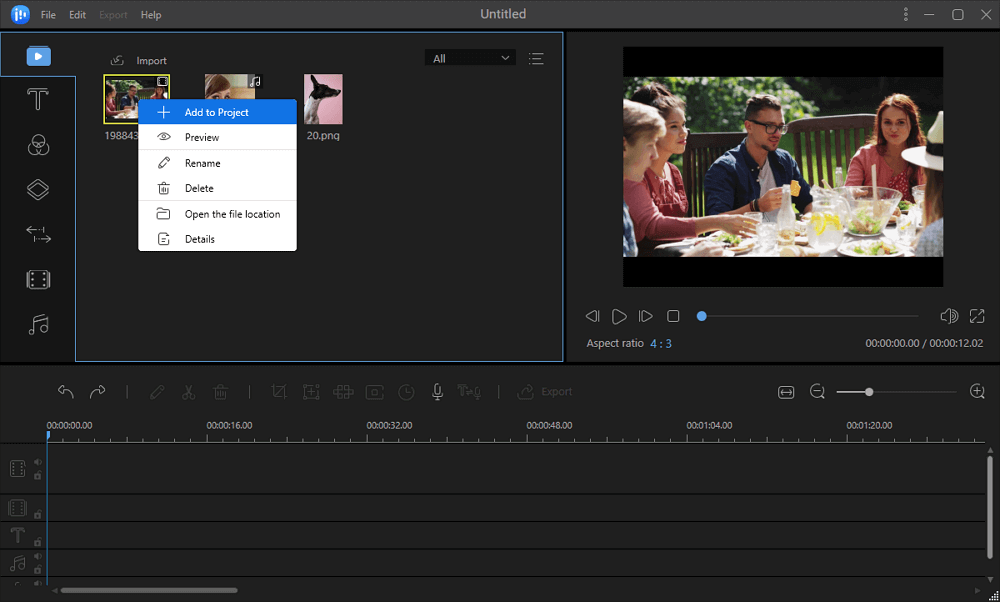
Step 4. Edit Videos
Right-click the video and select "Edit".
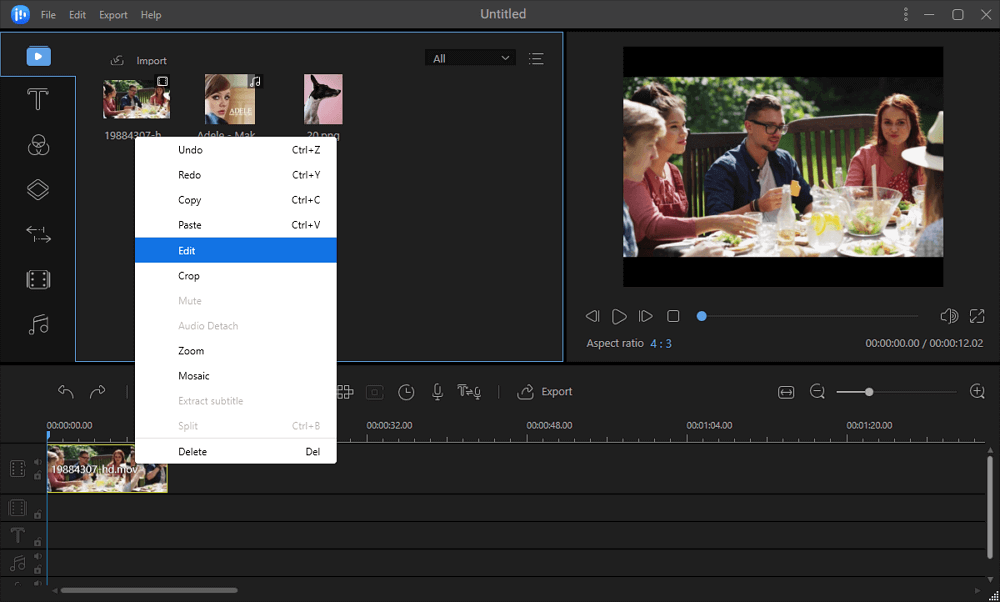
Then, you can split, trim, speed, rotate, add watermark or enhance video clips.
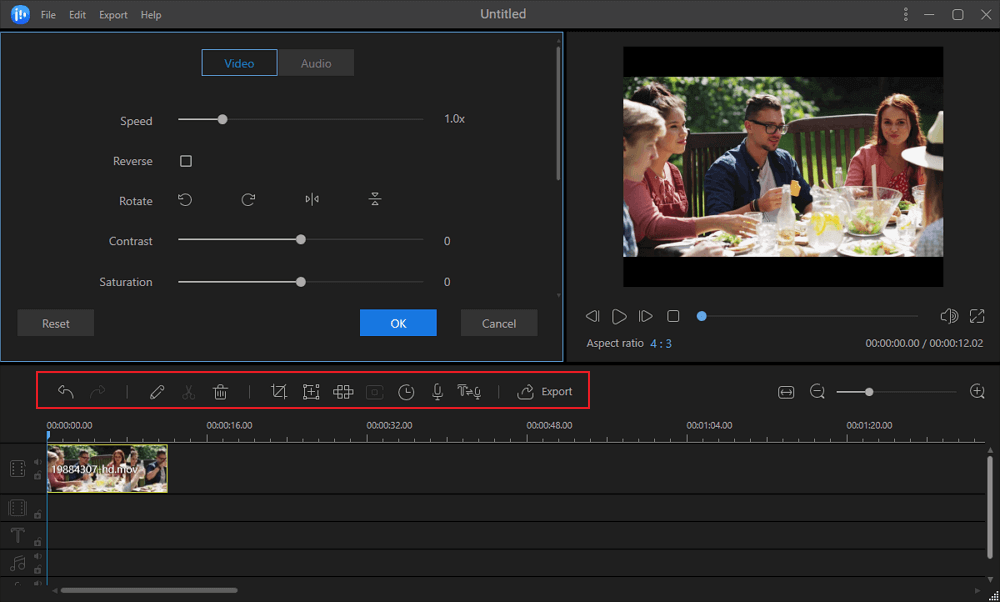
Step 5. Export Projects
Click "Export" in the Toolbar to export the project. There are four available ways to save the project.
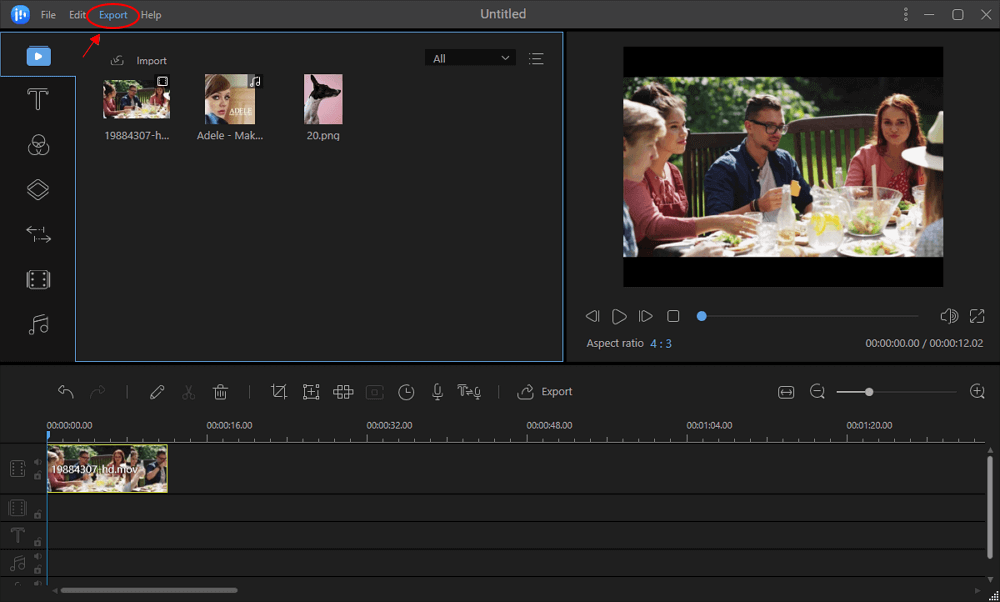
Conclusion
All of these screen recorders are effective for creating Youtube video recordings. No matter what kind of device you are using, you can always get help from here. By the way, if you want to add filters to a video, make the video impressive by adding effects, or split the video, you can turn to EaseUS Video Editor.
YouTube Video Recording FAQs
1. How do you record a YouTube video to your Windows 10 computer?
To record Windows 10 YouTube videos:
Step 1. Enable Game Bar.
Go to Settings > Gaming > Game bar. Turn on the switch.
Step 2. Press the Windows + G keys to open Windows 10 Game Bar.
Step 3. Press the Start or Stop Recording button to start and stop a YouTube video recording.
Step 4. When the recording finishes, the file will be saved as an MP4 in your Videos folder.
2. What should I use to record YouTube videos?
- For Windows users: use the Game Bar.
- For Mac users: try QuickTime.
- For iPhone users: use the built-in tool.
- For Android users: use the built-in tool.
3. How do I edit recorded YouTube videos?
To edit videos:
Step 1. Open EaseUS Video Editor.
Step 2. You can import the media that you are going to edit.
Step 3. Add video clips to the timeline panel by dragging and dropping from the Media Library.
Step 4. Right-click the video and select Edit.
Step 5. Click "Export" in the Toolbar to export the project.
Page Content
- Record YouTube Videos Online
- Record YouTube Videos on a PC
- Record YouTube Videos on Mac
- Record YouTube Videos on iPhone
- Record YouTube Videos on Android
- Edit Recorded Videos for Free
- Conclusion
- FAQs