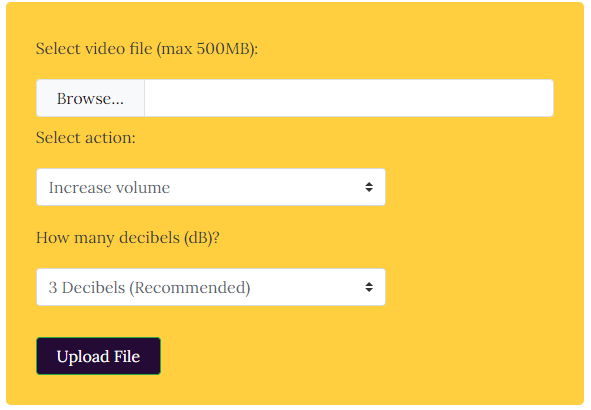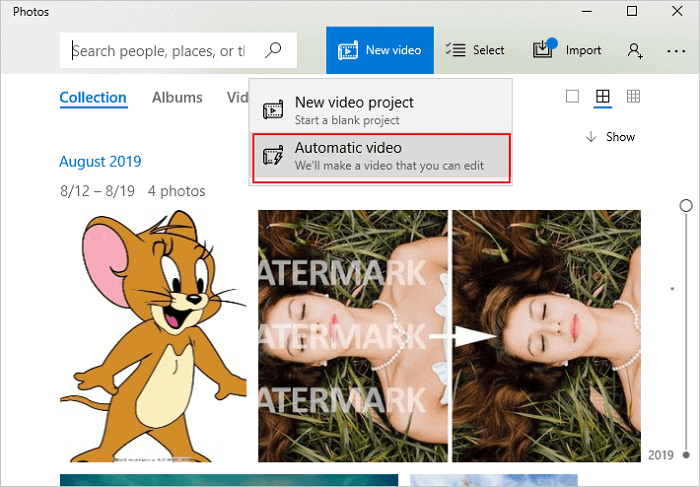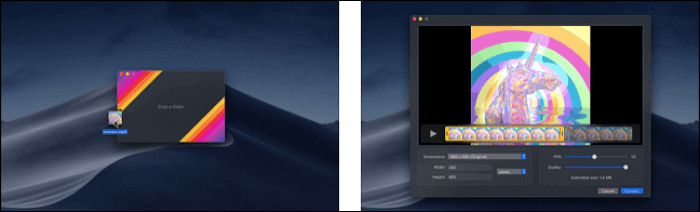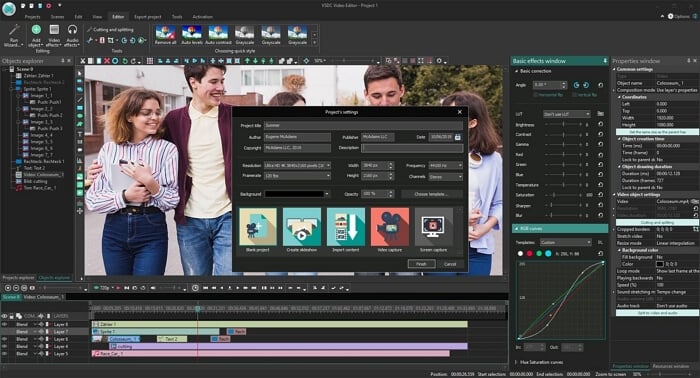-
Jane is an experienced editor for EaseUS focused on tech blog writing. Familiar with all kinds of video editing and screen recording software on the market, she specializes in composing posts about recording and editing videos. All the topics she chooses are aimed at providing more instructive information to users.…Read full bio
-
![]()
Melissa Lee
Melissa is a sophisticated editor for EaseUS in tech blog writing. She is proficient in writing articles related to screen recording, voice changing, and PDF file editing. She also wrote blogs about data recovery, disk partitioning, and data backup, etc.…Read full bio -
Jean has been working as a professional website editor for quite a long time. Her articles focus on topics of computer backup, data security tips, data recovery, and disk partitioning. Also, she writes many guides and tutorials on PC hardware & software troubleshooting. She keeps two lovely parrots and likes making vlogs of pets. With experience in video recording and video editing, she starts writing blogs on multimedia topics now.…Read full bio
-
![]()
Gloria
Gloria joined EaseUS in 2022. As a smartphone lover, she stays on top of Android unlocking skills and iOS troubleshooting tips. In addition, she also devotes herself to data recovery and transfer issues.…Read full bio -
![]()
Jerry
"Hi readers, I hope you can read my articles with happiness and enjoy your multimedia world!"…Read full bio -
Larissa has rich experience in writing technical articles and is now a professional editor at EaseUS. She is good at writing articles about multimedia, data recovery, disk cloning, disk partitioning, data backup, and other related knowledge. Her detailed and ultimate guides help users find effective solutions to their problems. She is fond of traveling, reading, and riding in her spare time.…Read full bio
-
![]()
Rel
Rel has always maintained a strong curiosity about the computer field and is committed to the research of the most efficient and practical computer problem solutions.…Read full bio -
Dawn Tang is a seasoned professional with a year-long record of crafting informative Backup & Recovery articles. Currently, she's channeling her expertise into the world of video editing software, embodying adaptability and a passion for mastering new digital domains.…Read full bio
-
![]()
Sasha
Sasha is a girl who enjoys researching various electronic products and is dedicated to helping readers solve a wide range of technology-related issues. On EaseUS, she excels at providing readers with concise solutions in audio and video editing.…Read full bio
Page Table of Contents
0 Views |
0 min read
There are many times you might want to crop your videos after recording. For example, perhaps you want to zoom in on a particular aspect of the video, or you want to get rid of unwanted elements. You want to resize the video for some popular social media with particular requirements for width and height.
On this page, we cover different simple ways to show you how to crop a video on Windows 10, macOS, iOS, and Android devices before sharing it. Follow these solutions, and you can crop videos and change the screen size to whatever dimensions you need.
1. How to Crop a Video on Windows 10
Although there are many video cropper software available when searching on a web browser, EaseUS Video Editor is highly recommended. This versatile video editor enables you to trim, cut, split, merge, rotate, add a border to video, add effects, extract subtitles from video, convert audio to MP3, extract audio from MP4 effortlessly, whether you are a beginner or pro.
Is it possible to crop a video? Of course, with this video cropper software, you can crop your video into different sizes as you wish. After that, you can use filters, add elements, add music, and add text to video without much effort. Moreover, it supports your exporting video in 1600*1200 high quality in AVI, MOV, WMV, MKV, MP4, and GIF formats.
EaseUS Video Editor
Easy & smart video editing software for beginners
- Crop your videos without losing quality
- Free photo slideshow maker
- Offer you a lot of effects are available
- Easy to use for even beginners
How to Crop Video Windows 10:
Before the cropping, make sure that you prepared the video clip that you want to crop and installed this video cropping software on your PC.
Step 1. Download EaseUS Video Editor. Then, you need to import a video to crop. Click the "Import" button or drag the source video to the Media area.

Step 2. Now, you need to add video to project. Right-click the video file, and choose "Add to Project", or you can directly drag the video to the video track on the Timeline.

Step 3. Right-click the video on the video track, and choose "Crop" from the pop-up menu to open a new editing window to crop videos. Or you can select the video and click on the "Crop" button in the toolbar to do that.

You can crop the video automatically or manually by choosing to "Keep aspect ratio" or not. You can flexibly crop any part by adjusting the selection box. Then, click "OK" to do the next step.

Step 4. When the process finishes, click "Export" to save your cropped video. You can export video in MP4, AVI, WMV, MKV, GIF, etc. Besides, you can edit the file name, customize an output folder and settings, and then click "Export".

Now, you already know how to crop a video from Windows 10. If you need more editing tools to optimize your video, just utilize one of these free video editors without watermarks to do it without hassle.
2. How to Crop a Video in iMovie on Mac
Can you crop a video in iMovie? Yes. When you need to crop a video on Mac, you'll need iMovie. iMovie is an Apple-released video cropper software for macOS and iOS devices.
It provides various options to modify and adjust video color settings, crop and rotate a video clip, detach background from video, add video transitions, add project filter, and change the speed (speed up or slow down) of video clips.
Tips: If the video you want to download is on YouTube, you can download the video from YouTube on Mac, and then crop it with iMovie.
How to Crop a Video in iMovie on Mac:
Step 1. Open the iMovie on your Mac. Click on File along the top bar, then click on "New Movie".
Step 2. Click Import Media. Find the video that you want to crop, and add it to the video track. Now, Your screen will be divided into three sections.

Step 3. Click on the timeline section, and then click the Crop button. You have three options to crop videos. Usually, we choose "Crop to Fill".

Step 4. Adjust the frame until you are satisfied with the cropping result, then click the "Apply" button and save the cropped video from iMovie.

3. How to Crop Video Online for Free
If you need to crop a video once or occasionally, you can try online video cropper tools, which allow you to crop a video without downloading and installing any third-party software. In this part, you will learn how to crop a video on a PC or Mac with two useful online video cropping software.
1. Clideo
Clideo is one of the most popular online video cropper tools. For cropping a video, this tool has prepared you sizes set by default in some popular social media, so you won't waste time making a square.
Besides, this online video cropper supports many output video formats, like AVI, MP4, MOV, etc., so you can choose the desired video format after cropping.

How to Use the Free Video Cropping Software Online:
Step 1. Upload the video that you want to crop. If you want, you can add it from your Dropbox or Google account.
Step 2. Select the video you want to crop. After that, you can choose an output format for your file.
Step 3. When your video is cropped and converted, you can download it to your computer.
Try: clideo.com/crop-video
2. EZGIF
EZGIF is another online video cropper for you to crop your video clips. It supports a lot of formats, including MP4, MP4, MPEG, and many more. Using this video cropper, you can easily trim unnecessary parts of your video. Besides, you can also lock the aspect ratio to one of the presets to make the video square, 4:3, 16:9, and many more.

How to Crop Video Windows 10 Online:
Step 1. Move to the Online Video Crop Tool page, select the video you will crop from your computer, and then click "Upload the Video".
Step 2. Choose "crop video" in the toolbar and select the area you want to save from the video. Here you also can adjust the aspect ratio and output format. Once done, click "Crop video!"
Step 3. Then you can preview the cropped video. If you are satisfied with it, you can choose the "save" button to download it to your computer.
Try: ezgif.com/crop-video
4. How to Crop a Video on iPhone or iPad in Photos
How do you crop a video on iPhone? To crop a video on an iPhone or iPad, you have two ways to complete the task. One uses iMovie, as mentioned before, and another uses the Photos app, a great photo, and a video cropper tool.
The steps to crop videos on iOS with iMovie are the same as those on Mac. The only difference is cropping a video using iMovie on the iPhone will not change the size or aspect ratio. It will simply zoom in on the video, and you can crop unnecessary objects out of the frame.
Method of Cropping Videos on iPhone and iPad:
Step 1. In the Photos app, choose the video you want to crop.
Step 2. Tap Edit in the top right corner. Tap the "Crop" icon in the lower right corner.
Step 3. Make your adjustments. Tap "Done". Now, you can view the cropped video.
After cropping, you can tap the Share button and then choose how you want to share it. You can AirDrop the video to your iPad and Mac, email it, upload it to Instagram or Facebook.

5. How to Crop a Video on Android Phone
Although you can use the video modifying features to add filters, trim the video, add text, speed up or decelerate video, cropping video is still a missing feature, but it's in high demand.
So, how to crop video on an Android phone? Here, we will share several popular video cropper applications for your reference; you can choose the best video cropper software for Android devices.
1. VivaVideo (Free with Ads)
VivaVideo is one of the best and free video cropper apps. It offers comprehensive video modifying features: trim video, crop video, blur video, edit video with music, add video to video, add music to video, make the video longer, and so on. You can use it to crop a video on Android in HD quality. Go to Google Play, download VivaVideo to edit videos with filters and music, and save & share to YouTube, TikTok, and Instagram.

2. Quik (Free)
Quik video editor by GoPro is another excellent video editing software for Android devices. With the Quick application, you can create and modify awesome videos with just a few taps. You can customize your videos with ultimate functions, such as reorder, trim and rotate photos and video clips; speed up footage or play it in Slo-Mo; crop and export clips in high quality, and more.

3. KineMaster (Free with Ads)
KineMaster is a full-included video editor for Android. You can easily crop videos with it. Except for these functions, other outstanding services are blend modes to create startling, beautiful effects, editing tools to trim, splice, and crop your video, add different color filters, add music & text, export 4K 2160p video at 30FPS, share to YouTube, Facebook, Dropbox, and so on.

Bonus Tips: How to Crop a Video in Premiere
As to the popular video cropping software, Adobe Premiere Pro is the one you can't miss. This is a professional video editing tool designed for some advanced users with high-level video editing demands.
This powerful software offers you the tool to crop video, however, is a more complicated way. You need to utilize the effect to crop them, and one of the problems of this method is adjusting the cropping region. Although this relatively complex way is not the recommended one, we will also give a tutorial to users in need.
How to Crop a Video in Premiere:
Step 1. First of all, you need to launch Adobe Premiere Pro. Click on the "File" button and select "New" to create a new project. Then, you need to click on the "Import" button and choose the video you want to crop to import it into Premiere.

Step 2. Add the video clip to the Project panel. Now you can go to the effect panel to find the "Crop" effect.

Step 3. Add the effect to the clip you want to crop. If you have added the clip to the timeline, you only need to double-click it to add the effect to the video. Or you are able to drag and drop the effect to add it.

Step 4. Customize the percentage in the cropping settings according to your needs. And you can adjust the position of the cropping rectangle in this way.

Wrap Up
This article covers complete guides on how to crop a video on various devices and operating systems.
To crop videos on Windows 7/8/10 quickly and easily, you can use EaseUS Video Editor in the first part. For video cropping on Mac computers, iMovie is highly recommended.
If you need to crop videos on iPhone or iPad, the pre-installed Photos app is ready for you. Android devices don't support video cropping, so you can use the three software introduced above when you need to crop a clip.
More Relevant FAQs on Cropping Videos
There are the answers to some related questions about how to crop a video on a PC.
1.How do I crop a video frame size?
Using EaseUS Video Editor and iMovie, you can flexibly crop a video frame size on Windows 10 and Mac. And you can use filters to make your video stand out.
2. How do I crop an mp4 video?
MP4 is one of the most popular video formats. EaseUS Video Editor supports many video types, including AVI, MPEG, WMV, MP4, and many more. Apart from cropping the MP4 file, it also allows you to convert MP4 to other formats and extract subtitles & background from MP4 files.