-
Jane is an experienced editor for EaseUS focused on tech blog writing. Familiar with all kinds of video editing and screen recording software on the market, she specializes in composing posts about recording and editing videos. All the topics she chooses are aimed at providing more instructive information to users.…Read full bio
-
![]()
Melissa Lee
Melissa is a sophisticated editor for EaseUS in tech blog writing. She is proficient in writing articles related to screen recording, voice changing, and PDF file editing. She also wrote blogs about data recovery, disk partitioning, and data backup, etc.…Read full bio -
Jean has been working as a professional website editor for quite a long time. Her articles focus on topics of computer backup, data security tips, data recovery, and disk partitioning. Also, she writes many guides and tutorials on PC hardware & software troubleshooting. She keeps two lovely parrots and likes making vlogs of pets. With experience in video recording and video editing, she starts writing blogs on multimedia topics now.…Read full bio
-
![]()
Gloria
Gloria joined EaseUS in 2022. As a smartphone lover, she stays on top of Android unlocking skills and iOS troubleshooting tips. In addition, she also devotes herself to data recovery and transfer issues.…Read full bio -
![]()
Jerry
"Hi readers, I hope you can read my articles with happiness and enjoy your multimedia world!"…Read full bio -
Larissa has rich experience in writing technical articles and is now a professional editor at EaseUS. She is good at writing articles about multimedia, data recovery, disk cloning, disk partitioning, data backup, and other related knowledge. Her detailed and ultimate guides help users find effective solutions to their problems. She is fond of traveling, reading, and riding in her spare time.…Read full bio
-
![]()
Rel
Rel has always maintained a strong curiosity about the computer field and is committed to the research of the most efficient and practical computer problem solutions.…Read full bio -
Dawn Tang is a seasoned professional with a year-long record of crafting informative Backup & Recovery articles. Currently, she's channeling her expertise into the world of video editing software, embodying adaptability and a passion for mastering new digital domains.…Read full bio
-
![]()
Sasha
Sasha is a girl who enjoys researching various electronic products and is dedicated to helping readers solve a wide range of technology-related issues. On EaseUS, she excels at providing readers with concise solutions in audio and video editing.…Read full bio
Page Table of Contents
0 Views |
0 min read
The MPEG video file contains highly compressed video contents. It's popular for online distribution, as it can be streamed and downloaded more quickly than other video formats. However, most of you used to watch videos on other devices like iPhone, which doesn't support MPEG format.
In this case, if you want to pay it successfully, you can convert MPEG to MP4, which is a video format commonly used on most media players. On this page, we will share with you some MPEG to MP4 converters on Windows 10 PCs, Macs, online, and mobile phones.
- How to Convert MPEG to MP4 on Windows 10
- How to Convert MPEG to MP4 Online for Free
- How to Turn MPEG File into MP4 on Mac
- How to Convert MPEG Video to MP4 on Android and iPhone
In order to assist users in making informed decisions, we have compiled a comparison table that highlights the effectiveness and difficulty of these tools under consideration.
| Methods | Effectiveness | Difficulty |
|---|---|---|
| EaseUS VideoKit | Strike a perfect balance between simplicity and customization. | Super easy |
| Easeus Video Editor | Offer compression without quality loss. | Super easy |
| Adobe Media Encoder | Highly proficient in converting MPEG to MP4. | Challenging for newcomers |
| Cloudconvert | Provides online conversion with ample customization options. | Easy |
| FreeConvert | Offers straightforward conversion but lacks advanced features. | Easy |
| VLC Media Player | Requires technical expertise to achieve effective compression. | Moderate |
| Media Converter | Effective for straightforward MPEG to MP4 conversions. | Easy |
| iConverter | Efficient at conversion with basic settings. | Easy |
How to Convert MPEG to MP4 on Windows 10
When you want to turn MPEG into MP4 on Windows 10, you can rely on some MPEG video converters. Here, we recommend three free MPEG to MP4 converters to help you complete the job.
1. EaseUS VideoKit
Want to convert MPEG to MP4 with high speed? EaseUS VideoKit is your first choice. With GPU acceleration technology, this software can provide up to 30X faster conversion speed, and all your MPEG files will be converted in seconds.
Plus, it supports converting files in batch, which means you can change multiple file formats at the same time effortlessly. With its aid, you are also able to change the video resolution and encoding with a few clicks. Supporting more than 1000 media formats, EaseUS VideoKit performs well in both video and audio converting, so you can truly rely on it to begin your conversion tasks.
Step by step to convert MPEG to MP4 on Windows 10:
Step 1. Launch EaseUS VedioKit and move to the "Video Converter" tab.

Step 2. Click "Choose File" or drag and drop your video files to the area. Add another file or folder atop.

Step 3. Select the target format that you want to convert, and define its ratio, or you can choose a specific rate under "Device" and "Web Video" for certain platforms. You can also tab the gear icon next to the file to access the same interface.

Step 4. Click "Save to" for the location, and check "Merge all files" to merge them. Choose turn on "High-speed conversion" and "GPU Acceleration" optionally.

Step 5. Press "Convert" at the right of the clip or click "Convert All" in the bottom right to convert. After that, you can find the converted file in the designated folder.

2. EaseUS Video Editor
EaseUS Video Editor is a free MPEG to MP4 converter for Windows, which is friendly to both beginners and pros. With it, you can easily convert MPEG to MP3, MP4, AVI, or other popular formats. Moreover, you can edit videos by cutting, trimming, splitting, cropping, and rotating, or add text to video to make your work stand out.
If you have a requirement to create MP4 from MPEG, you can refer to the following simple steps after downloading EaseUS Video Editor.
Step 1. Import the source file
Launch EaseUS Video Editor. On the home screen, you can import the source file by either clicking the "Import" option or simply dragging the video to the appropriate area.

Step 2. Add to project
You need to add the imported file to the track by choosing the "Add to Project" option, or you can drag and place the file to the track as you want.

Step 3. Export the source file
Now you can click "Export" on the main menu on the top.

Step 4. Save as MP4
Under the "Video" tab, choose MP4 as the desired video file format.

On the right pane, you can edit the file name, customize an output folder and settings, and then click "Export".

3. Adobe Media Encoder
Adobe Media Encoder is a video media trans-coding utility developed and marketed by Adobe through Adobe Creative Cloud. It is good at converting file formats. So, you can change MPEG to MP4 in seconds with this MPEG to MP4 converting software.
Step 1. Import an MPEG file into the Adobe Media Encoder Queue.
Step 2. Choose a format that is compatible with the device you want to play the video. For MP4, you can choose H.264.

Step 3. Click on the words listed in the Preset column to launch the Export Settings window. Then, choose the quality of your converted file.

Step 4. Click the "Output File" to choose the saving location of your converted file and change a new name for it.

Step 5. Press the green play button located in the top-right corner of the queue to convert your video. After completion, you can get the MP4 version.

🌟Sharing is a powerful way to inspire others. Share our article on MPEG to MP4 conversion and be a part of the multimedia transformation wave!🌟
How to Convert MPEG to MP4 Online for Free
If you just need to convert .mpeg to .mp4 once without installing any software on your computer, you can choose to complete the task online. To meet your needs, we offer you two online MPEG to MP4 converters here.
1. Cloudconvert
Cloudconvert is an online file converter, which is an excellent choice for you to convert MPEG video to MP4 with ease. What you need to do is to upload your MPEG files and click "Convert." Then you can wait to download the MP4 version until it completes this task.
Features:
- Support nearly any audio, video, document, e-book, archive, and image format
- Allows you to adjust video and audio file quality and many other options
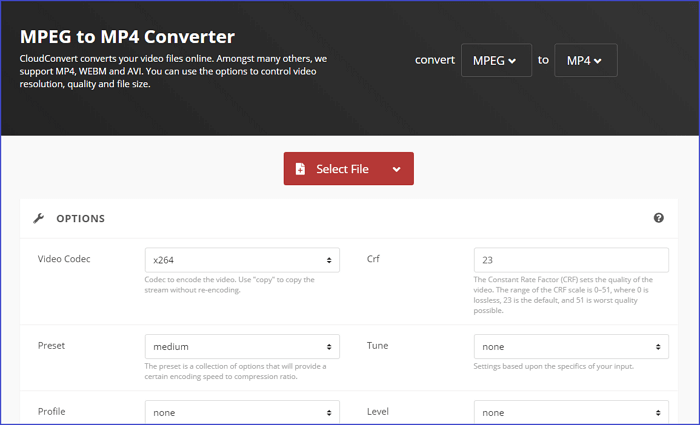
2. FreeConvert
FreeConvert is another online file MPEG converter that we recommend you. Choose a target format, and it will take you to the file upload page. If you want to change MPEG into MP4, you can use it to finish the job instantly without downloading or installing any software.
Features:
- Support image, video, music, unit, document format, and more
- Delete the uploaded and the converted files automatically
- Max file size supported is 1GB

How to Turn MPEG File into MP4 on Mac
If you are a Mac user and want to get MP4 from MPEG, you can try VLC Media Player. It is a versatile video player and video converter that offers ways to help users compress video in VLC. Next, we will show you detailed steps.
Step 1. Open VLC and import the MPEG file you want to convert
Click "Media" and choose the "Convert/Save" option. In the Open Media window, click "Add" to choose the MPEG file. Then click "Convert/Save" followed by "Convert."
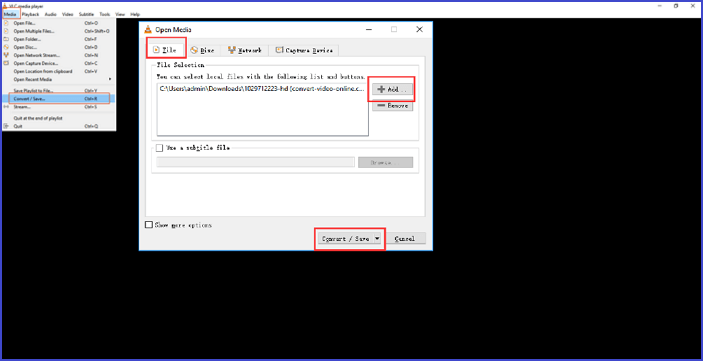
Step 2. Choose the format that you want to convert MPEG file to
In the Convert window, select "Convert" and choose "Video for MPEG4" in the Profile menu. Then choose the location where you want to save the converted file and click "Start."

Step 3. Export the MP4 file
The conversion time will depend on your computer speed, network latency, and the total number of files being converted. You can view the progress in the main VLC window.
How to Convert MPEG Video to MP4 on Android and iPhone
If you need to convert an MPEG file to MP4 on your mobile phone, you might need an MPEG-converting app to help you. Next, we will show you a converter app for Android and iPhone, respectively.
1. Media Converter[Android]
Media Converter is an app designed for Android users to make MP4 from MPEG. It supports many media formats, like mp3, mp4, ogg, avi, mpeg, and more. Moreover, it is also a video editor. You can even crop and rotate the output video with it.

2. iConverter [iPhone]
iConverter is a free and powerful iOS app for you to convert MPEG to MP4. Using it, you can do the task in a few easy steps. Besides, it supports a variety of conversions in everyday life, such as video and audio conversion, image conversion, PDF conversion, and so on. If you want to convert files on your iPhone, you can't miss this app.
![]()
To Sum Up
To convert MPEG to MP4, we have offered five MPEG to MP4 converters for Windows 10 PC, Mac, and online. They can meet most of your needs for converting files. When you want to convert video or audio formats, we highly recommend you use EaseUS VideoKit. It not only can help you to convert file formats but also assist you in merging media clips into a single one. If you want to get a converted file without losing any quality, you can't miss it!
FAQs on converting MPEG to MP4
1. How do I convert MPEG to MP4?
You can use any method mentioned above to convert MPEG to MP4, such as EaseUS VideoKit, Adobe Media Encoder, or Cloudconvert.
2. What is the free software to convert MPEG to MP4?
To convert MPEG to MP4 at no cost, you should try EaseUS VideoKit or EaseUS Video Editor.
3. What is the difference between MPEG and MP4 video?
The main difference between MPEG and MP4 is that MPEG refers to a group of video standards with various formats, while MP4 is a specific video file format that falls under MPEG-4. Mp4 is well-supported across various platforms and devices, including smartphones, computers, streaming services, and social media.




