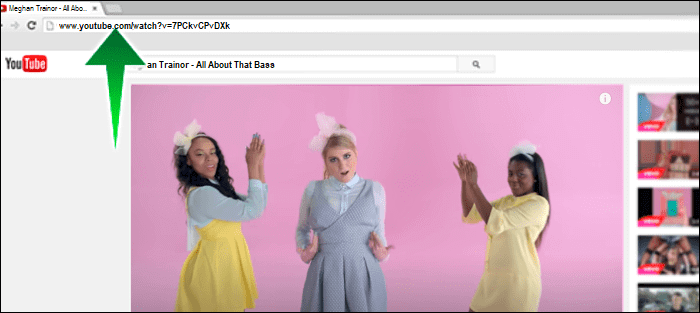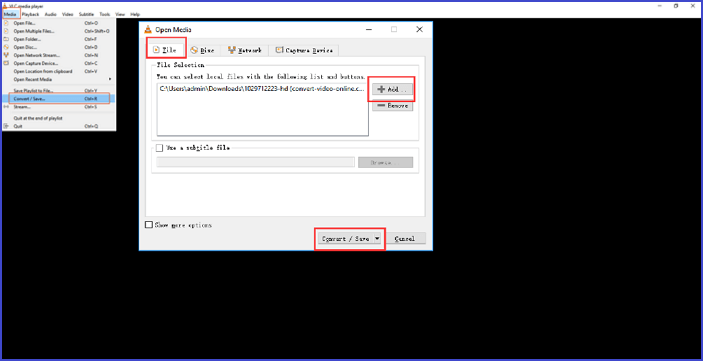-
Jane is an experienced editor for EaseUS focused on tech blog writing. Familiar with all kinds of video editing and screen recording software on the market, she specializes in composing posts about recording and editing videos. All the topics she chooses are aimed at providing more instructive information to users.…Read full bio
-
![]()
Melissa Lee
Melissa is a sophisticated editor for EaseUS in tech blog writing. She is proficient in writing articles related to screen recording, voice changing, and PDF file editing. She also wrote blogs about data recovery, disk partitioning, and data backup, etc.…Read full bio -
Jean has been working as a professional website editor for quite a long time. Her articles focus on topics of computer backup, data security tips, data recovery, and disk partitioning. Also, she writes many guides and tutorials on PC hardware & software troubleshooting. She keeps two lovely parrots and likes making vlogs of pets. With experience in video recording and video editing, she starts writing blogs on multimedia topics now.…Read full bio
-
![]()
Gloria
Gloria joined EaseUS in 2022. As a smartphone lover, she stays on top of Android unlocking skills and iOS troubleshooting tips. In addition, she also devotes herself to data recovery and transfer issues.…Read full bio -
![]()
Jerry
"Hi readers, I hope you can read my articles with happiness and enjoy your multimedia world!"…Read full bio -
Larissa has rich experience in writing technical articles and is now a professional editor at EaseUS. She is good at writing articles about multimedia, data recovery, disk cloning, disk partitioning, data backup, and other related knowledge. Her detailed and ultimate guides help users find effective solutions to their problems. She is fond of traveling, reading, and riding in her spare time.…Read full bio
-
![]()
Rel
Rel has always maintained a strong curiosity about the computer field and is committed to the research of the most efficient and practical computer problem solutions.…Read full bio -
Dawn Tang is a seasoned professional with a year-long record of crafting informative Backup & Recovery articles. Currently, she's channeling her expertise into the world of video editing software, embodying adaptability and a passion for mastering new digital domains.…Read full bio
-
![]()
Sasha
Sasha is a girl who enjoys researching various electronic products and is dedicated to helping readers solve a wide range of technology-related issues. On EaseUS, she excels at providing readers with concise solutions in audio and video editing.…Read full bio
Page Table of Contents
0 Views |
0 min read
MOV is a container that can hold various types of multimedia files, including 3D and virtual reality (VR). It is known for being useful for saving multimedia files to a user's device. One of its defining features is that it stores data in movie "atoms" and "tracks" that make highly-specific editing of the files possible.
An M4A file is an audio file created in the MPEG-4 format, a multimedia container format used to store compressed audio and video data. It contains audio encoded with either the Advanced Audio Coding (AAC) codec or the Apple Lossless Audio Codec (ALAC).
If you want to convert an audio file, say M4A, to a video format like MOV, you may need the help of a useful tool. This article provides you with several practical tools to help you convert your M4A files into MOV format.
Part 1. Convert M4A to MOV on Windows PC
Here we will show you two M4A to MOV converting software, which are both released by EaseUS company.
#1. EaseUS Video Converter - Easy yet Powerful
The first one is called EaseUS Video Converter, which performance professionally in audio to video conversion, including M4A to MOV.
It supports high-speed conversion, and you are able to convert our M4A files to MOV in seconds, by using this software. However, the high conversion speed is one of the highlights among its features.
Apart from that, it is well at converting lots of files simultaneously, changing file formats without losing quality, offering an inbuilt player to preview the media files, and many more. All in all, try it to carry out a hitherto unknown experience of converting media files.
How to convert M4A file to MOV on Windows 10:
Step 1. Download and install EaseUS Video Converter. From the main interface, choose "Video Converter" > "Choose Files". Import your target audio file from your computer. After that, the audio file will be listed in this tool.

Step 2. To choose the output format, click the Settings icon. Then, you can choose the desired Quality and Resolution. At the same time, it's optional to edit the file by clicking "Edit". Finally, hit "Convert All" button to start your mission.

Step 3. Once the process is done, choose "Finished" option from the top side. Find the MOV file and right click it to apply more functions such as playing, deleting, and renaming.

#2. EaseUS Video Editor - Completely Free
Another one is EaseUS Video Editor. It is not just a video editing software but also an outstanding file converter. It can convert not only files of the same kind but that of different file types.
For example, you can convert audio files into a video file format, like convert MOV to MP3. In that process, you can even add pictures, filters, text to the original file.
If you want to compress the audios' file size, such as compress MP3, this software can also be useful. Don't miss this all-in-one tool, and you can click on the button below to download it.
If you want to convert an M4A file into a MOV one, you need to download this software and follow the steps below.
Step 1. Import Source File
After launching EaseUS Video Editor, the first thing to do is simply dragging the target file to the media library. You can also click "Import" to do the same.

Step 2. Add to Project
The next step is adding the imported file to the project. After adding a source file to the media, you can click "Add to Project" or drag the file to the timeline.

Step 3. Export the File
Now you can export the file by clicking the "Export" button.

Step 4. Save as MOV
You can select MOV as the destination format and export it to your device. On the right pane, you can customize the file name, output folder, output settings, and duration as you wish.

Part 2. How to Convert M4A to MOV on Mac
To help you convert M4A files to MOV on Mac, we introduce two useful tools to you here. You can choose one tool based on your personal need.
Tool 1. iTunes
When it comes to converting files on Mac, many people would firstly think of iTunes. That's right, iTunes can help you with that. This software is well-known for its high-quality and high-speed conversion without losing any data.
To guide you convert M4A to MOV with this program, we prepared a tutorial here. Read through it, and then you can start to convert your M4A files.
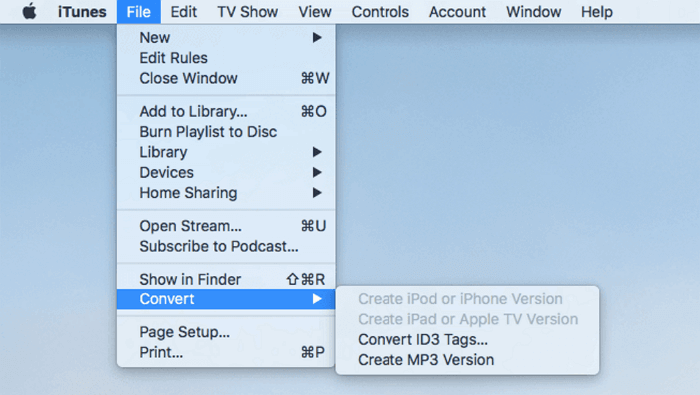
Step 1. Open the "General Tab" and search for the "Import Setting," then click the "OK" button on it.
Step 2. Open the "Import Setting" window and click "Custom" following the "Setting." Now, choose your preferred bit rate and other settings here and click the "OK" button.
Step 3. When the setting is modified, right-click the file you want to convert and then click the "Create MP3 Version" button.
Download: www.apple.com/itunes/
Tool 2. Filestar
Filestar supports 446 different file types, and the conversion combinations are up to 30 000. It can quickly convert files in a few clicks. To import files, it supports both single files or files in bulk. It is software for file conversions and other things you'd want to do to files.
Downloading this application, you can convert, merge, split, transform, compress, or extract one or many files with just a few simple clicks. Note that this application is only compatible with Mac OS X.

Step 1. Download and install the latest version of Filestar.
Step 2. Right-click on one or more M4a file(s) on your desktop and select "Convert with Filestar."
Step 3. Type "Convert to MOV" in the search box.
Step 4. Press the "Convert" button.
Download: filestar.com/download/
Part 3. Online Tools to Help You Convert M4A to MOV
If you want to convert files but don't want to download any software. It's not a big deal. We also have two useful converters to recommend. These two are online converters, and you can choose any one of them as you like.
Tool 1. FreeConvert
FreeConvert can convert music or audio files into other formats. This can be useful if your favorite music software or music-device only supports certain file formats. Besides, it can also convert audio files into video formats.
Since it supports max file size up to 1GB, you need to make sure that the size of the file you want to convert is smaller than that. With it, you can upload your video files, and the converter will extract the audio track from it. Here we give you a tutorial. Just follow the steps below.
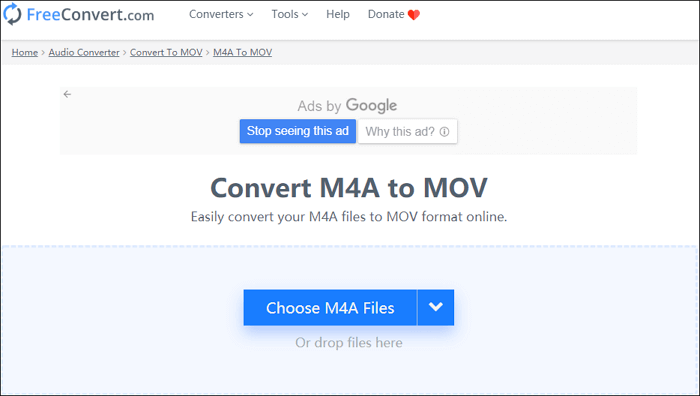
Step 1. Import an M4A file from your device by clicking "Choose M4A Files" or dragging it to the appointed place. Here you can also import files from Dropbox, Google Drive, or URL.
Step 2. Click on the blue "Convert to MOV" button to start conversion.
Step 3. Once the conversion finishes, click the "Download" or "Download All" (Zip archive of all files) button to download your MOV files.
Try: www.freeconvert.com/
Tool 2. Online Convert
Online Convert can help you convert videos to a file with a MOV extension. This online converter can help you convert files without quality loss. Usually, the converting process only takes a short period of time unless the conversion is affected by the failed internet connection.
The operation is quite simple. To make sure that you won't be bothered by accidents, we put an operating tutorial below. Just read carefully and follow it.
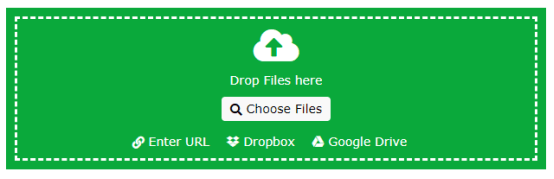
Step 1. Upload your file or select an URL of the file that you want to convert.
Step 2. Click on the "Convert file" button and wait. The converter will complete the conversion for you.
Step 3. When the conversion is completed, you will download the converted MOV files within a short time.
Try: video.online-convert.com/convert-to-mov
Conclusion
To sum up, all the tools we offer in this article can help you complete the conversion between M4A and MOV, but you need to choose one carefully.
If your computer is equipped with the Windows system, we sincerely recommend you download and install EaseUS Video Converter as it is versatile and user-friendly for most Windows users.