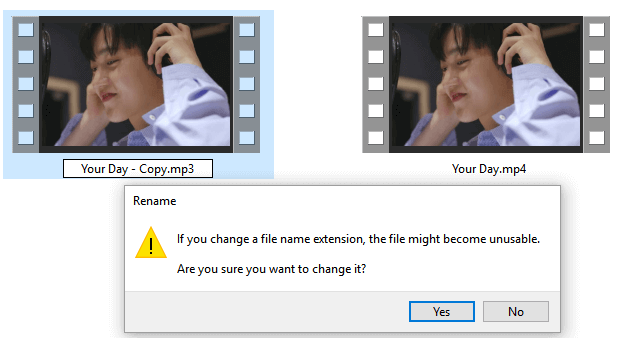-
Jane is an experienced editor for EaseUS focused on tech blog writing. Familiar with all kinds of video editing and screen recording software on the market, she specializes in composing posts about recording and editing videos. All the topics she chooses are aimed at providing more instructive information to users.…Read full bio
-
![]()
Melissa Lee
Melissa is a sophisticated editor for EaseUS in tech blog writing. She is proficient in writing articles related to screen recording, voice changing, and PDF file editing. She also wrote blogs about data recovery, disk partitioning, and data backup, etc.…Read full bio -
Jean has been working as a professional website editor for quite a long time. Her articles focus on topics of computer backup, data security tips, data recovery, and disk partitioning. Also, she writes many guides and tutorials on PC hardware & software troubleshooting. She keeps two lovely parrots and likes making vlogs of pets. With experience in video recording and video editing, she starts writing blogs on multimedia topics now.…Read full bio
-
![]()
Gloria
Gloria joined EaseUS in 2022. As a smartphone lover, she stays on top of Android unlocking skills and iOS troubleshooting tips. In addition, she also devotes herself to data recovery and transfer issues.…Read full bio -
![]()
Jerry
"Hi readers, I hope you can read my articles with happiness and enjoy your multimedia world!"…Read full bio -
Larissa has rich experience in writing technical articles and is now a professional editor at EaseUS. She is good at writing articles about multimedia, data recovery, disk cloning, disk partitioning, data backup, and other related knowledge. Her detailed and ultimate guides help users find effective solutions to their problems. She is fond of traveling, reading, and riding in her spare time.…Read full bio
-
![]()
Rel
Rel has always maintained a strong curiosity about the computer field and is committed to the research of the most efficient and practical computer problem solutions.…Read full bio -
Dawn Tang is a seasoned professional with a year-long record of crafting informative Backup & Recovery articles. Currently, she's channeling her expertise into the world of video editing software, embodying adaptability and a passion for mastering new digital domains.…Read full bio
-
![]()
Sasha
Sasha is a girl who enjoys researching various electronic products and is dedicated to helping readers solve a wide range of technology-related issues. On EaseUS, she excels at providing readers with concise solutions in audio and video editing.…Read full bio
Page Table of Contents
0 Views |
0 min read
AVI and MOV, as two popular video formats, are widely used among video artists, movie makers, editors, bloggers, YouTubers. AVI is more popular but takes a bigger file size with more inferior quality than MOV, thus many people want to convert AVI to MOV. If you are one of them and don't know how to do it, you can find the answer in this post.
On this page, we will share with you 8 AVI to MOV converter software and detail on how to switch video format from AVI to MOV on both computer and mobile devices.
How to Convert AVI to MOV on Windows
In this part, you can learn three easy-to-use AVI to MOV converters for Windows. Let's take a look now.
# 1. EaseUS Video Converter - Easy yet Powerful Video Converter
No matter you have one single AVI file or multiple AVI files, and want to convert to MOV on PC without any quality loss, you can always try EaseUS Video Converter.
With the GPU acceleration technology, this software lets you change file formats at high speed. Plus, the bulk conversion feature makes it easy and quick to convert multiple media file formats at the same time. Except for the basic options, it provides some advanced features to make your output files better. For instance, you are able to adjust the resolution so that your video can be uploaded to online websites effortlessly. Want to explore more features? Just download it now.
Step by step guide to convert AVI into MOV on Windows:
1
# 2. EaseUS Video Editor - Best AVI to MOV Converter for All Levels of Users
EaseUS Video Editor can be considered as the best video editing software for beginners. It catches millions of users' attention immediately with its abundant video editing features, like video rotating, clipping, trimming, combining with fully-featured visual effects.
Apart from that, it is also a video and audio converter, which can help you convert video/audio formats in seconds without losing quality. Now download it to start converting your video from AVI to MOV!
How to convert AVI to MOV on Windows PC with EaseUS Video Editor:
2
# 3. Windows Media Player
Windows Media Player is a Windows-based player aiming to serve Windows users to play movies, music videos on computers or laptops for free. Unlike a video converter or video editing software, it's originally designed as a multimedia player.
Although a player, users sometimes also use this software as a converter for switching video formats, like from .mov to .mp4, etc.
Step 1. Open Windows Media Player, click "File" > "Open" to select the AVI video that you want to convert to MOV.
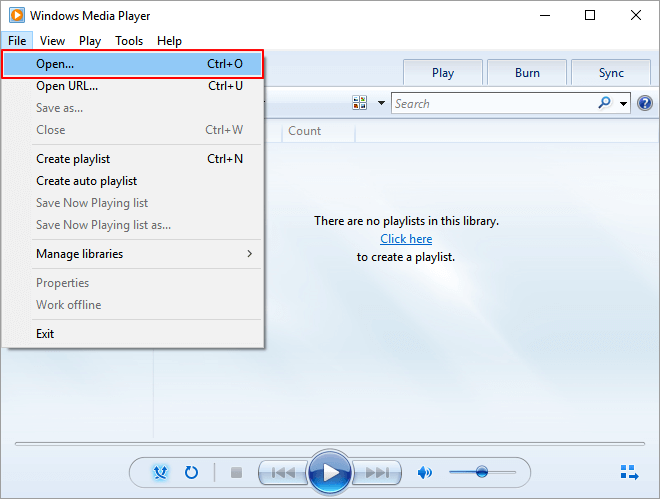
Step 2. After selecting the AVI file, go to "Organize" > "Options".
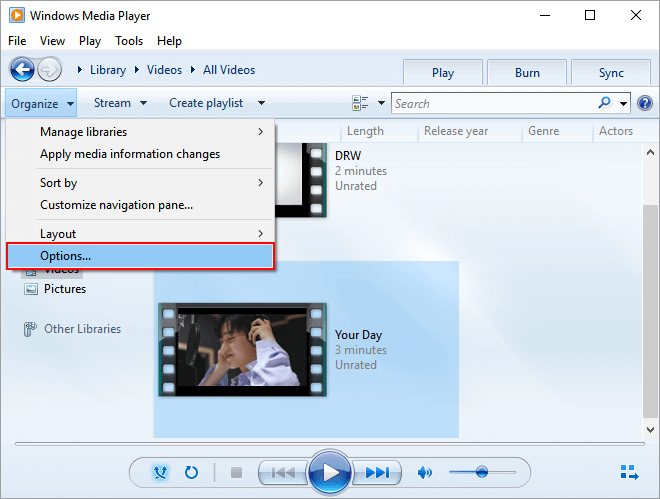
Step 3. Go to the Rip Music tab, click "Change" to select a safe location for saving the converted AVI file, and set the format as "MOV".
Step 4. Click "Apply" and "OK" to confirm all the changes.
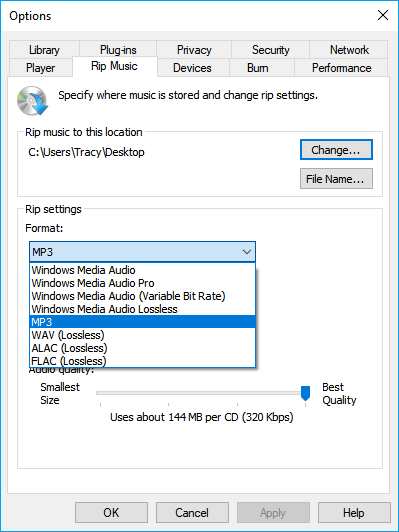
How to Turn AVI into MOV on Mac
As for video converter software for Mac, you can also find uncountable tools for .avi to .mov conversion tools.
For a free solution, we would like to recommend you use two Mac-based tools developed by Apple.Inc. - QuickTime Player and iMovie.
Both two tools are free but practical in converting AVI to MOV. Let's check:
# 1. QuickTime Player
Like Windows Media Player, QuickTime Player is also a multimedia player designed by Apple to serve users to view Internet videos, HD movies, and personal media in a wide range of file formats.
Similarly, besides playing videos, audios, etc., Mac users sometimes also use this application as a video conversion tool. It means that you may also apply QuickTime Player to convert files such as from AVI to MOV.
Step 1. Click "Finder", select "Open File" and select the AVI file.
Step 2. Right-click the AVI file and select "Open With", then select QuickTime.
Step 3. Go to File, click "Export" or "Export As" on the File menu. Set the resolution for the video.
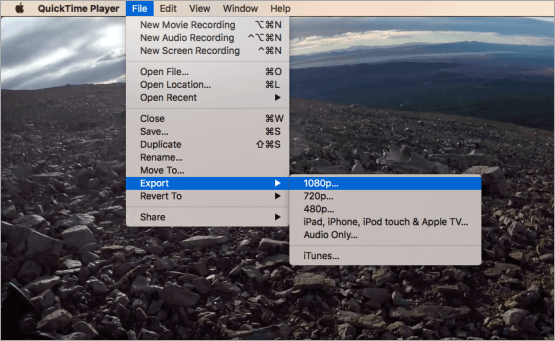
Step 4. Set or navigate a location and click "Save".
# 2. iMovie
Like QuickTime Player, iMovie is another free media player that allows macOS and iOS users to enjoy videos. It also contains advanced video editing features on iPhone, iPad, and finishes on Mac.
Step 1. Open AVI video in iMove, go to "File" > "Share" > "File".
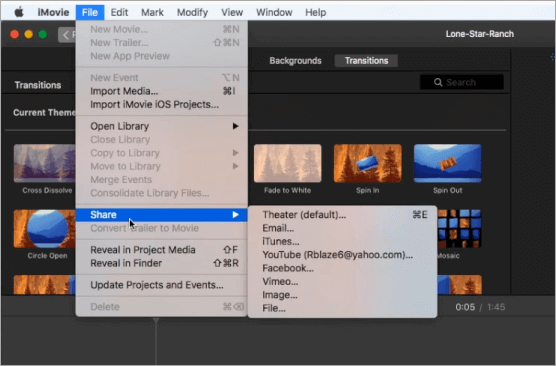
Step 2. Set the video resolution, set Quality as "Best (ProRes)" and click "Next".

Step 3. Navigate a location and click "Save".
How to Switch AVI to MOV on iPhone and Android
There are many applications available iOS and Android devices users to download for converting .avi videos to .mov for free. Here we choose the best two AVI to MOV converting applications to share with you.
# 1. Video Converter for iPhone
Video Converter for iPhone is a free application that supports uploading video, converting the video format, and playing on iPhone/iPad. It supports adjusting video quality and size customization quickly.
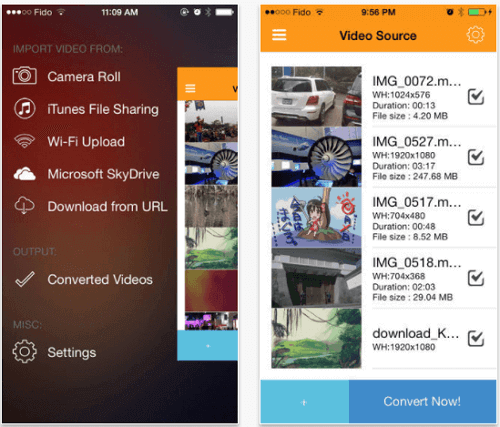
Step 1. Enable Video Converter to connect to WiFi.
Step 2. Click "IMPORT VIDEO FROM" to select a source to load your AVI video - Camera Roll, iTunes File Sharing, WiFi Upload, Microsoft SkyDrive, or Download from ULR.
Step 3. After loading the videos, select your AVI video and tap the settings icon at the right top corner.
Step 4. Set the video resolution, codec as MOV, etc., and click "Convert Now!".
# 2. Video Converter
Like iOS uses, Android phone users may also search and find many reliable free video converters on GooglePlay. You can follow and try the referred application - Video Converter Android to efficiently change the AVI video to MOV on your phone.
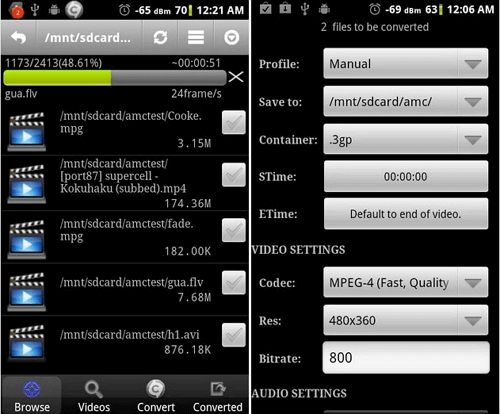
Step 1. Open the converter app on Android phones.
Step 2. Touch the refresh icon on the top to load and add AVI videos on your device.
Step 3. Tap the Convert tab and select MOV from the codec list. Converted video will be saved to /mnt/sdcard/amc/ by default.
Step 4. Click on the Start button to proceed with AVI to MOV conversion process.
How to Change AVI to MOV Online for Free
Besides converting videos on Windows, Mac computers, on iPhone or Android phones, some people may also want to turn AVI video into MOV without downloading any software, then the online AVI to MOV converter is the best choice. Online-Convert is a free AVI to MOV converter, which allows you to execute the conversion in only a few clicks efficiently.
Step 1. Go to the official website.
Step 2. Click "Choose Files" to upload the .avi video you want to convert by clicking on Browse to select the video file from your computer.
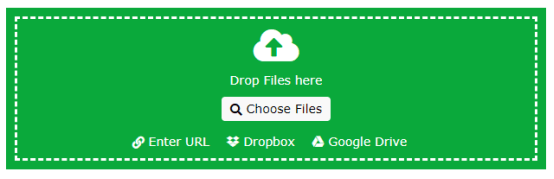
Step 3. Once you finished with the settings, just click "Start the conversion, wait for some minutes, and your output video will be ready as MOV format.
Step 4. Click the "Download" button to download your video on your local drive on your computer.
Bonus: AVI vs. MOV
AVI and MOV, as two popular video formats, are widely used among video artists, movie makers, editors, bloggers, YouTubers. However, many ordinary people and beginners don't know the difference between AVI and MOV. This is what we will discuss in this part, and you may follow the comparison table to check out the difference between these two video formats:
- AVI: Audio Video Interleave is a multimedia container format introduced by Microsoft in November 1992.
- MOV: It's a QuickTime file format that works as a multimedia container, developed by Apple in December 1991.
| Comparison | AVI | MOV |
|---|---|---|
| Container For | Audio, Video | Audio, Video, Text |
| Chapters | Yes (Via third-party modifications) | Yes |
| Subtitles | Yes (Via third-party modifications) | Yes |
| Codec support | Doesn't support MP4 codecs. | Supports MP4 codecs like H.264 |
| Media Player Support | Playable on any computer or multimedia device. | Not supported by some media players or applications. |
The Bottom Line
On this page, we have shown you 8 reliable ways to change AVI into MOV, and you can select your desired one to complete the task.
If you are a Windows user, we strongly recommend EaseUS Video Converter. It can not only convert video and audio formats, but also offers lots of advanced features to custom parameters to make your videos more attractive. Now download it, and it will never disappoint you!