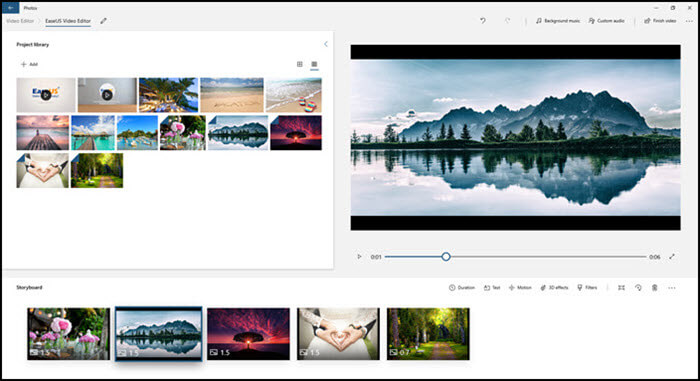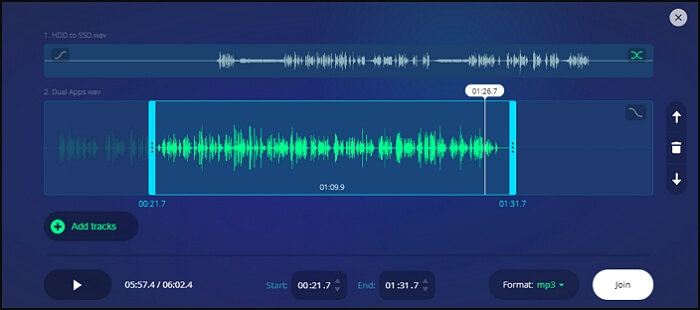-
Jane is an experienced editor for EaseUS focused on tech blog writing. Familiar with all kinds of video editing and screen recording software on the market, she specializes in composing posts about recording and editing videos. All the topics she chooses are aimed at providing more instructive information to users.…Read full bio
-
![]()
Melissa Lee
Melissa is a sophisticated editor for EaseUS in tech blog writing. She is proficient in writing articles related to screen recording, voice changing, and PDF file editing. She also wrote blogs about data recovery, disk partitioning, and data backup, etc.…Read full bio -
Jean has been working as a professional website editor for quite a long time. Her articles focus on topics of computer backup, data security tips, data recovery, and disk partitioning. Also, she writes many guides and tutorials on PC hardware & software troubleshooting. She keeps two lovely parrots and likes making vlogs of pets. With experience in video recording and video editing, she starts writing blogs on multimedia topics now.…Read full bio
-
![]()
Gloria
Gloria joined EaseUS in 2022. As a smartphone lover, she stays on top of Android unlocking skills and iOS troubleshooting tips. In addition, she also devotes herself to data recovery and transfer issues.…Read full bio -
![]()
Jerry
"Hi readers, I hope you can read my articles with happiness and enjoy your multimedia world!"…Read full bio -
Larissa has rich experience in writing technical articles and is now a professional editor at EaseUS. She is good at writing articles about multimedia, data recovery, disk cloning, disk partitioning, data backup, and other related knowledge. Her detailed and ultimate guides help users find effective solutions to their problems. She is fond of traveling, reading, and riding in her spare time.…Read full bio
-
![]()
Rel
Rel has always maintained a strong curiosity about the computer field and is committed to the research of the most efficient and practical computer problem solutions.…Read full bio -
Dawn Tang is a seasoned professional with a year-long record of crafting informative Backup & Recovery articles. Currently, she's channeling her expertise into the world of video editing software, embodying adaptability and a passion for mastering new digital domains.…Read full bio
-
![]()
Sasha
Sasha is a girl who enjoys researching various electronic products and is dedicated to helping readers solve a wide range of technology-related issues. On EaseUS, she excels at providing readers with concise solutions in audio and video editing.…Read full bio
Page Table of Contents
0 Views |
0 min read
MP3 is the most common format for storing audio. Almost any player on any platform can open mp3 files. Sometimes, when you find the MP3 file is too large, you may want to compress it to a smaller size. However, you can not do it with your bare hands. That is why you need an MP3 compressor to help you.
In this article, we provide you with several MP3 compressors. With them, your MP3 files can be compressed with a loss of quality. But, the loss is negligible for common usage, and the file size is usually less than that of the original files. Whatever the system your device is equipped with, you can find one tool compatible with it.
PAGE CONTENT:
Part 1. Compress MP3 on Windows 10/8.1/8/7
If you are a Windows user, you really can't miss EaseUS Video Editor. As a video editor, EaseUS Video Editor can not only edit video and audio files, add cool effects to video, and convert file formats but also compress files into a smaller size with minimal quality loss.
With the help of this application, you can customize the file size and quality when you are exporting the MP3 file. To compress the file you have, you need to read carefully the tutorial below and follow the steps given.
There is a detailed tutorial on compressing MP3 files on Windows. Before the conversion, you need to make sure you have downloaded and installed the software on your PC.
Step 1. Launch EaseUS Video Editor and choose an aspect ratio.

Step 2. Click the "Import" button to import the MP3 file you want to compress.

Step 3. Right-click the file and click the "Add to Project" button to put it on the timeline. You can also simply drag it to the appointed place.

Step 4. Click the "Export" button to save the file and customize the size of the MP3 file.

You will find the file you saved is smaller than the original one, with only a little quality loss.
Part 2. MP3 Compressor for Mac Users
When it comes to editing audio files on Mac, the first thing that comes into people's minds is probably iTunes. To compress an MP3, you have to convert it to a lower bitrate.
The bitrate is a measure of how much data is transmitted in a second. The higher the bitrate of an MP3 file, the higher the sound quality, and the greater the amount of space it takes up on a hard disk.

With iTunes, you can change the bitrate of your MP3 file to a lower level. All you need to do is to follow the steps given below.
Step 1. Open iTunes. Go to the "iTunes" menu at the top of the screen and select "Preferences."
Step 2. Click the "Import Settings" button in the "General" tab.
Step 3. Set the "Import Using" menu to "MP3 Encoder".
Step 4. Change the "Setting" menu to a lower bitrate and click "OK".
Step 5. Highlight the MP3s you want to compress in your iTunes library. Click the "Advanced" menu and select "Create MP3 Version" to create a new copy of the MP3 with the lower bitrate.
Now, the file is compressed successfully.
Part 3. Compress MP3 on Android System
If you are using a mobile phone with an Android system, Audio Video Manager may be helpful to you. With this application, you can not only compress audio files but also convert file formats. It is very user-friendly. And the operating process is straightforward.
If you are interested in this application, you can go directly to the Google Store and download it. To compress an MP3 file with Audio Video Manager, you need to follow the tutorial steps below.
Step 1. Choose "Audio Converter", import an MP3 file that you want to compress.
Step 2. Click the "Compress" option on, then choose the file format you want for the exporting file.
Step 3. Select the bitrate you want and click the "Convert" button to start the conversion process.

After the process is completed, the original file is compressed successfully.
Download: play.google.com/store/apps/details?id=com.inverseai.audio_video_manager
Part 4. MP3 Compressor for iPhone Users
Video Audio Editor is one of the fastest audio compressors supporting formats like MP3, AAC, WAV, AC3, etc. With this application, you can compress MP3 files to different encoding like CBR, VBR with bit rate 128, 150, 180, 200, etc.
Besides, you can also change the sample rate of audio files and audio channels. And the tool will help you reduce the audio file size but maintaining the quality. If you want to compress MP3 files with this tool, you may need to follow the steps below.
Step 1. Launch Video Audio Editor and click the "Audio Converter" button.
Step 2. Import an MP3 file from your phone or iCloud.
Step 3. Click the "Output" button to change the settings of the compressed MP3 file.
Step 4. Save the file to your device or share it with media platforms.

Download: apps.apple.com/us/app/video-audio-editor/id409838725
Part 5. How to Compress MP3 Online
Online Converter can compress MP3 files with the audio quality you want. Before compressing an MP3 file, you need to understand that the higher quality of the file, the larger the file size, and vice versa.
Before you use this tool, you may need to know that this tool doesn't support encrypted or protected audio files. And sometimes, it might take a long time to finish the compression process.
Step 1. Select an MP3 file.
Step 2. Choose the audio quality you need.
Step 3. Click the "Compress" button to start uploading your files.
Step 4. Once the upload is completed, this audio file is compressed into a smaller MP3 file.

Try: www.onlineconverter.com/compress-mp3
Conclusion
Although you could use many useful tools to help you compress an MP3 file, you still need to choose one carefully according to the system your device is equipped with. For Windows users, EaseUS Video Editor is undoubtedly the best MP3 compressor for most of them.
FAQs About Compressing MP3 Files
If you didn't find the solution to your problems, those FAQs are perhaps helpful.
1. How do I reduce the MB size of an MP3?
If you want to downsize an MP3 file, you may need to find a useful tool to help you. For Windows users, EaseUS Video Editor is the best choice. To use this application properly, you need to import an MP3 file and export it with your customized settings in advance.
2. Can you compress MP3 files?
The answer is "Yes", under the condition that I have a steady hand helping me. Since I am using a computer with the Windows system, I always go to EaseUS Video Editor for help.
3. How can I reduce the size of an MP3 file without losing quality online?
If you don't want to download any application, you may go to the official website of Online Converter. This is a free website that can help you compress MP3 files quickly and successfully.
4. How do I resize an audio file online?
There are many online audio file compressors. Among them, I recommend you use the online tool called Online Converter. With this website, you can compress almost all the audio files you may encounter in your life. And this service is totally free. All you need to do is to follow the guide on the website page.