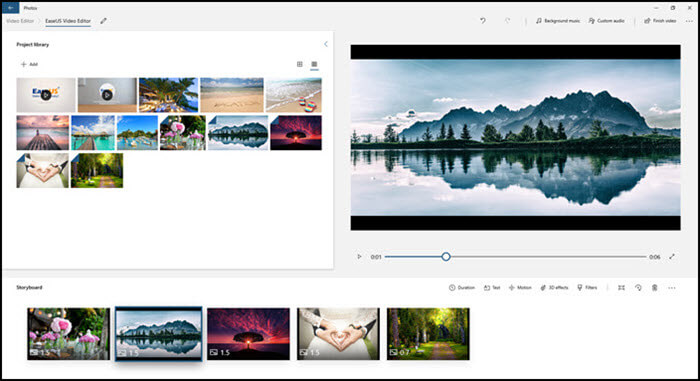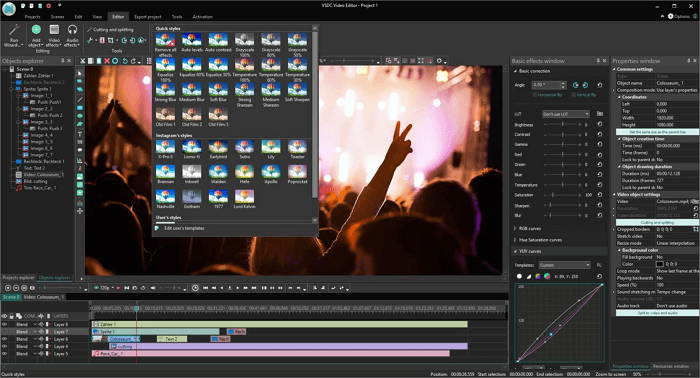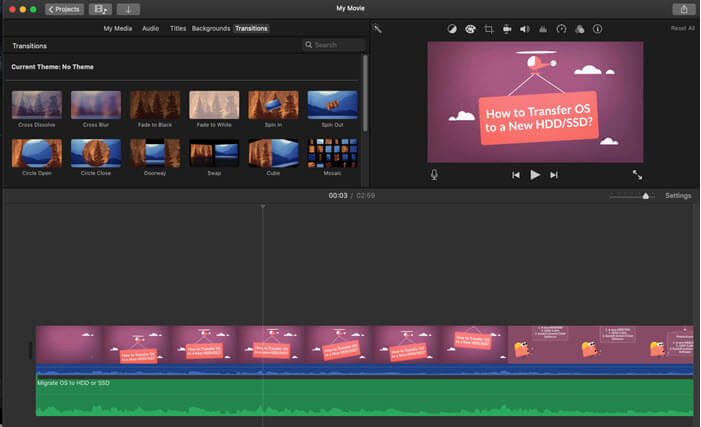-
Jane is an experienced editor for EaseUS focused on tech blog writing. Familiar with all kinds of video editing and screen recording software on the market, she specializes in composing posts about recording and editing videos. All the topics she chooses are aimed at providing more instructive information to users.…Read full bio
-
![]()
Melissa Lee
Melissa is a sophisticated editor for EaseUS in tech blog writing. She is proficient in writing articles related to screen recording, voice changing, and PDF file editing. She also wrote blogs about data recovery, disk partitioning, and data backup, etc.…Read full bio -
Jean has been working as a professional website editor for quite a long time. Her articles focus on topics of computer backup, data security tips, data recovery, and disk partitioning. Also, she writes many guides and tutorials on PC hardware & software troubleshooting. She keeps two lovely parrots and likes making vlogs of pets. With experience in video recording and video editing, she starts writing blogs on multimedia topics now.…Read full bio
-
![]()
Gloria
Gloria joined EaseUS in 2022. As a smartphone lover, she stays on top of Android unlocking skills and iOS troubleshooting tips. In addition, she also devotes herself to data recovery and transfer issues.…Read full bio -
![]()
Jerry
"Hi readers, I hope you can read my articles with happiness and enjoy your multimedia world!"…Read full bio -
Larissa has rich experience in writing technical articles and is now a professional editor at EaseUS. She is good at writing articles about multimedia, data recovery, disk cloning, disk partitioning, data backup, and other related knowledge. Her detailed and ultimate guides help users find effective solutions to their problems. She is fond of traveling, reading, and riding in her spare time.…Read full bio
-
![]()
Rel
Rel has always maintained a strong curiosity about the computer field and is committed to the research of the most efficient and practical computer problem solutions.…Read full bio -
Dawn Tang is a seasoned professional with a year-long record of crafting informative Backup & Recovery articles. Currently, she's channeling her expertise into the world of video editing software, embodying adaptability and a passion for mastering new digital domains.…Read full bio
-
![]()
Sasha
Sasha is a girl who enjoys researching various electronic products and is dedicated to helping readers solve a wide range of technology-related issues. On EaseUS, she excels at providing readers with concise solutions in audio and video editing.…Read full bio
Page Table of Contents
0 Views |
0 min read
How to Change Video Format? (6 Ways Available)
Sometimes you receive a video file that doesn't open on your computer. It can be a file from a phone or the one you downloaded online, or somebody sent you on your phone. The video player on your computer or phone might say that it can only "XYZ" format, or it would merely say that it cannot open the file. So here are some top reasons why anyone would need to change the file format
- The person to whom you are sending the data cannot play the MOV files on your computer.
- Reduce the size of the video file. Some video formats are of smaller size compared to others.
- Send video files over email, but you cannot attach large files.
- If you are uploading files to YouTube, Facebook, Twitter, smaller videos are uploaded faster.
That's where you get the question—How do I change the video format? How do I change a file format to Mp4? What should I convert my video to?
In this post, there are six ways to change the video format. It includes free software for Windows, Mac, iPhone, and Android users. The list also consists of an online tool that works on any device and any platform.
How to Change Video Format on Windows for Free
If you are a Windows user and prefer a free method to change a video format, a free tool is more preferable. Here you may try EaseUS Video Editor or using Photos App for help.
Method 1. Change the File Type of Video with EaseUS Video Editor
EaseUS Video Editor is free software that you can use to change video format on Windows for free. You can simply drag and drop the video in the timeline, and bulk convert videos into almost any size. Here is the complete list to which you can change video format:
- MP4, AVI, WMV, MKV, MOV, GIF
- YouTube, Google Drive, Dropbox, Vimeo and more
EaseUS Video Editor offers a user-friendly user interface. Apart from converting videos, it also provides a professional-grade editor that can help you create movies for any occasion. Birthdays, Marriages, Family trips, you name it.
The editor also offers six types of effects, which include text, filters, overlays, transitions, elements, and music. Some of thee results appear one top of the videos, while others can come in between two clips. Overall, these effects, powerful editing features of the video editor helps to create professional and beautiful videos ready to be uploaded or shared in any video format.
Method 2. Change Video Format Manually using the Photos App
Windows 10 has a built-in phone and video editor, which can convert video from one format to another. It offers a full editor, a linear timeline, option to split, merge, speed up, add multiple videos, combine them. The best part it can convert video to MP4 format in HD, which can play in almost any device. There is one thing about changing video format manually. Some files when renamed to other format work, but not all. Hence a converter is required.
Step 1. Import Video
Open the Photos app, and switch to Video project sections. Then click on New video project and import the video file by clicking on Add link. Once the video is imported, drop the files in the timeline.
Step 2. Edit and Export
The next obvious step is to edit the file and remove what you do not want. Then click on Finish video link and save the file in HD or 720P resolution. Photos app only exports video in MP4 format.

Change Video File Type on Mac
iMovie is a free video editor that comes preinstalled with macOS. It is one of the best editors out there, which is not only can change video format of file types such as MOV to0 MP4, but you use it to create trailers, movies, add effects, and more.
Step 1. Import video and edit files
Open iMovie using the spotlight, and then click on the down arrow on the menu to import the files. You can import from a connected phone, SD card, or any external storage device. Once it's here, make sure to edit the file to remove unnecessary parts of the video. It will reduce the overall length of the video once the format is changed.
Next, you can choose to enhance the video by adding many features. It includes
- Add audio, titles, backgrounds, and transitions
- Slow-motion, Fast forward, Instant replay, Rewind, and Freeze frame
- Stabilize videos, Color correction to match, skin tone correction, and white balance
All these will make sure your video once converted also looks good at the end.
Step 2. Export and convert video file type

The final step is to convert the video file and export it on the storage device. Click on the File menu and then click on share, followed by the file option. Lastly, you can select the video resolution, quality, and compression type. If you want a better quality of the video, then make sure not to select Faster compression; instead, choose Better quality from the dropdown.
High-quality output means more time to render the final video. Make sure not to use your mac during the conversion, especially skip watching videos or any GPU related work for faster output.
Change Video Format Online
Convertio is an online tool that can change video format online. The best part of using this online tool is that unlike Windows and macOS app, you can convert to more formats. The formats include MOV, MPEG, MP4, FIVX, M4V, and more.
The other option includes the ability to only convert part of the video by specifying the start and endpoint, along with opportunities for video and audio. Here is the list of things you can configure
- Video: Codec, Quality, Resize, Frame Rate, Rotate, and Flip. The Quality section lets you choose anywhere between 240P to 4K UHD.
- Audio: Codec, Bitrate, Audio Channels, Frequency, and Volume.
It is impressive to see that an online tool is offering so many options, including bulk conversion and integration with online storage services such as Dropbox and Google Drive.
Do note that all online converters have a limit on the file size. It worked fine for a 100 MB file size without signup, but if you do signup, you get more under Free Tier. Here are the details:
- Max File Size allowed is 100 MB each
- You can only convert ten files per 24 hours
- Convert maximum of two files concurrently
- OCR is limited to a maximum of 10 pages
Step 1. Add Files to list
Open the online converter, and then add files to the list. Click on Add more files button, and you can add files from Dropbox and Google drive or a URL that allows you to download files.
Step 2. Choose the format, and convert

Once you have all the files in the list, select the format to which you want to convert. You can select the different file formats for each of the files, which makes this tool stand out compared to other online converters. Once the conversion is complete, you can download it on the computer.
Change the Video Format on Phone
If using a computer or a laptop is not your choice, then there are apps on smartphones that can convert. Thankfully, smartphones have become very powerful these days that they can handle video conversion easily.
iMovie for iPhone
The same iMovie app which is available for free on macOS is also available for iPhone. You can use Hollywood-style trailers, choose from 8 themes, create a soundtrack, supports cross-device editing. Done that you can then convert the file into YouTube format or MP4 format in 4K or Full HD.
Step 1. Once you import the movie, you can edit as you did on macOS.
Step 2. Export the video in a resolution you wish. Do note that if the video is exported in portrait format, you can always change it using the rotate option available in the photo library.
InShot for Android
It's a powerful video editor for mobiles into MP4 format and supports HD, Full HD resolution when exporting it. Since it's a mobile app, it can convert videos into a format that is widely supported.
Step 1. It is similar to iMovie and offers all the necessary editing tools you need. Once you select the file, you get a direct option to trim it before you go ahead. It makes it easy to clip out the start or end of the tool.
Step 2. Once done with basic editing, tap on the save button and then choose the quality of the output. You can also customize it further to set a resolution of your own.

Conclusion
Now that we have seen all the video editors, it is essential to understand which tool is useful. While most of the video editors, including iMovie, Windows, and those on the phone, offers only one output format, EaseUS video editor provides a lot more format. You can also choose to upload to YouTube and other social media sites and file storage services such as Google Drive and Dropbox. Not only you get a video converter, but you also get an easy-to-use video editor. It offers professional features that are not easy to find in a free tool with such simplicity.