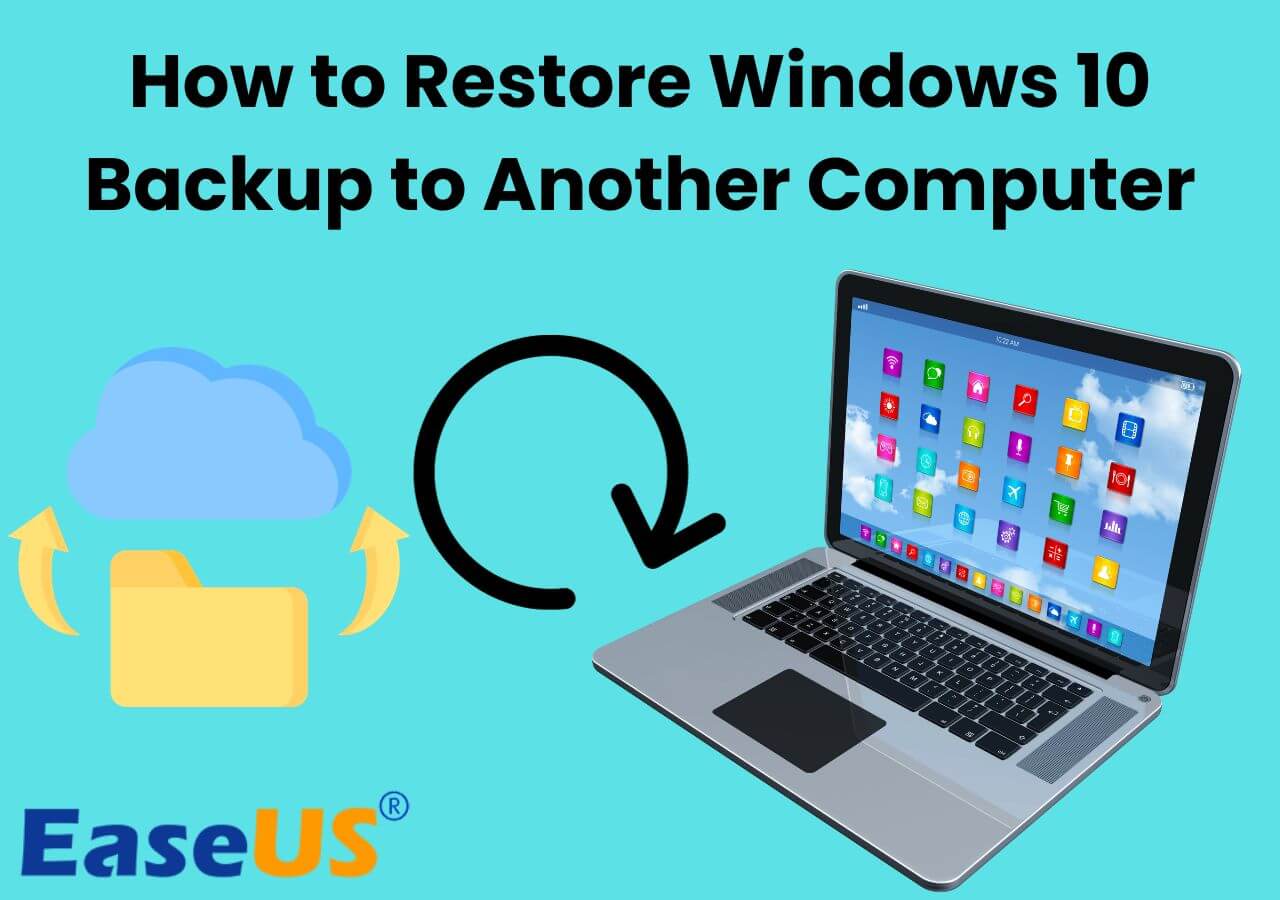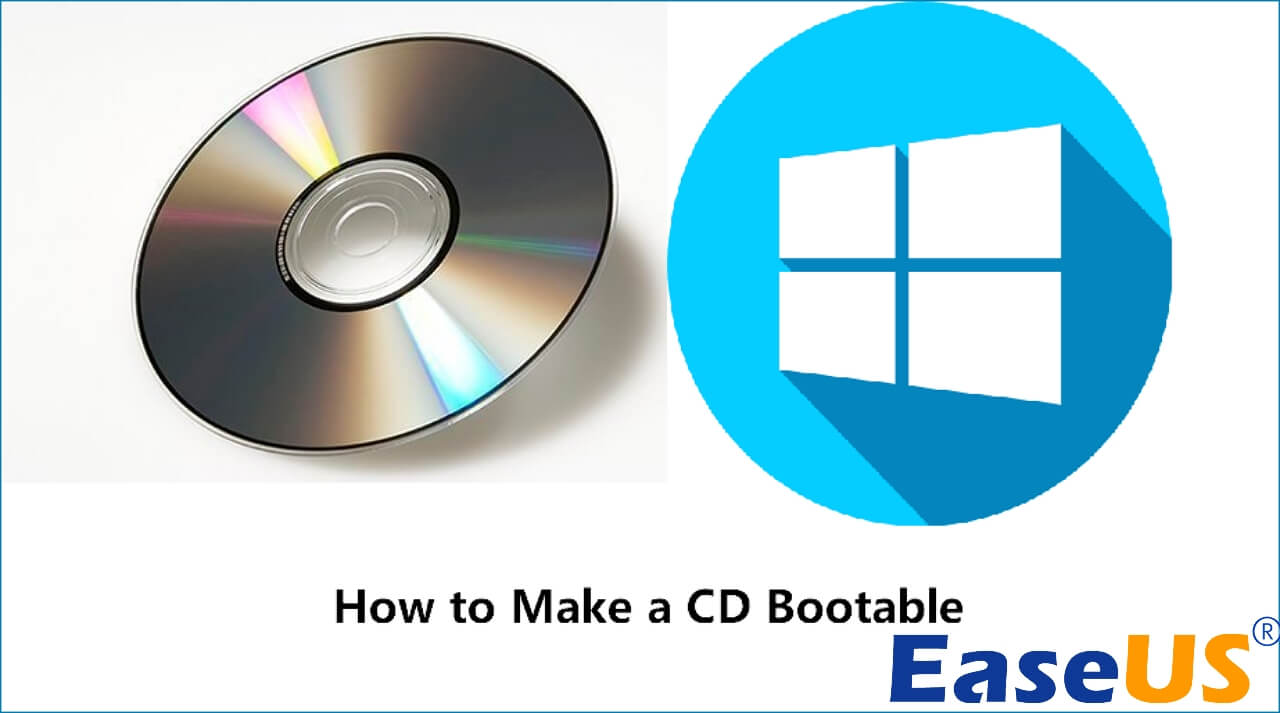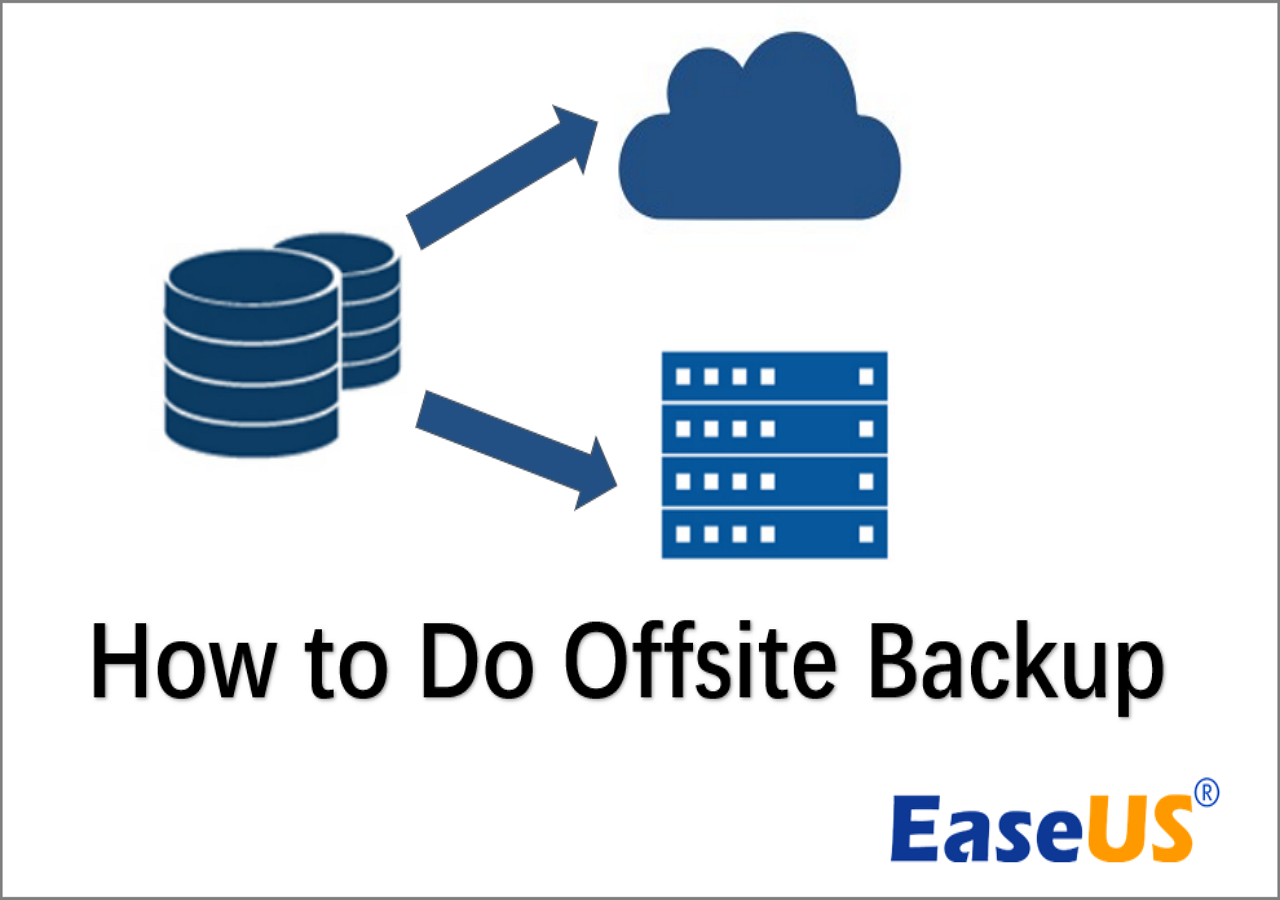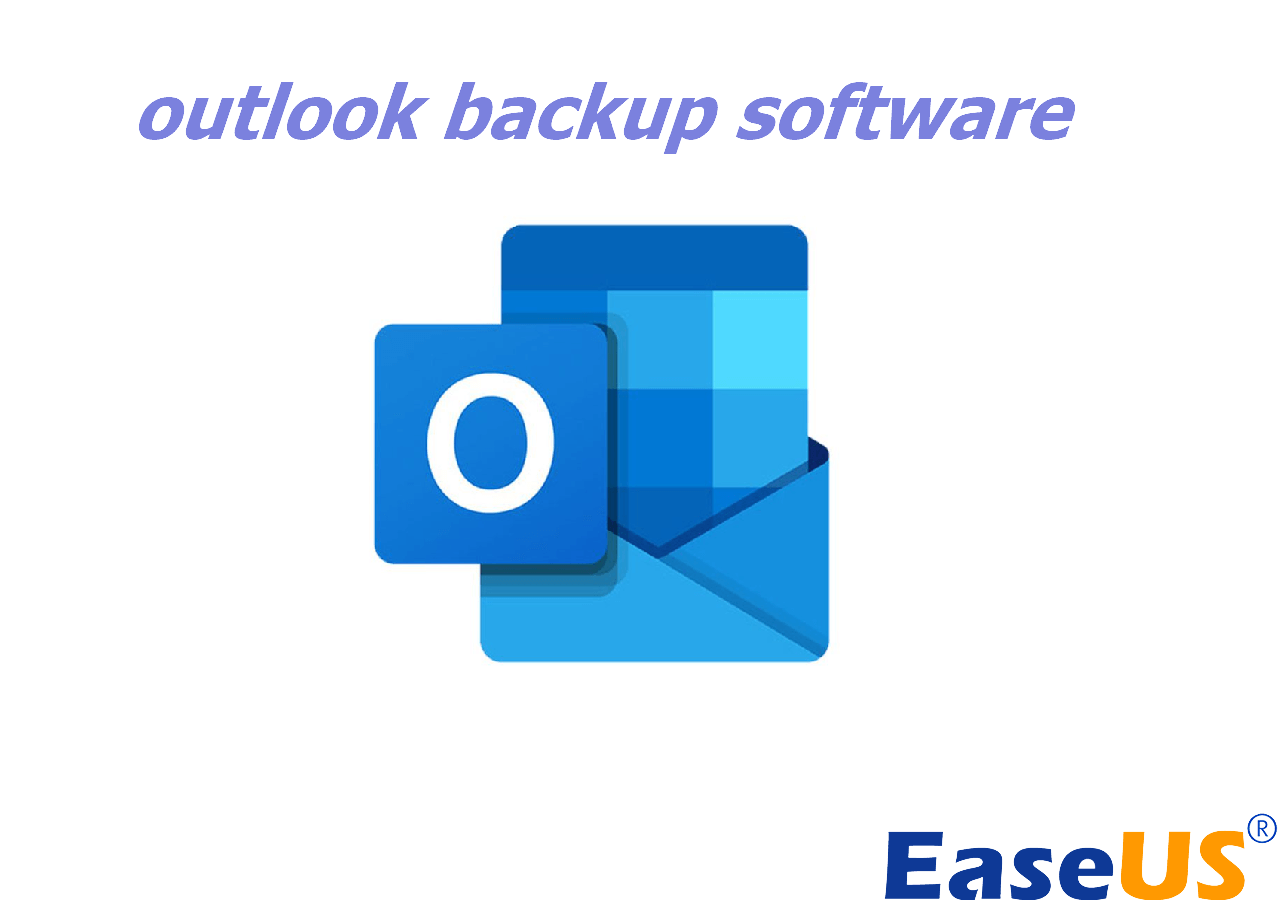Page Table of Contents
Windows To Go is an enterprise feature of Windows 10, Windows 8.1 and Windows 8, by which users can create a bootable USB external hard drive that carries a Windows live system. With a portable Windows To Go USB drive at hand, you don't need to worry about system startup disasters, like a boot failure, malware or virus infection that crashing a system... You can use a Windows To Go USB drive anywhere on any computer! Only meeting the following requirements of installing Windows OS on a certified USB flash drive.
Here's the list of Windows To Go certified USB stick!
- Imation IronKey™ Workspace W300 / W500 / W700
- Kingston DataTraveler Workspace
- Spyrus Portable Workplace
- Spyrus Secure Portable Workplace
- Spyrus WorkSafe
- Super Talent RC4/ RC8
- WD My Passport Enterprise
So, check first whether you got a supported flash drive. Meanwhile, you must know that those Windows To Go certified drives all start at 32GB of storage space, so it costs much in general.
Can you create Windows To Go with a non-certified USB flash drive
Users' attempts to create a Windows To Go workspace on a non-certified USB flash drive would definitely fail, and most of the time accompanied by an error message saying this is a removable drive and isn't compatible with Windows To Go.
As a matter of fact, a majority of worldwide users are using popular USB 3.0 flash drives from SanDisk, Kinston, Toshiba or Samsung, and most of which is not Windows To Go supported. To widely assist the non-certified USB owners who are in the demand of installing personalized Windows operating system on a portable drive, third-party Windows To Go creator is developed, which puts Windows To Go non-certified USB in use!
Secure Download
Finally, let's create your own Windows To Go on any USB drive!
To make it happen, finding the best USB bootable software shall be perfect. EaseUS Todo Backup, for example, with its system clone feature that supports to make an image of the whole system configuration and files to external storage, the creation of a portable Windows operating system which is so much akin to Windows To Go becomes really easy and relaxed. let's download and install the Windows backup software on a PC and start off.
- Tip
- No matter what brand of USB flash drive you got, even it's not in the list of Microsoft Windows To Go certified USB stick, it can be used with EaseUS Todo Backup. However, you must follow two rules. For a new USB flash drive without anything on it, make sure that the storage space is no less than that of the system partition; while for an old USB drive, there has to be enough unallocated space in front of the existing partitions.
Guide to create Windows To Go with non-certified USB flash drive
USB requirements:
1. Check how much disk space is used for the system C drive. Let's assume 40GB. Then prepare a qualified USB drive, of which the disk capacity must be larger than 40GB.
2. Do you use an empty new USB drive or an old one? Make sure that all the important data has been safely transferred because the system clone will overwrite data on it completely.
3. Correctly connect the USB drive to your machine and make sure that Windows has detected it and assigned a drive letter to it.
Follow the overall process to create a portable Windows USB drive and boot from it:
Step 1. Launch EaseUS Todo Backup. Expand the Tools menu and click "System Clone".

Step 2. On the "System clone" window, the software will choose the system partition and boot partition by default. Just Choose the USB drive as the destination disk. Click on "Advanced options" and then "Create a portable windows USB Drive". Click "OK" and then "Next".

Step 3. You can preview or adjust the disk layout on the destination drive. If there is no problem, click "Proceed" and the software will start immediately cloning the default system partitions of your desktop/laptop to the USB drive. After the cloning process is over, you can safely plug the USB drive out.

Step 4. Boot from the USB drive.
- Connect your portable USB to the computer
- Restart the computer and press "Del" to enter BIOS
- Set the PC to boot from the portable USB by changing the boot order in BIOS under the "Boot" tab
- Save changes and you'll see your system booting up from the USB drive
Secure Download
Was this page helpful? Your support is truly important to us!

EaseUS Todo Backup
EaseUS Todo Backup is a dependable and professional data backup solution capable of backing up files, folders, drives, APP data and creating a system image. It also makes it easy to clone HDD/SSD, transfer the system to different hardware, and create bootable WinPE bootable disks.
Secure Download
-
Updated by
Jean is recognized as one of the most professional writers in EaseUS. She has kept improving her writing skills over the past 10 years and helped millions of her readers solve their tech problems on PC, Mac, and iOS devices. …Read full bio
EaseUS Todo Backup

Smart backup tool for your files, disks, APPs and entire computer.
Topic Clusters
Interesting Topics