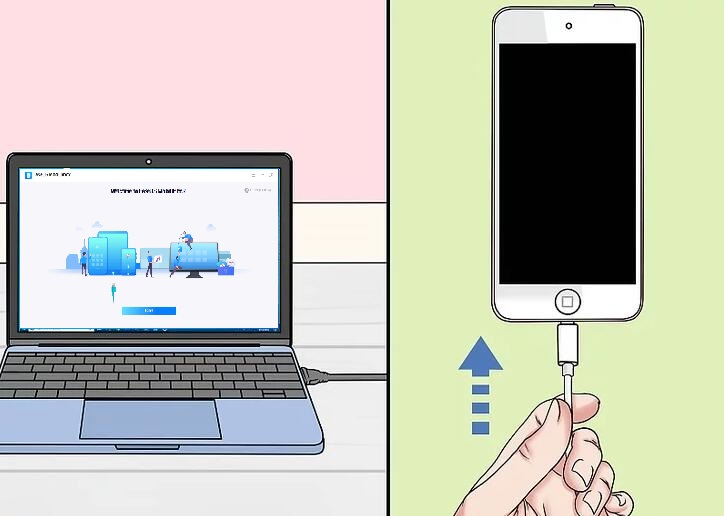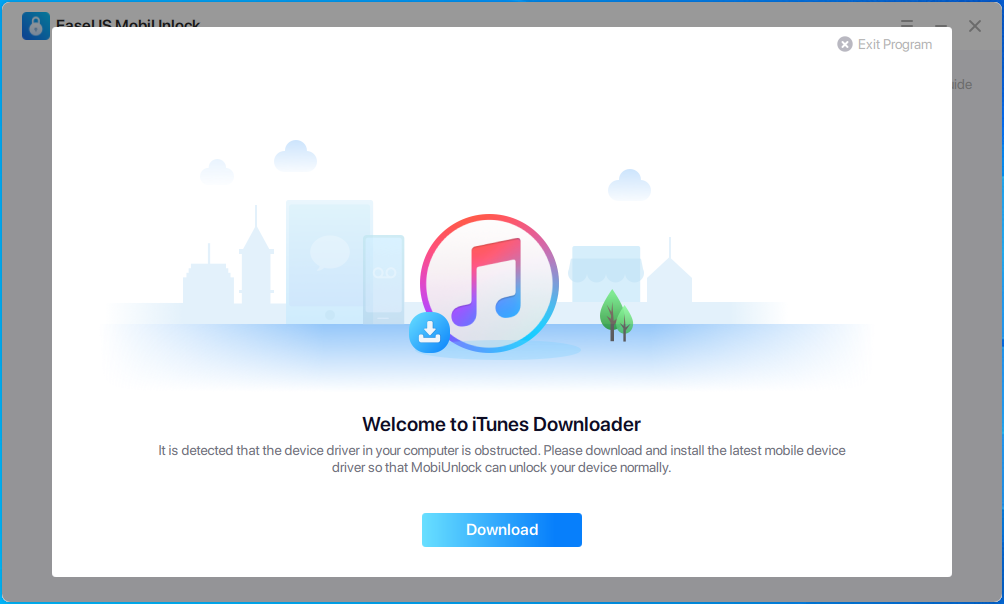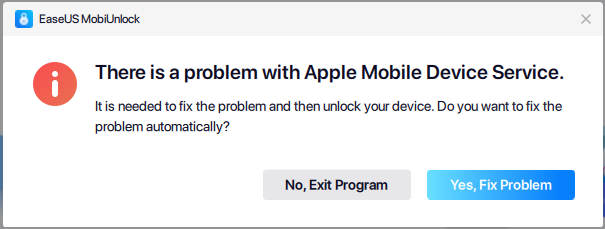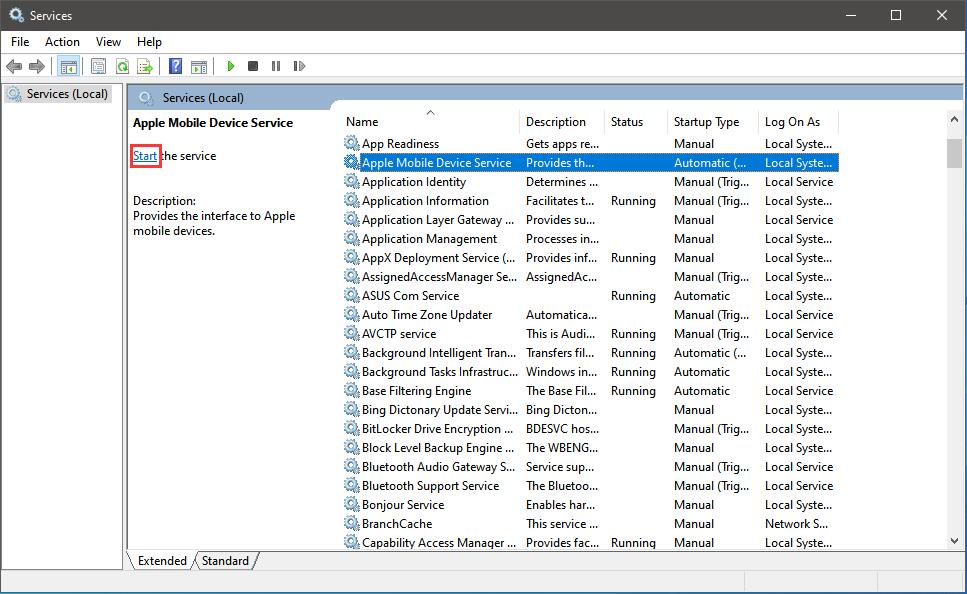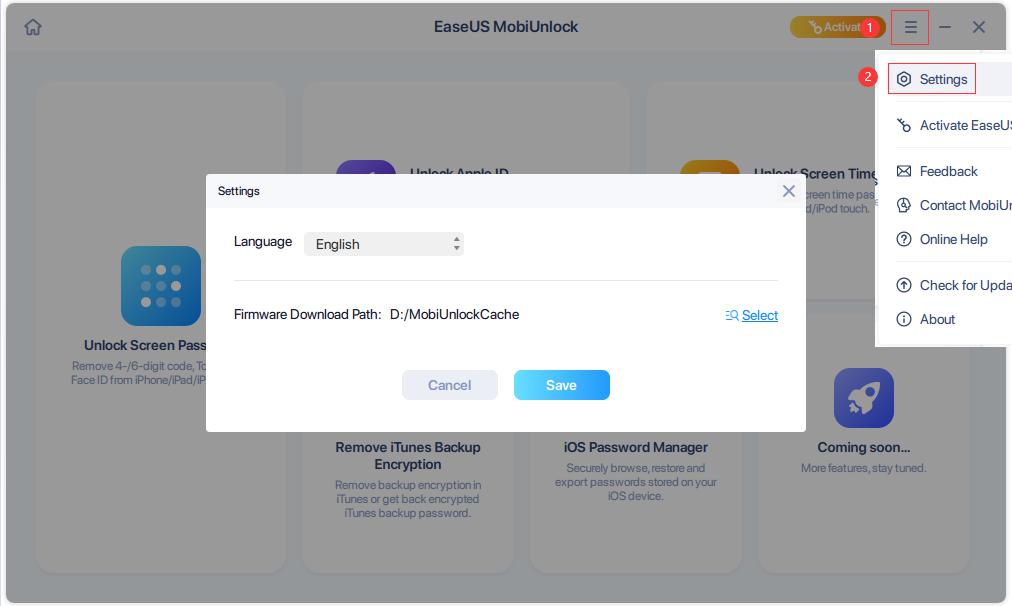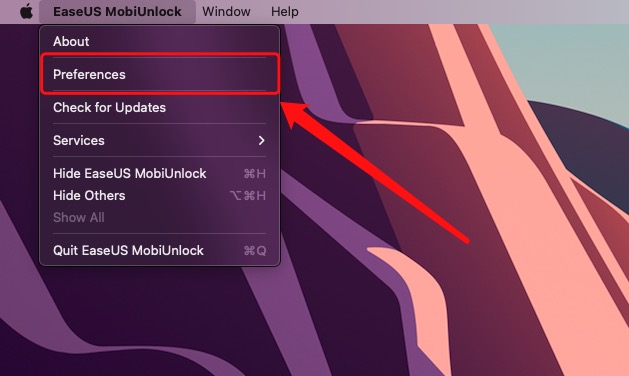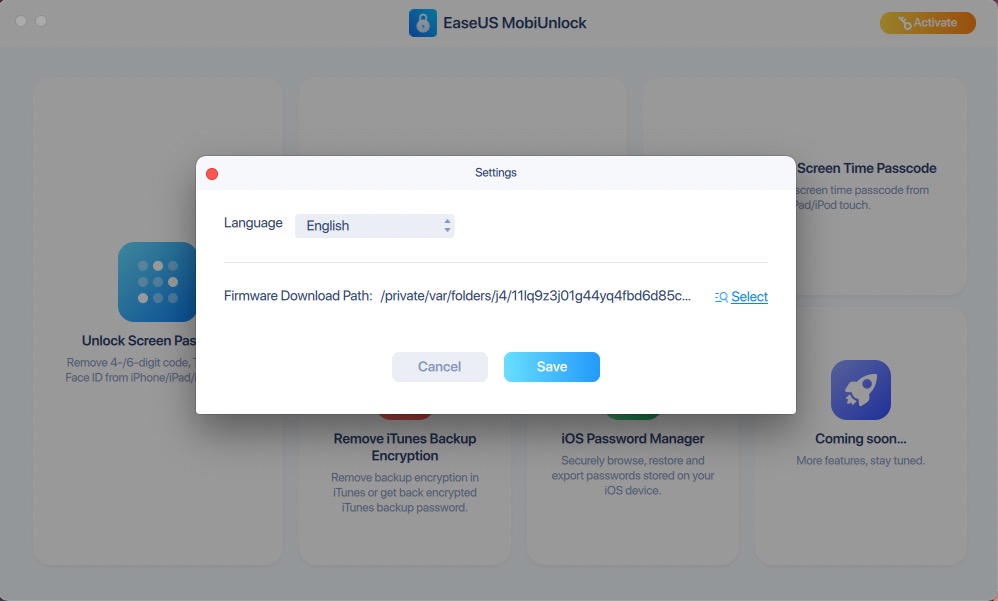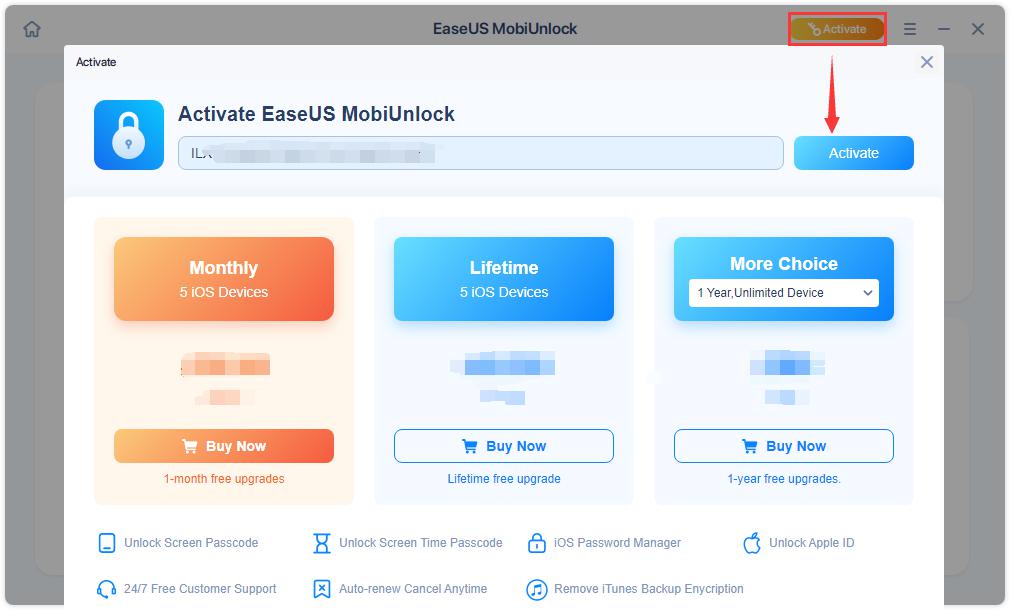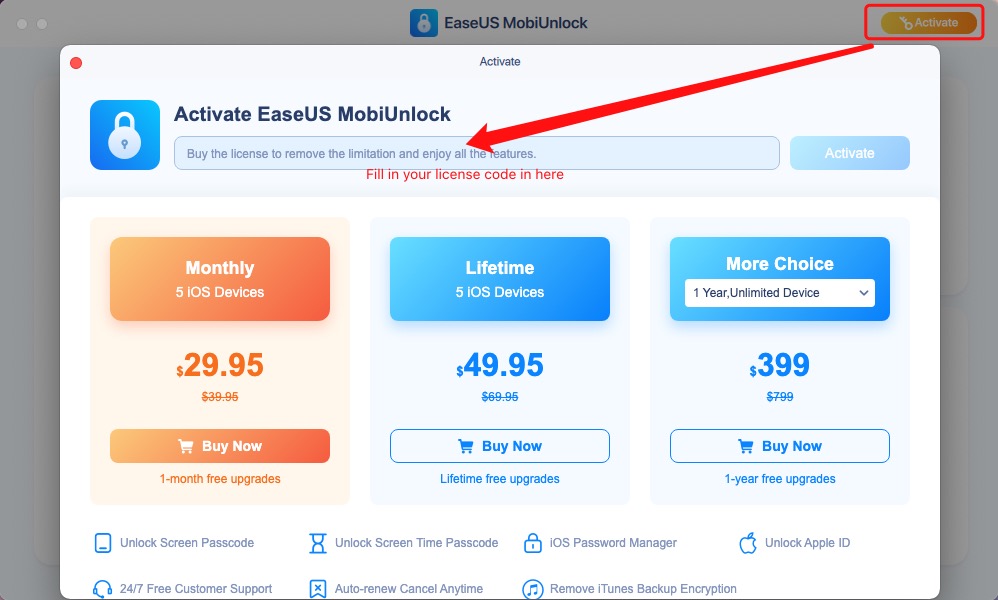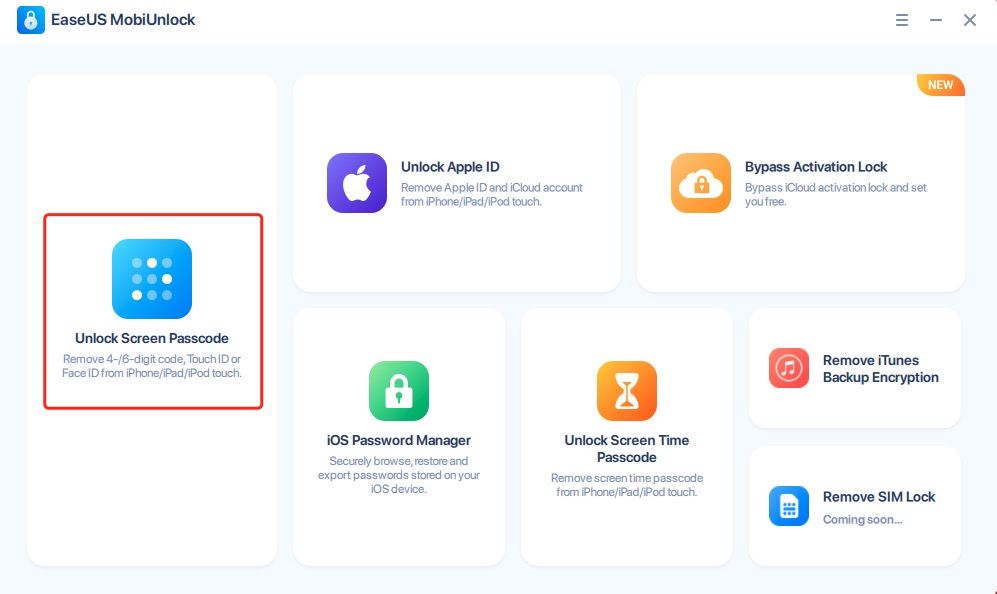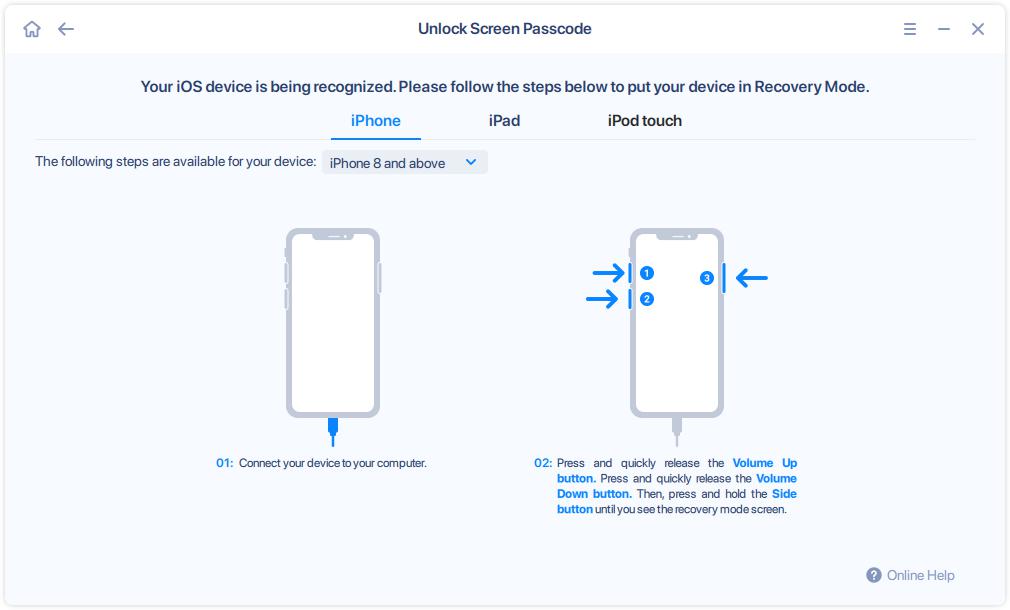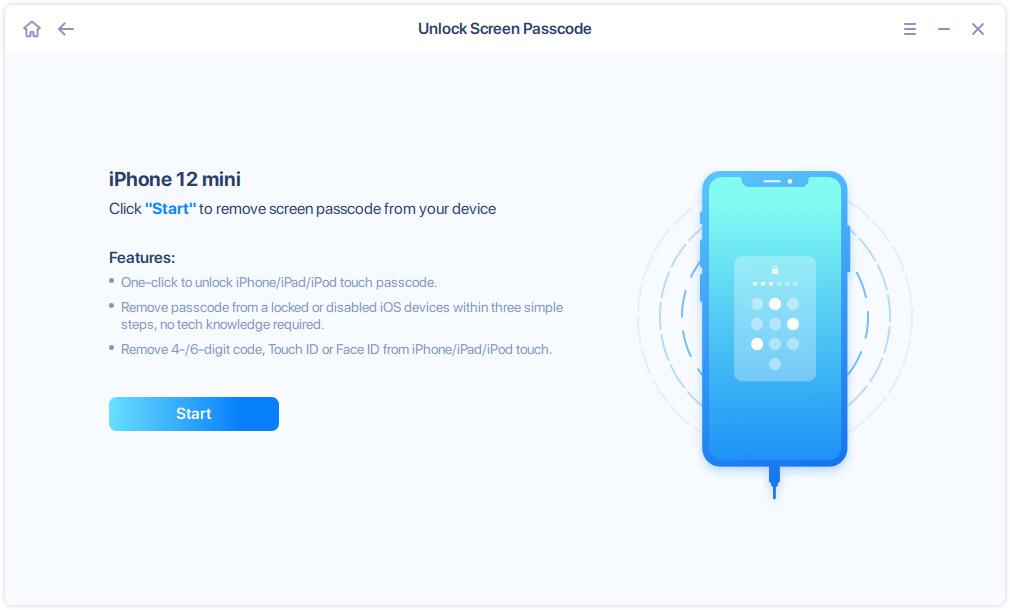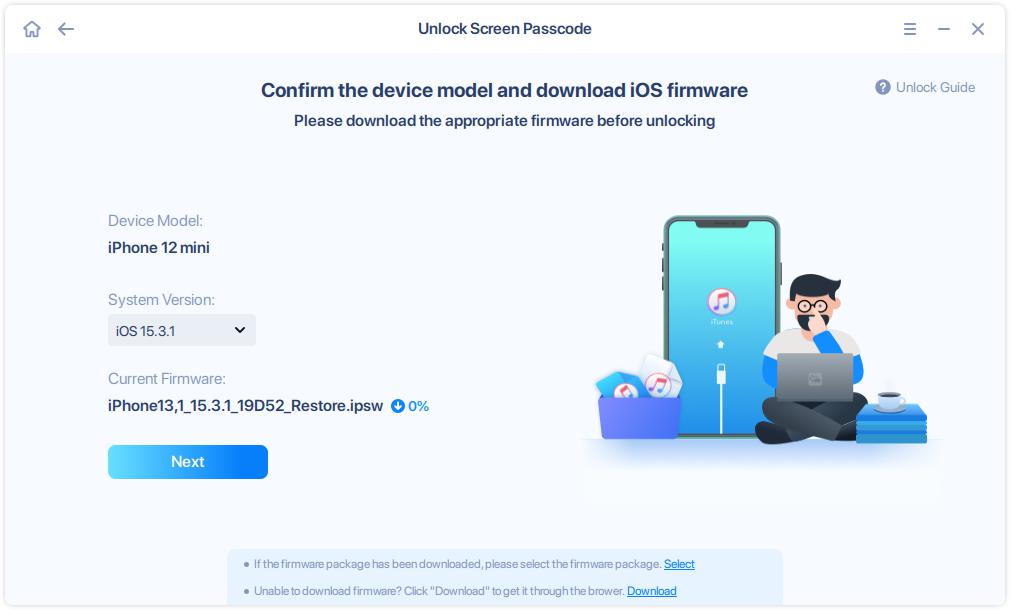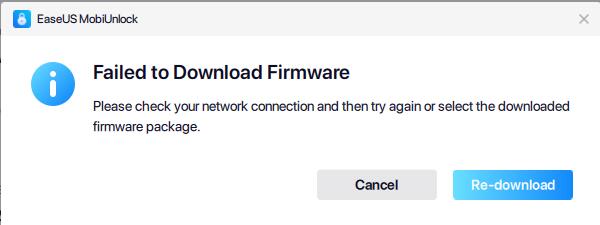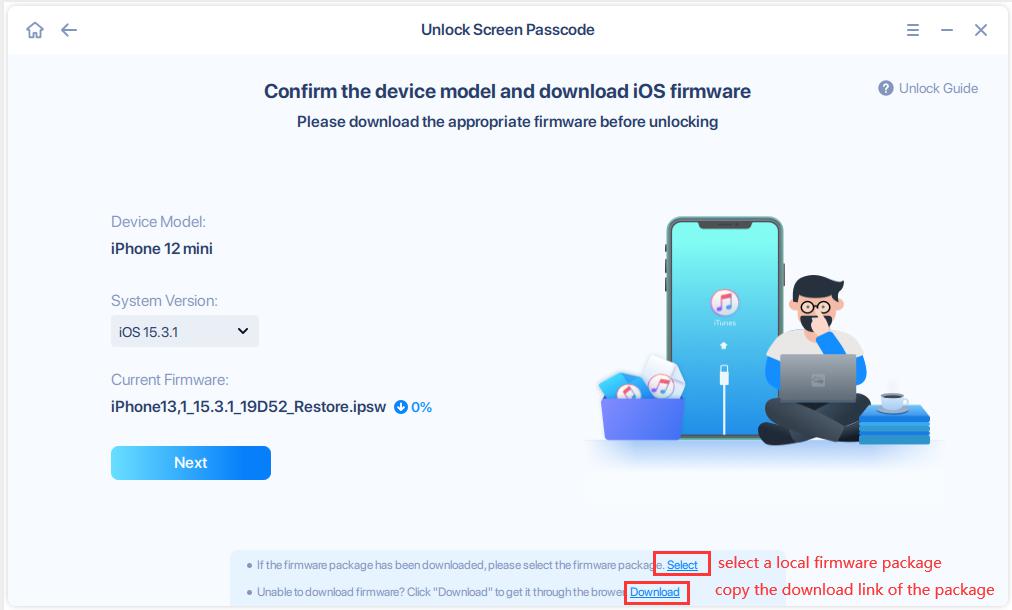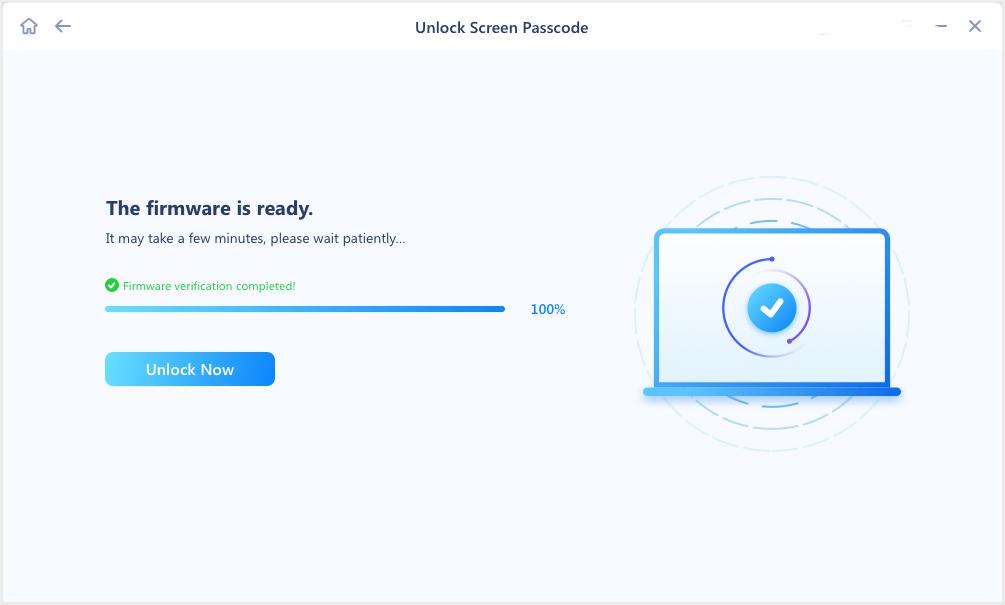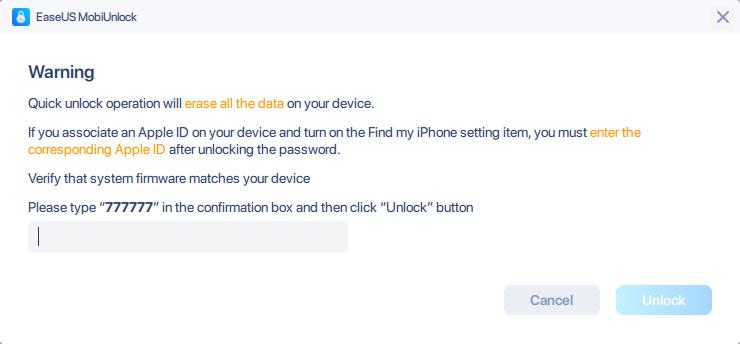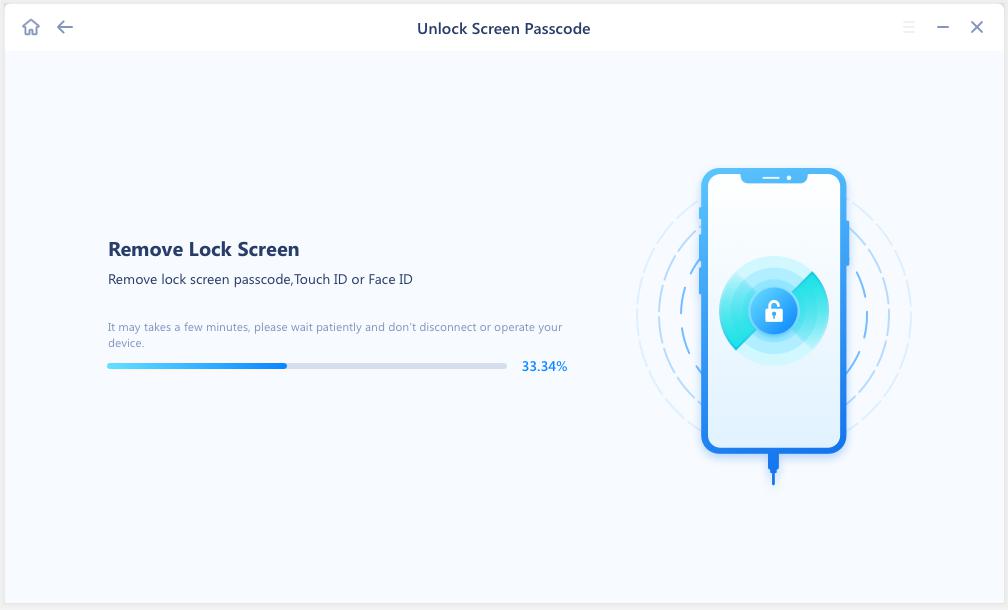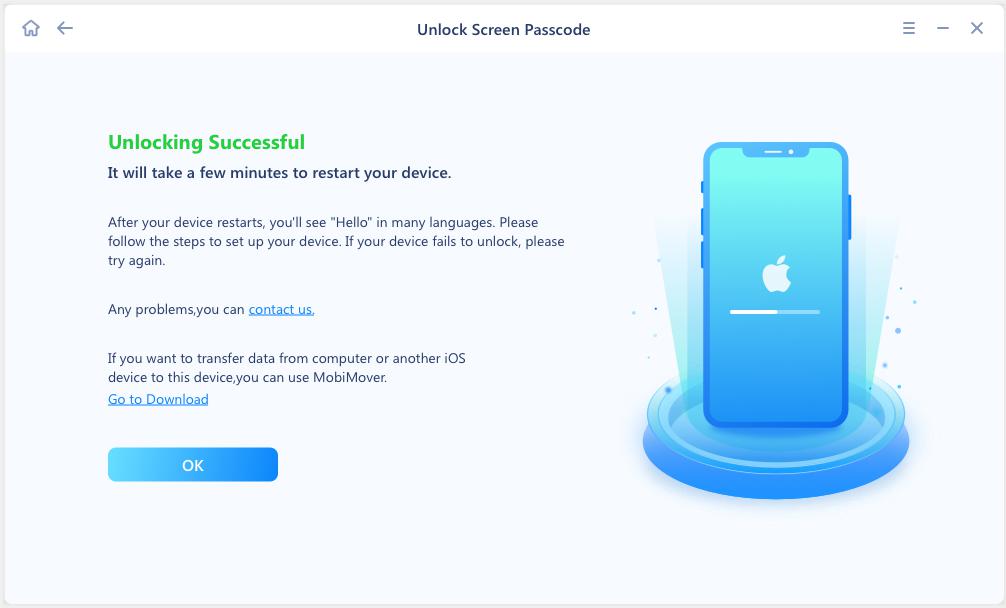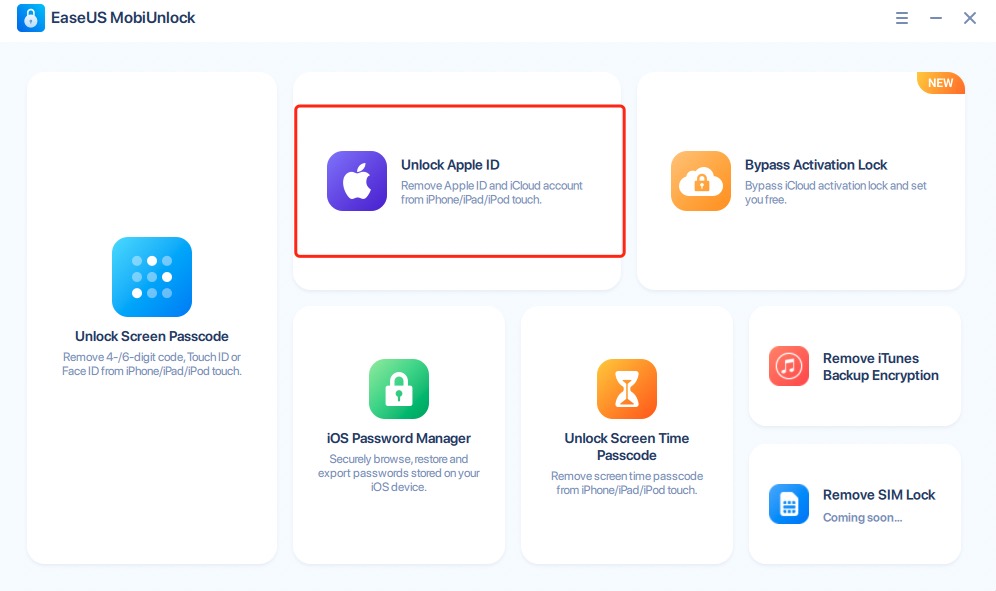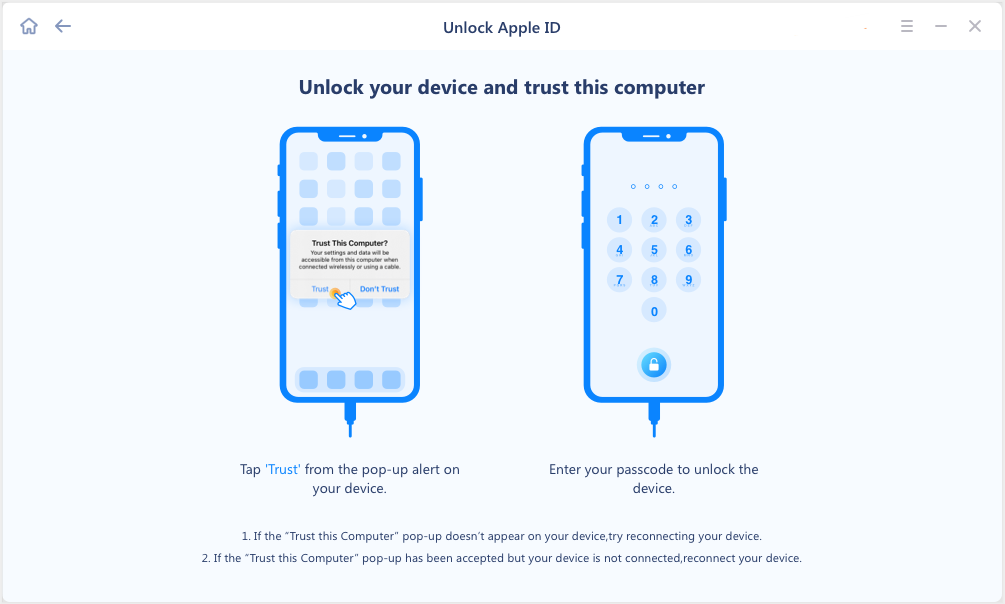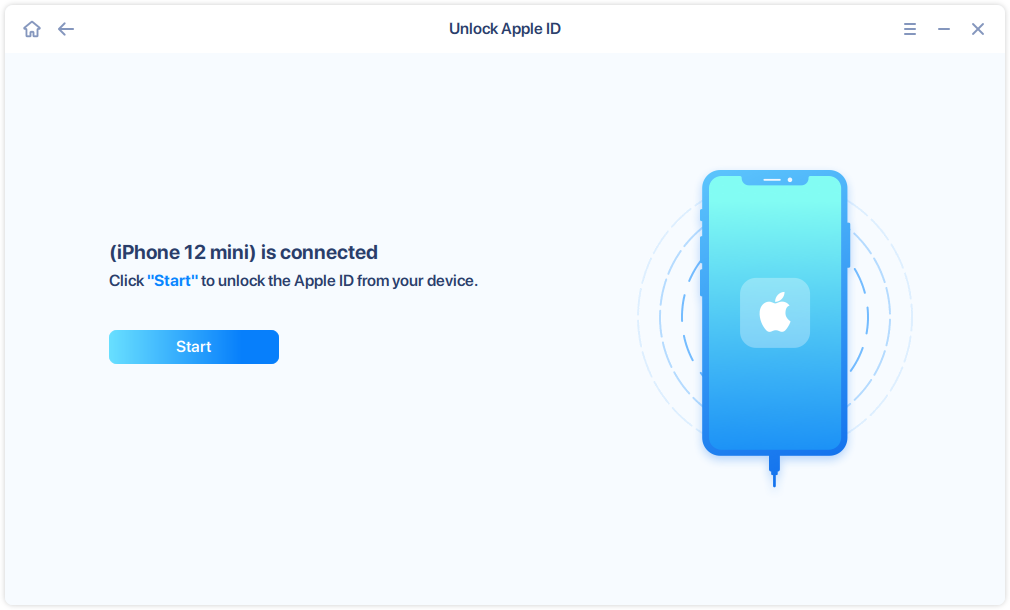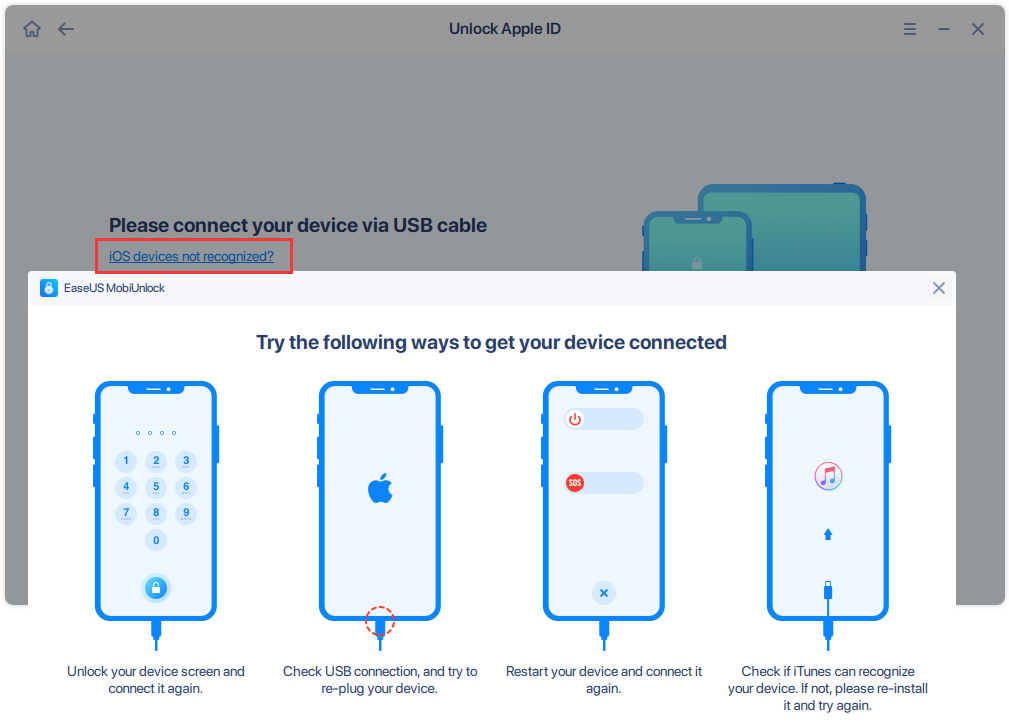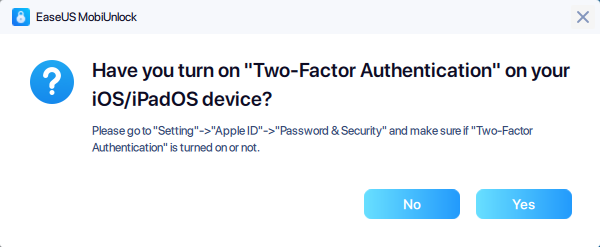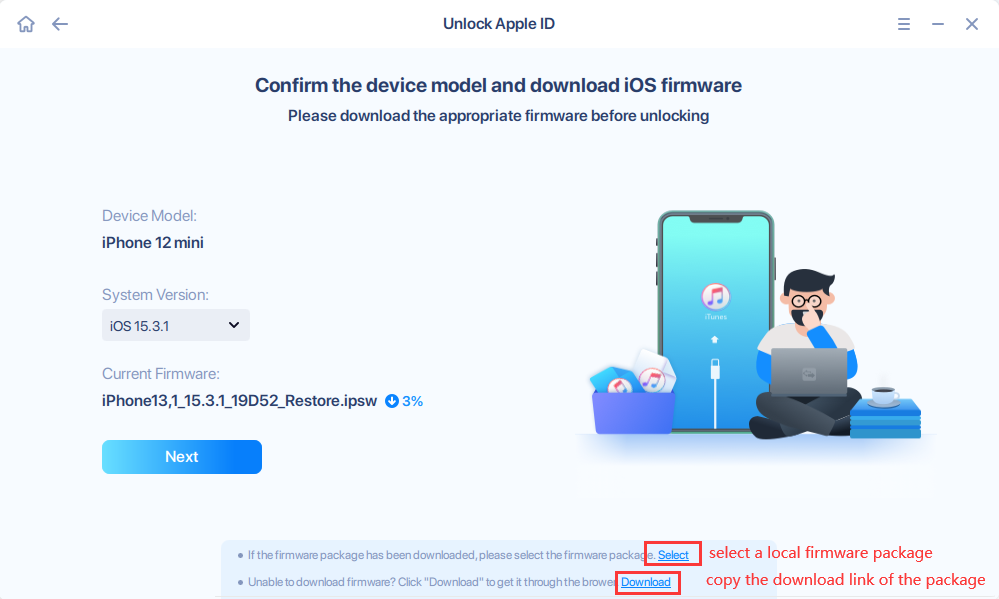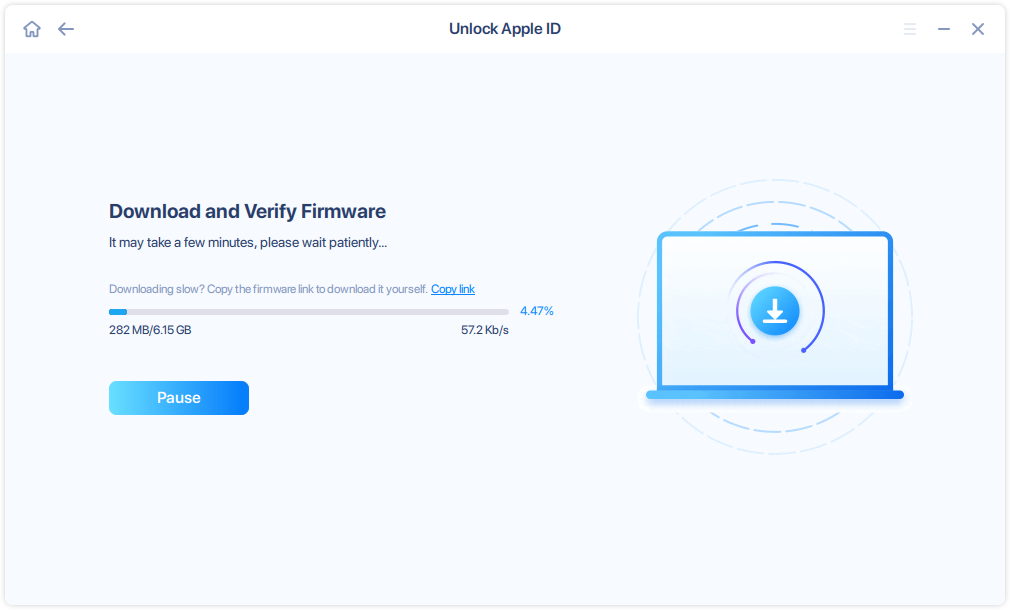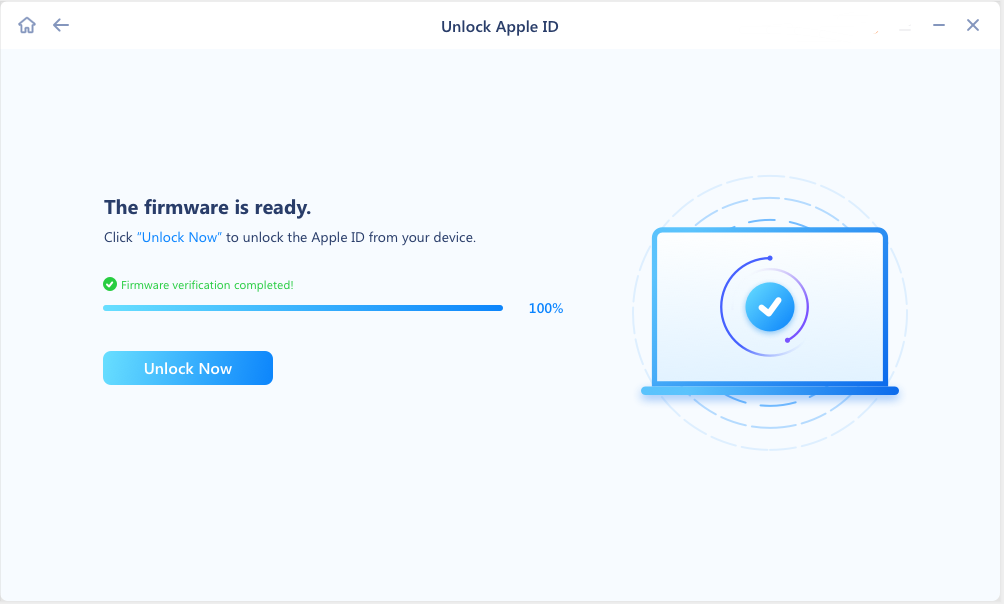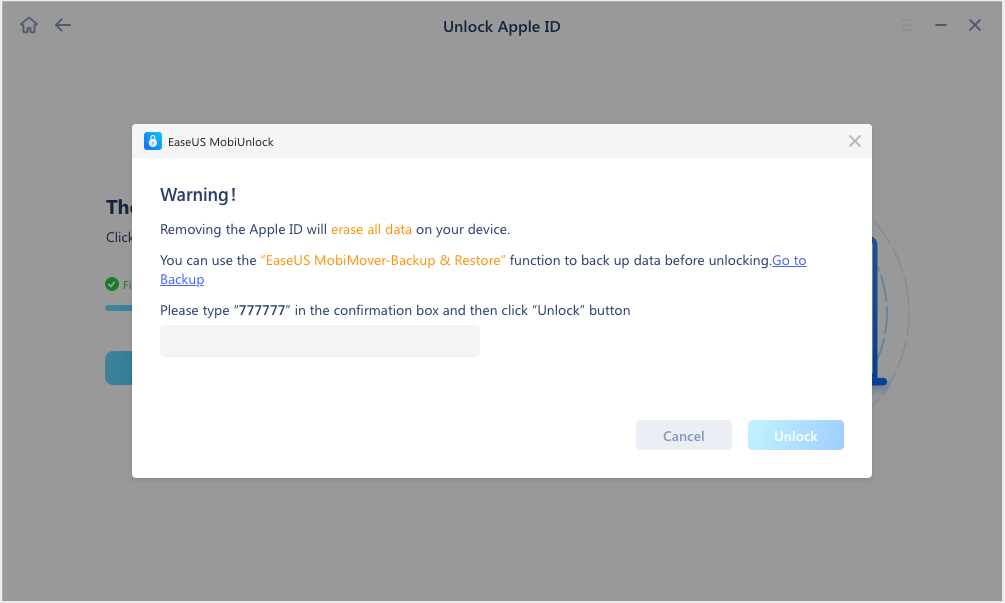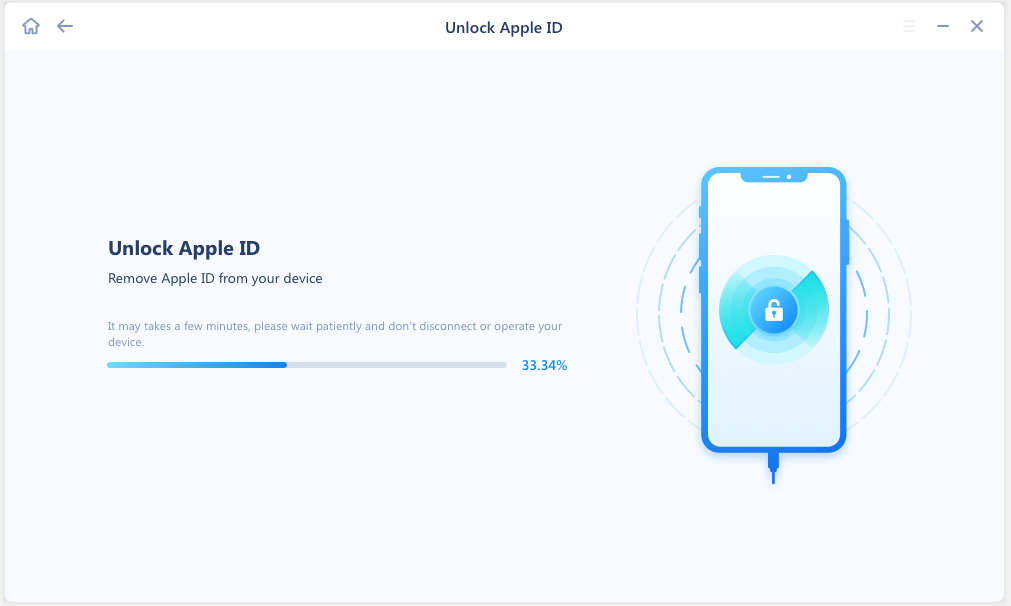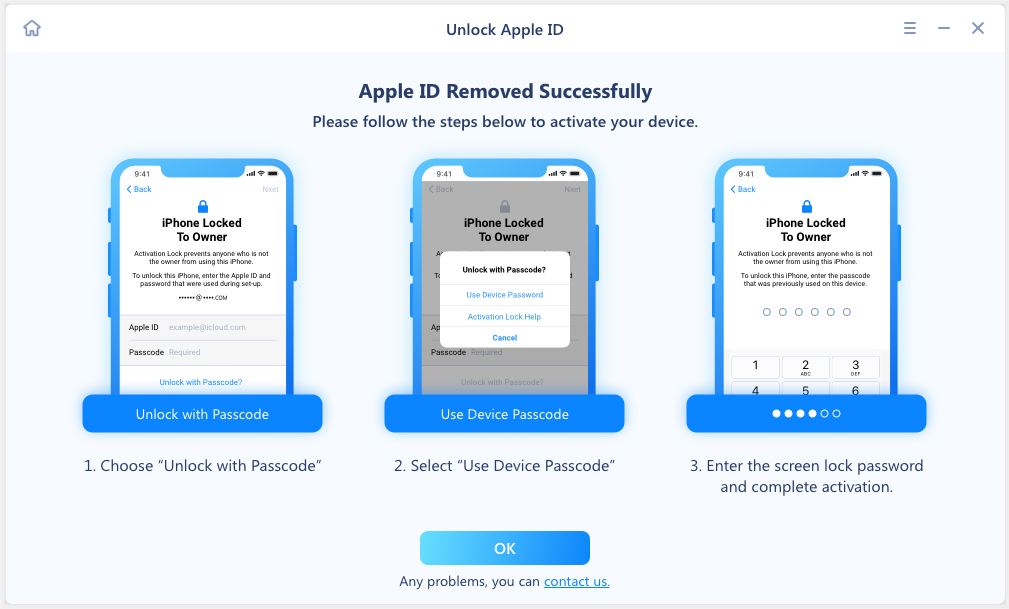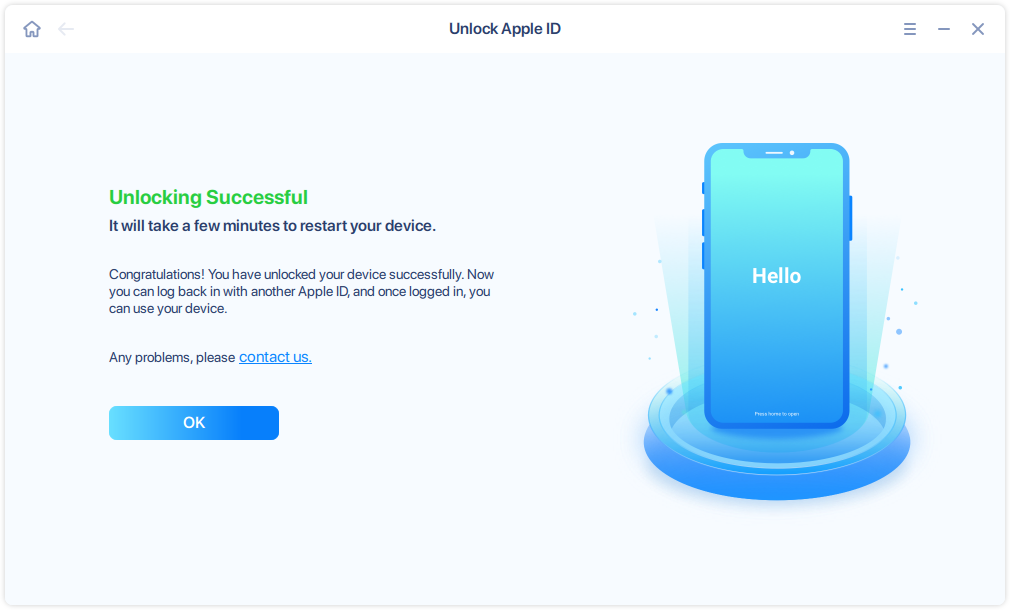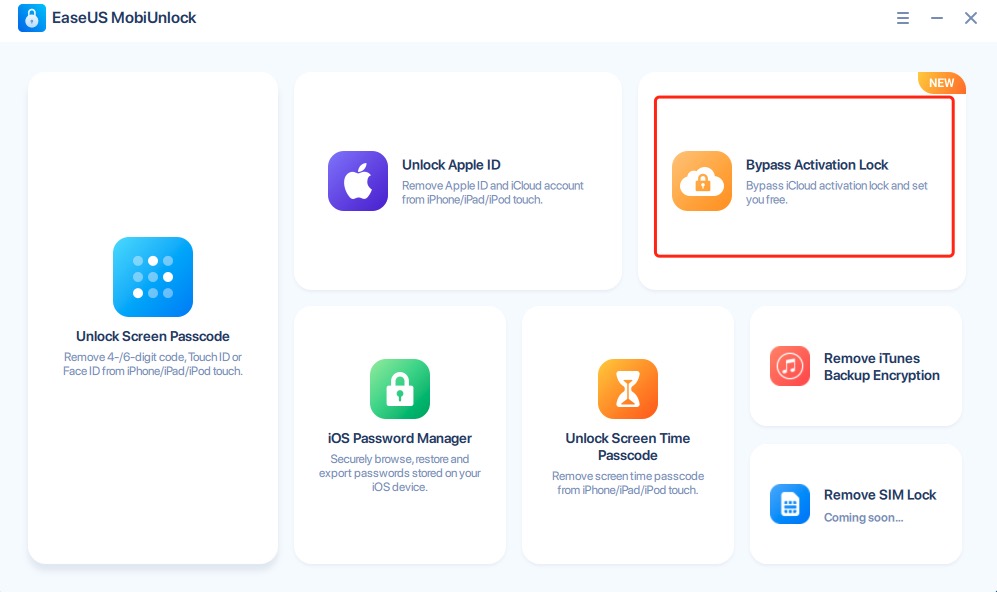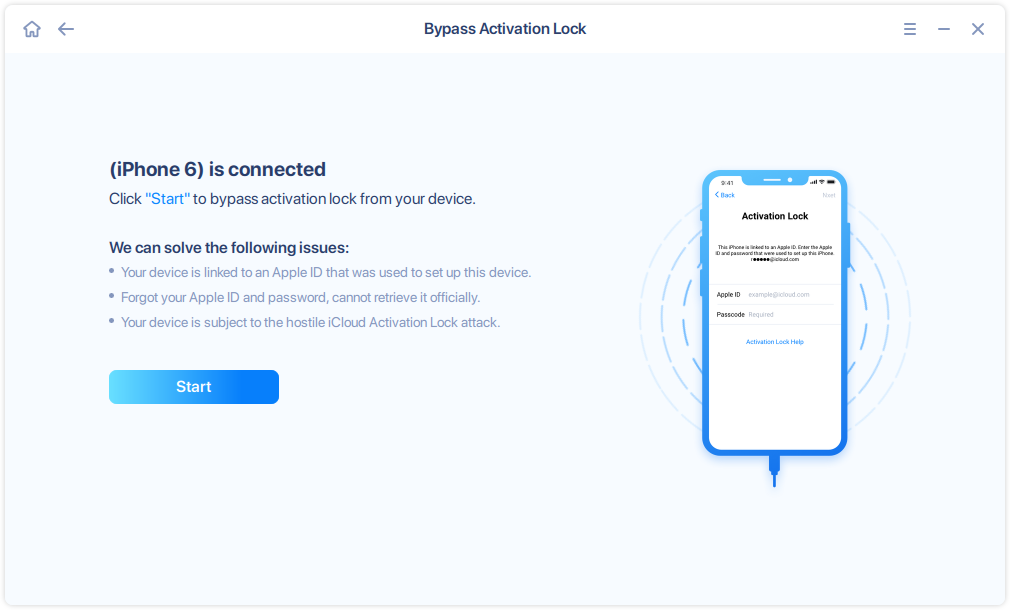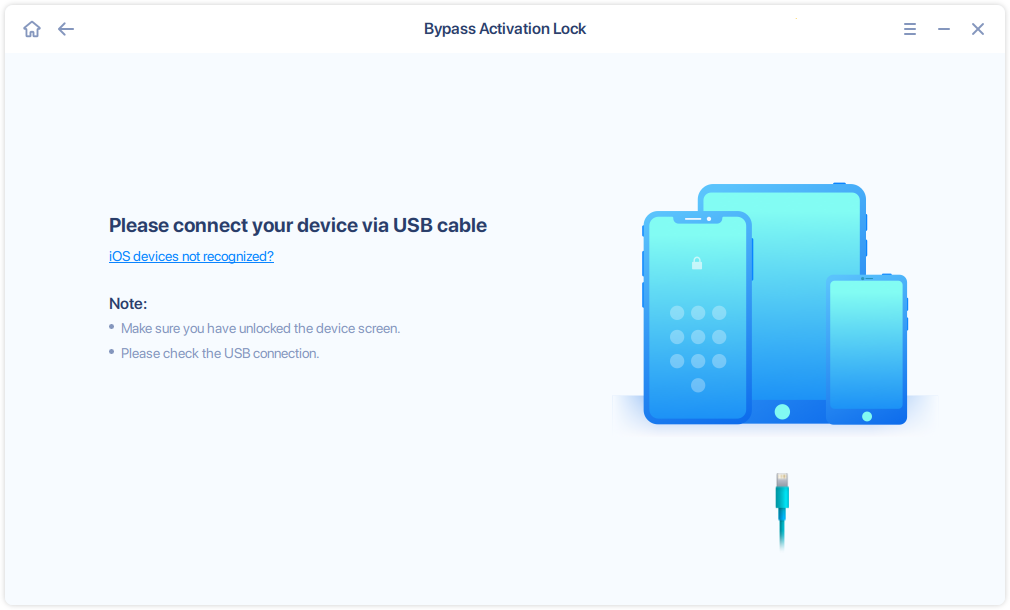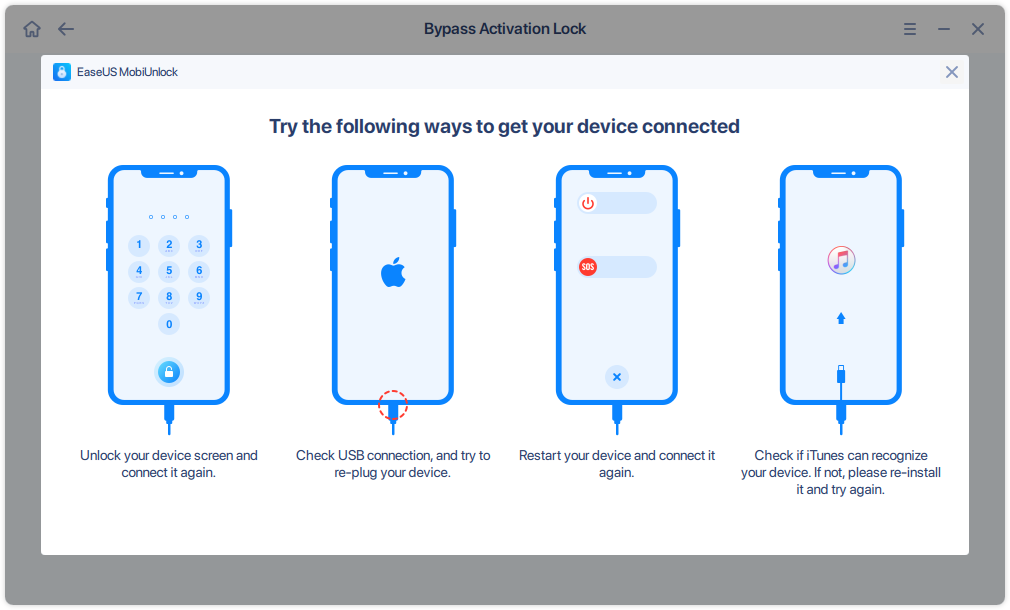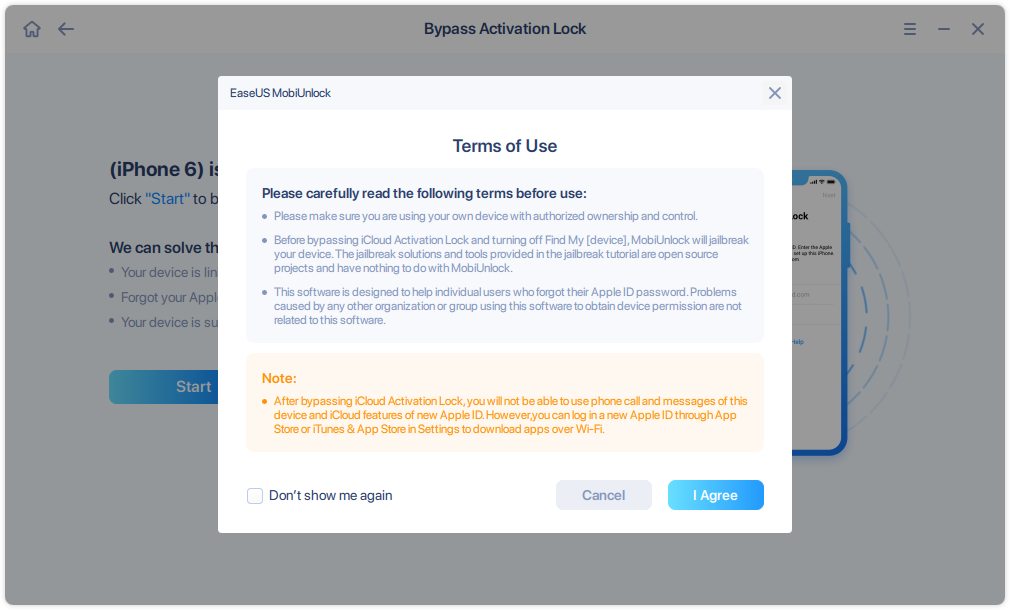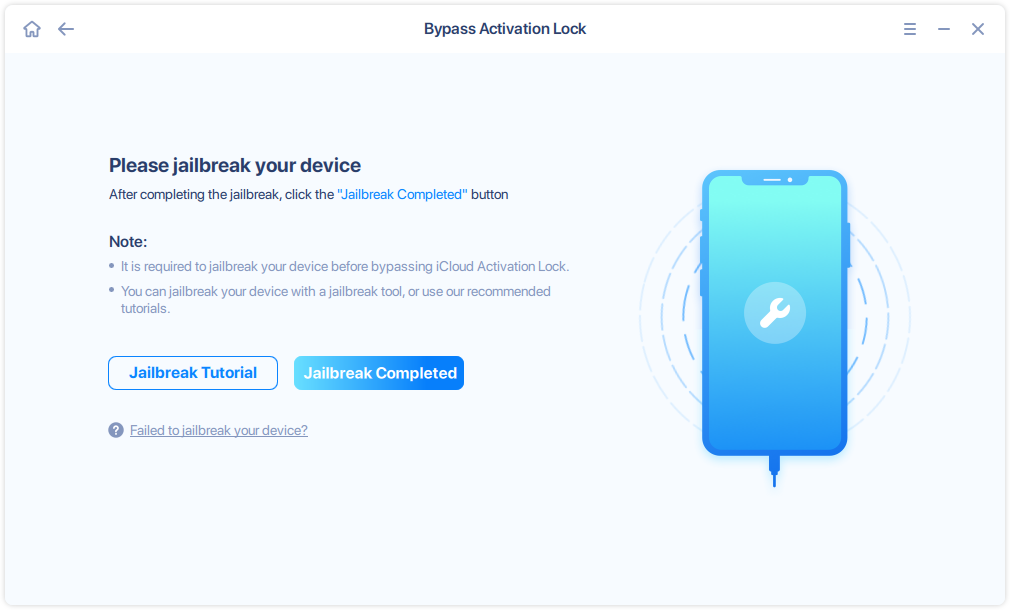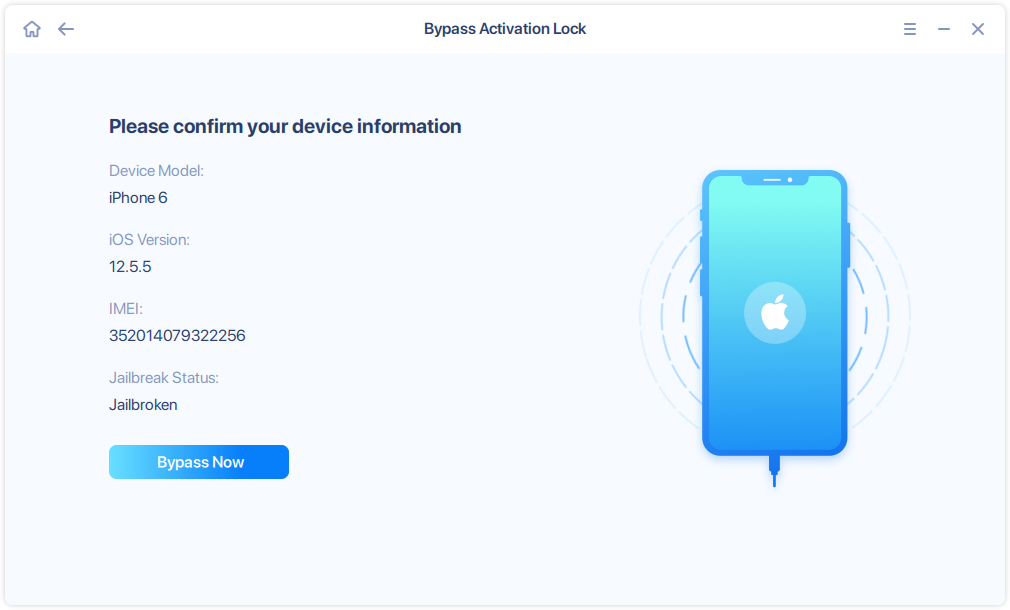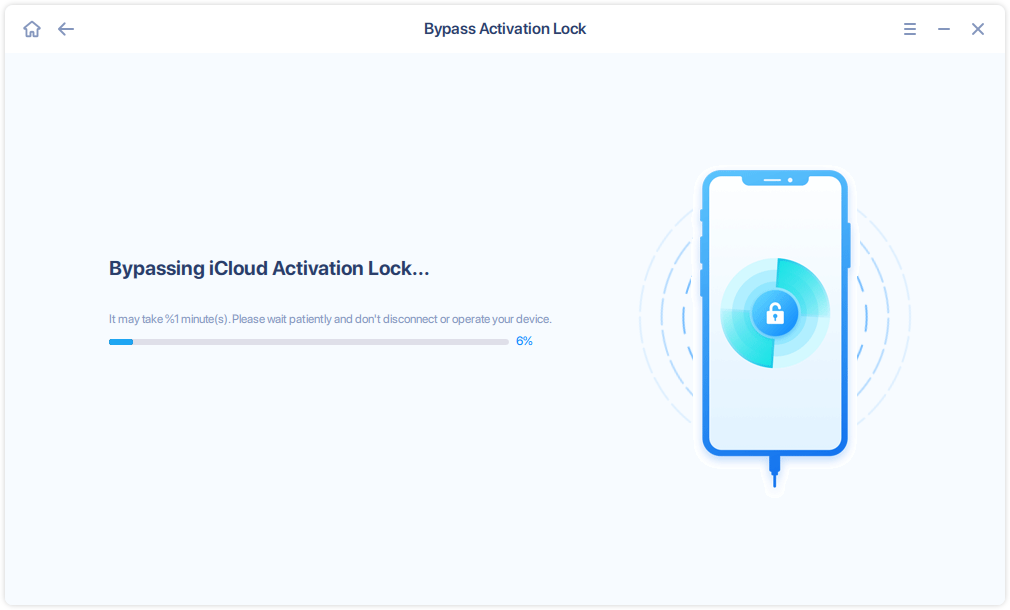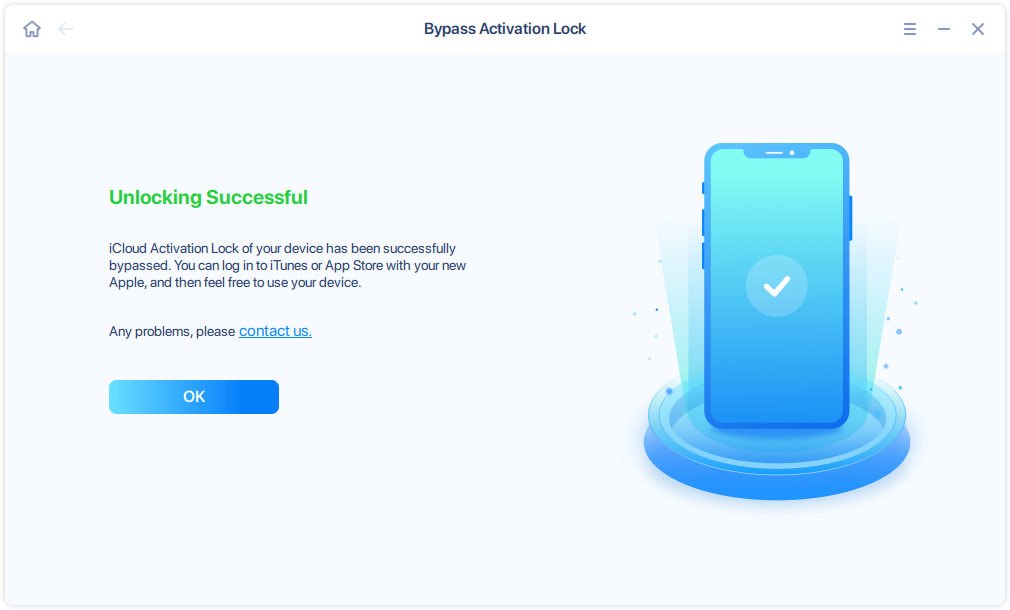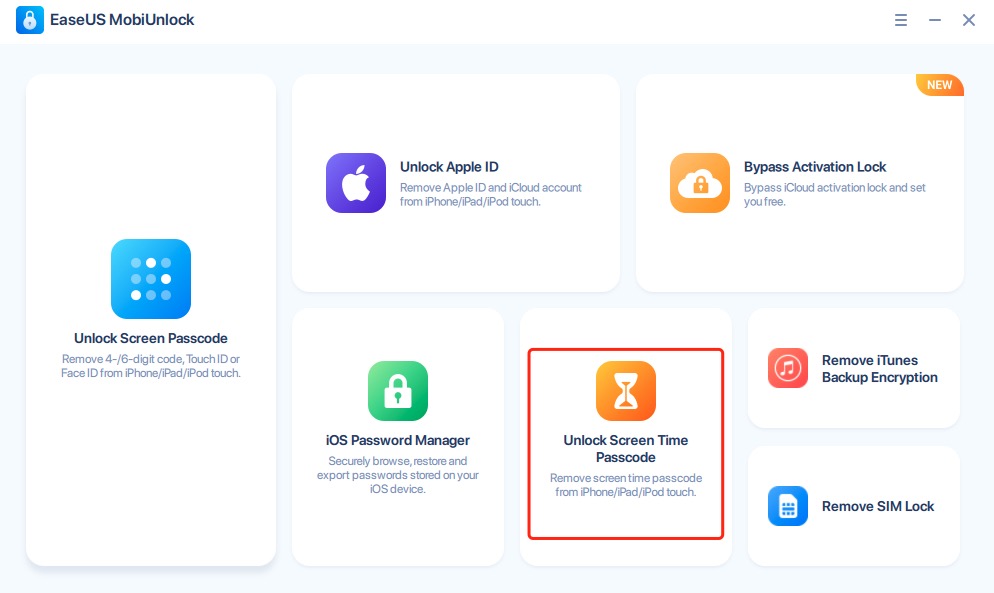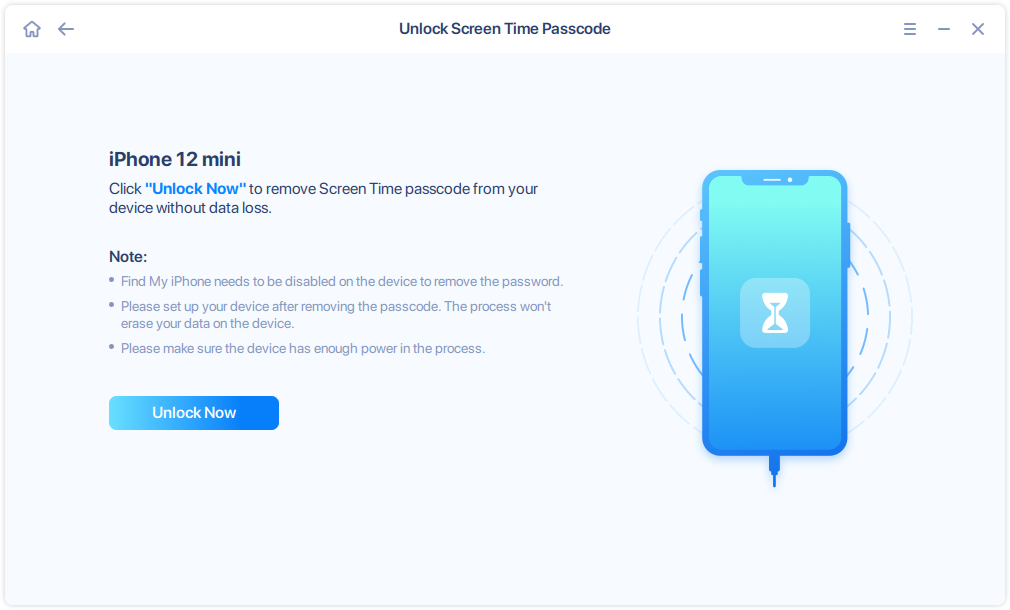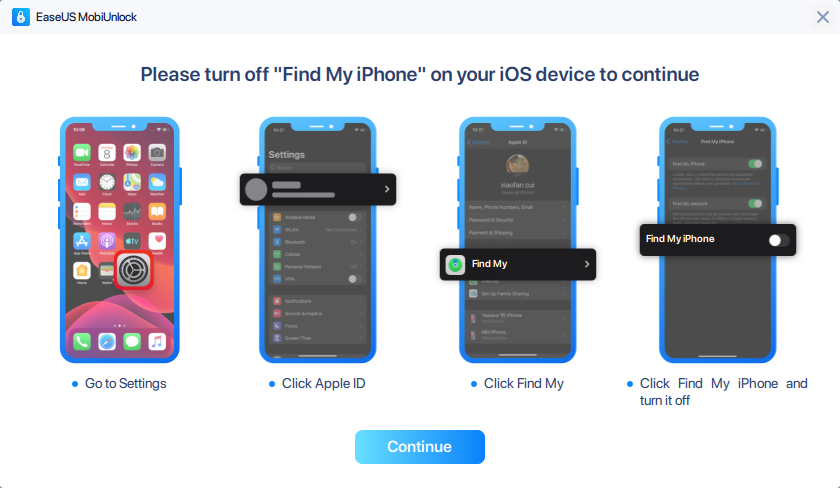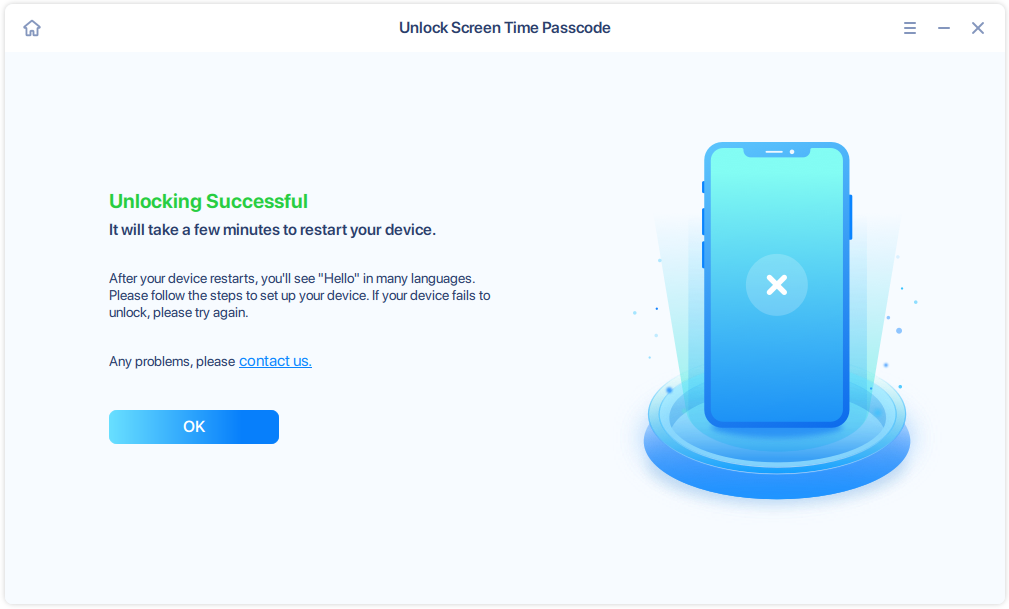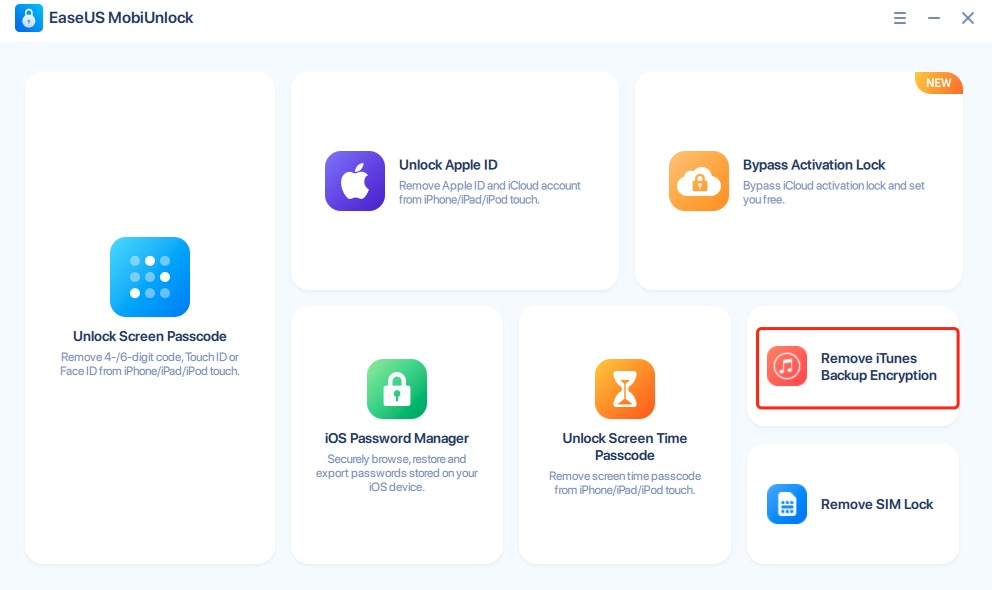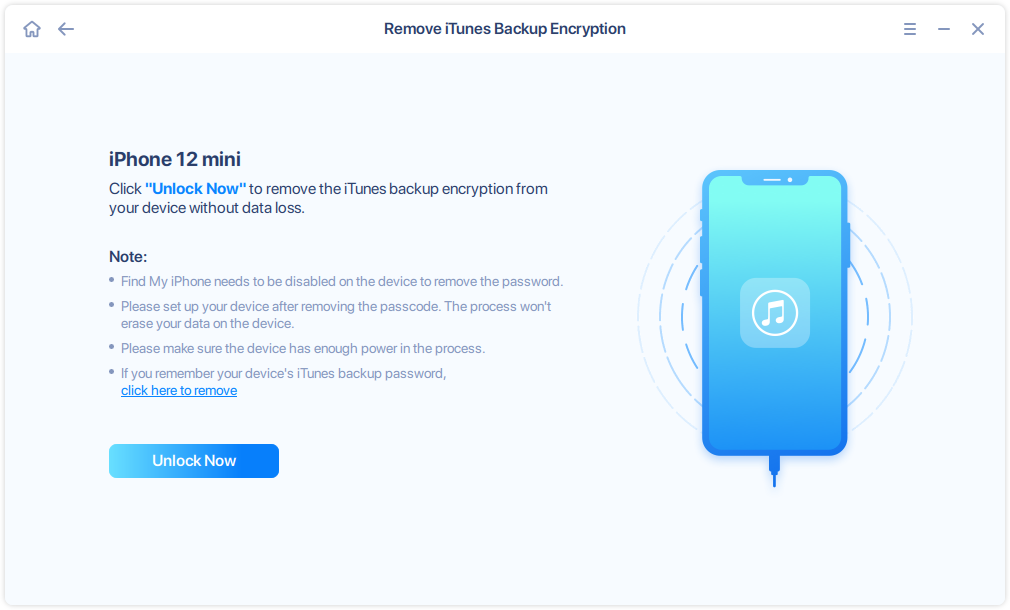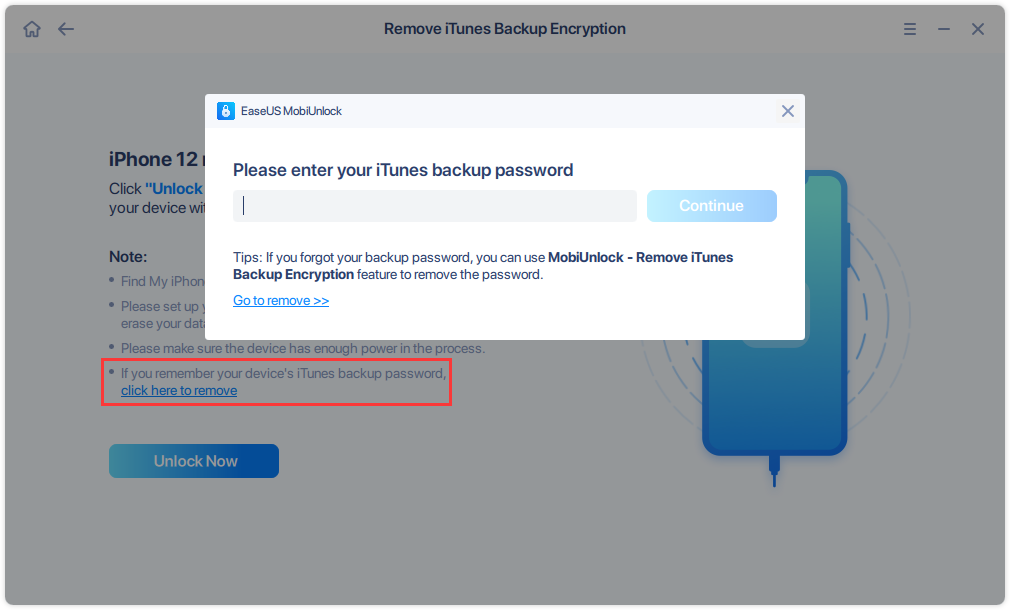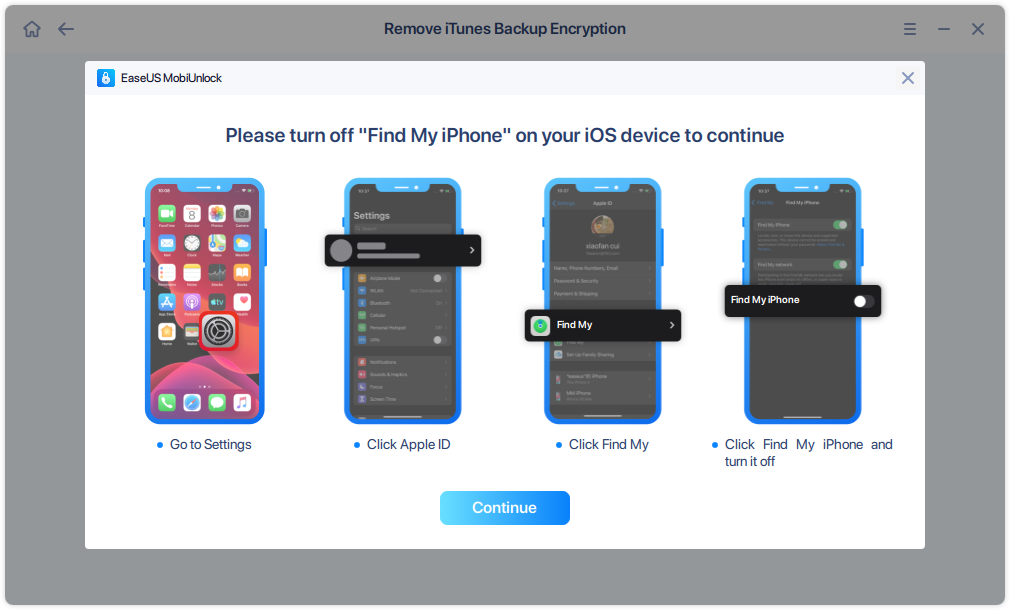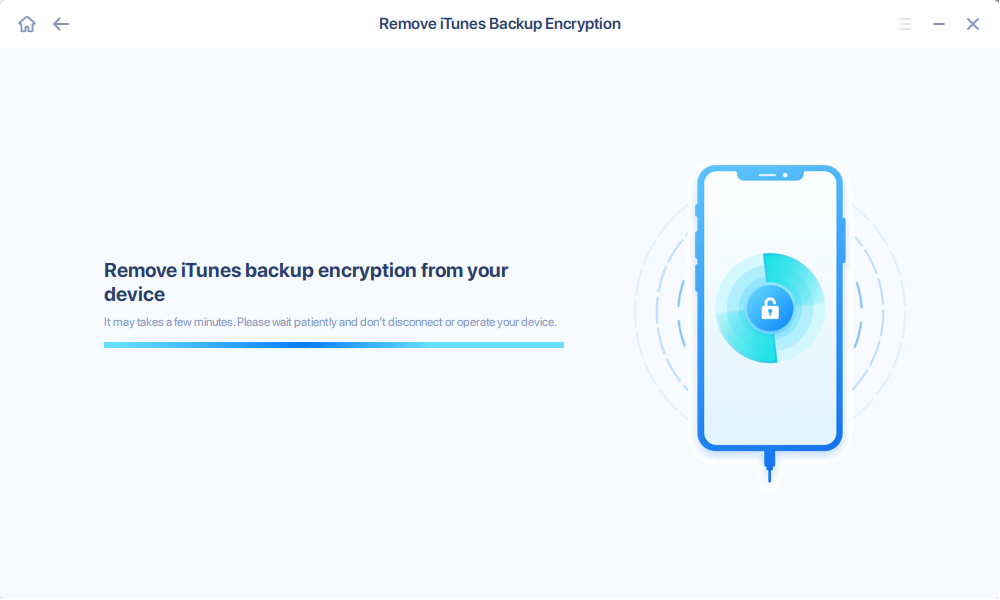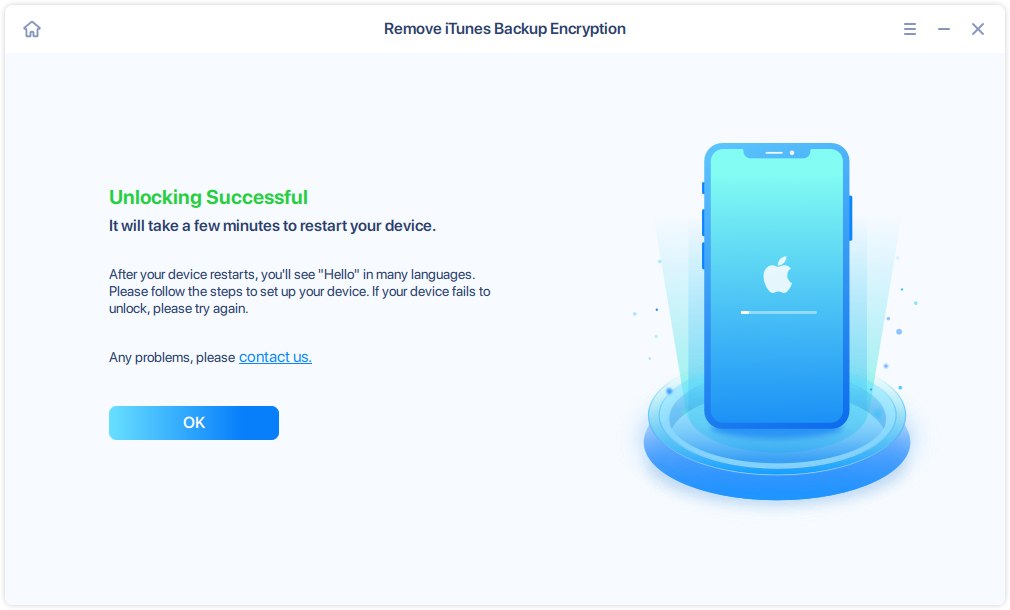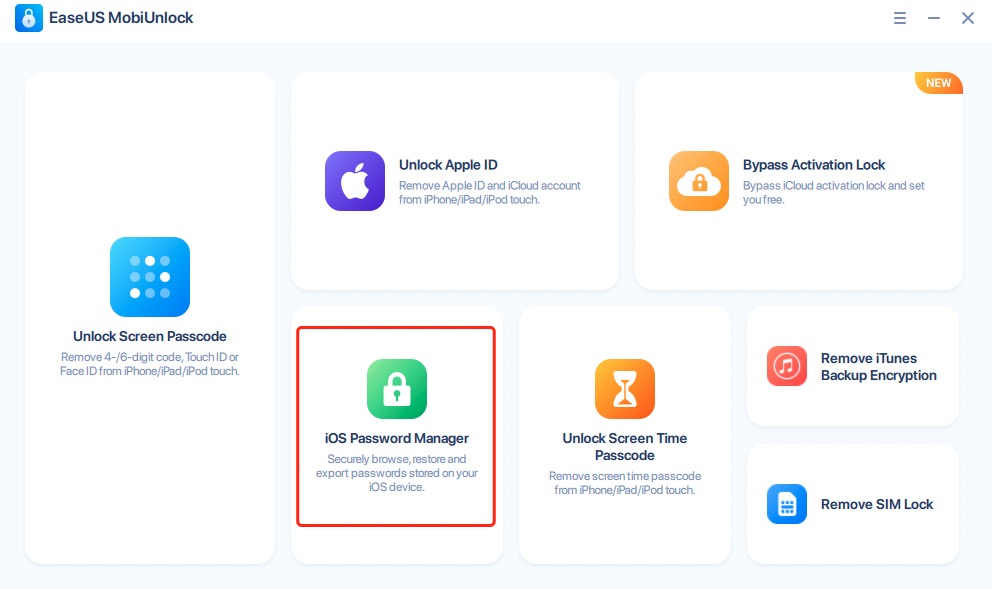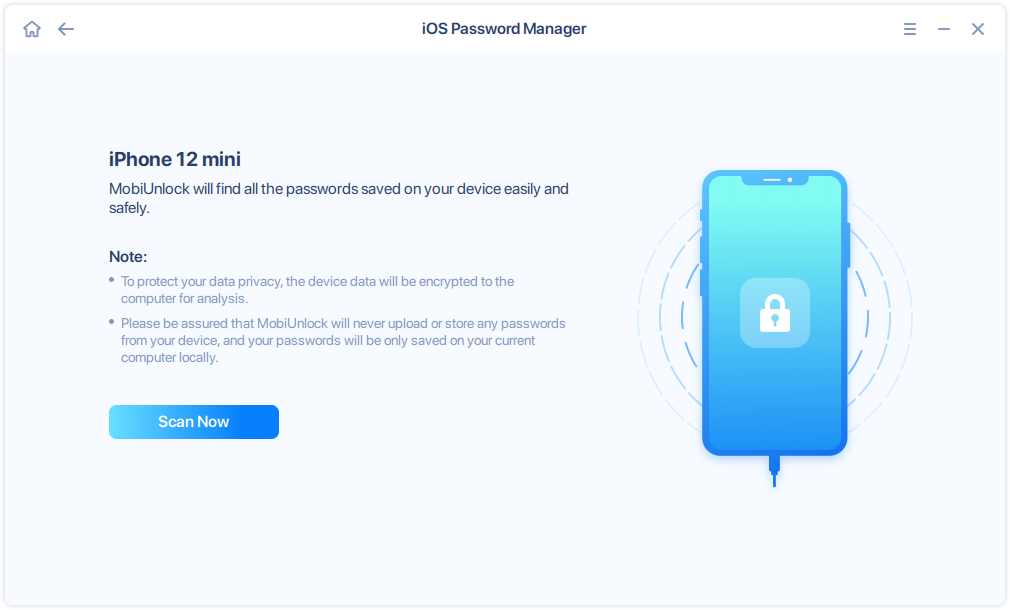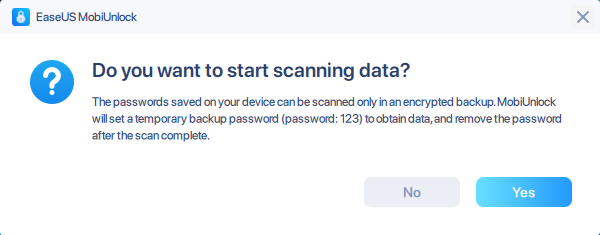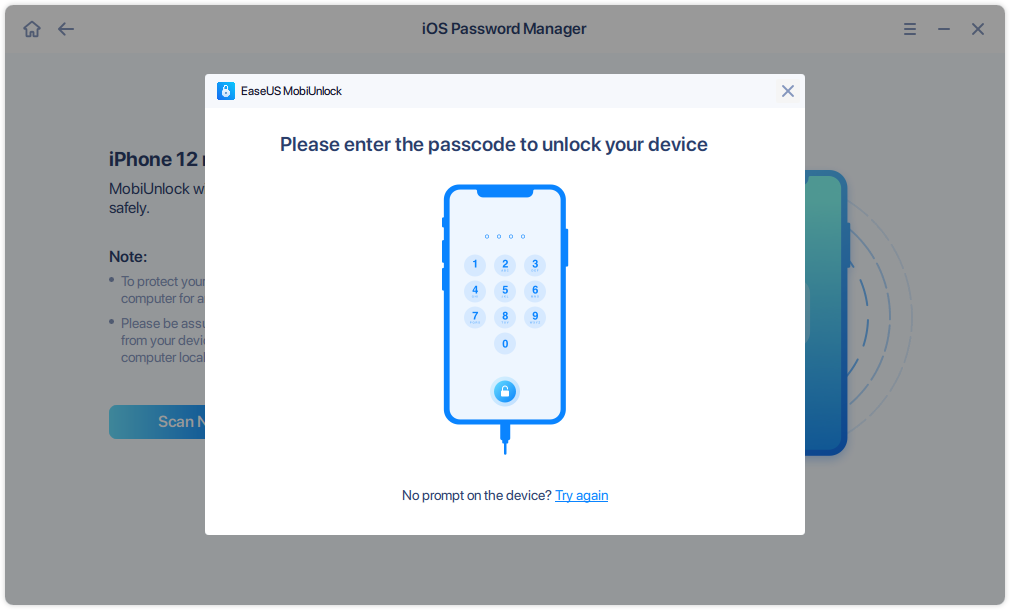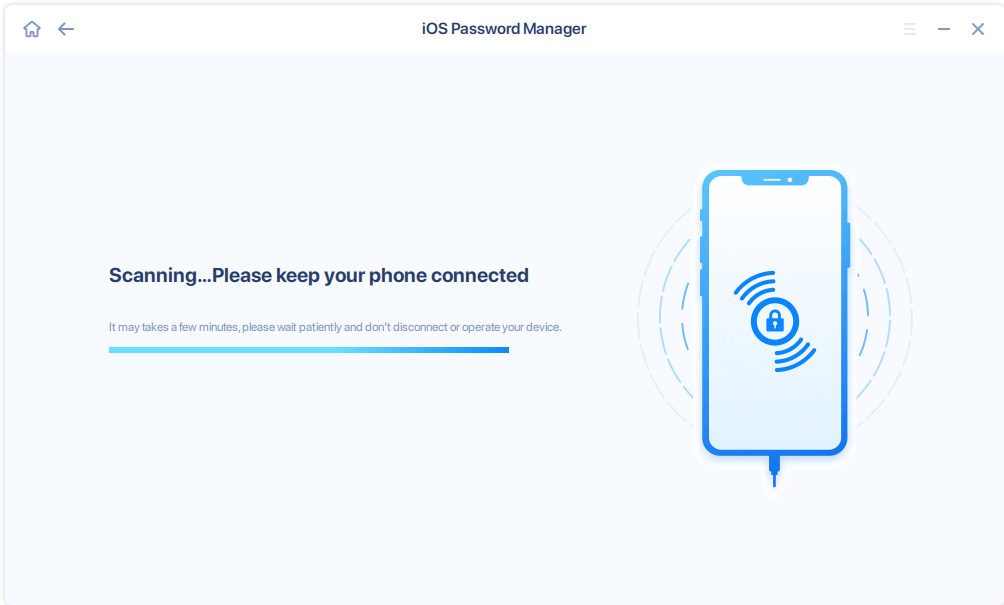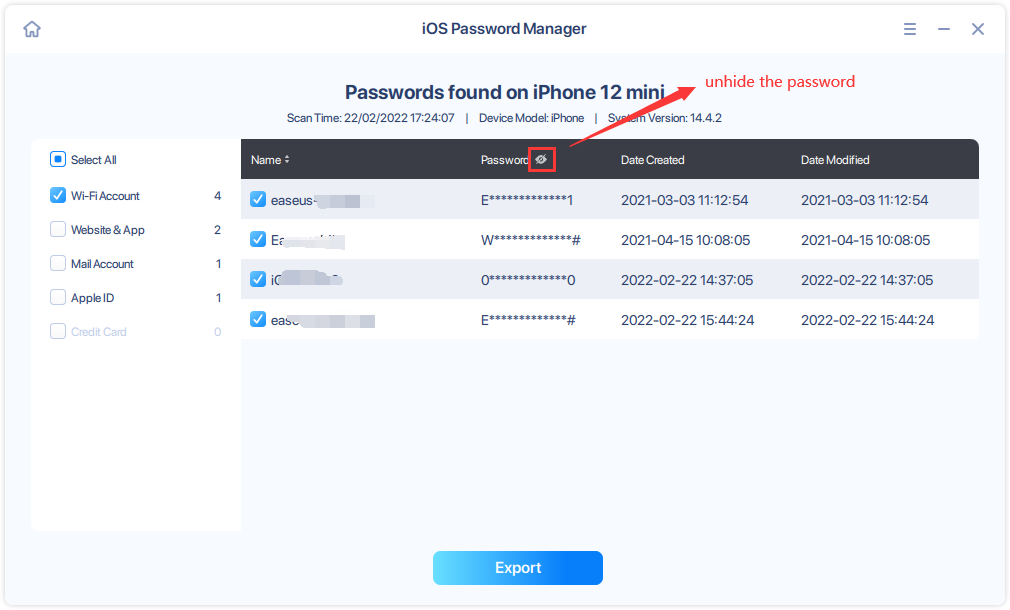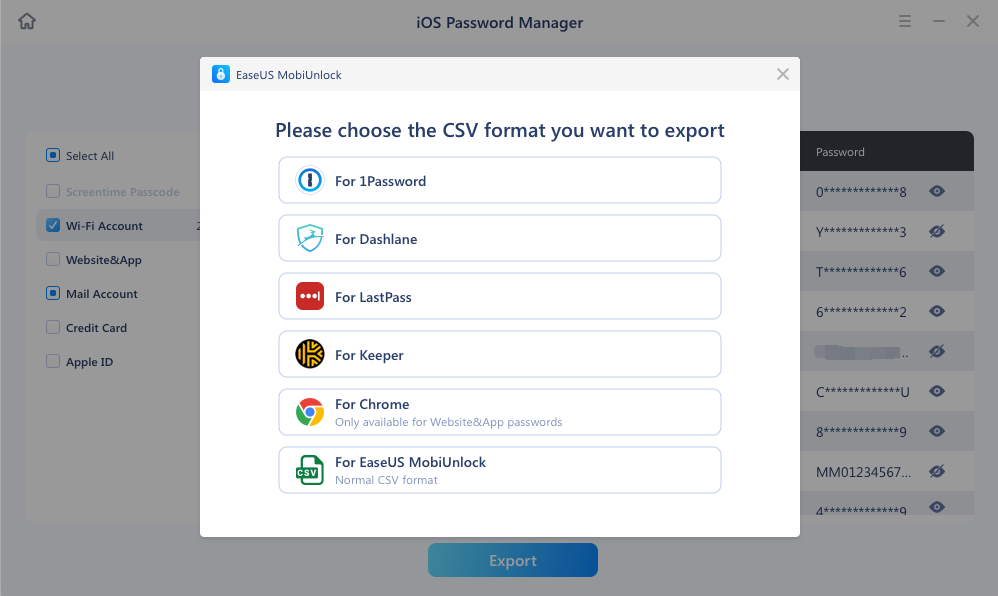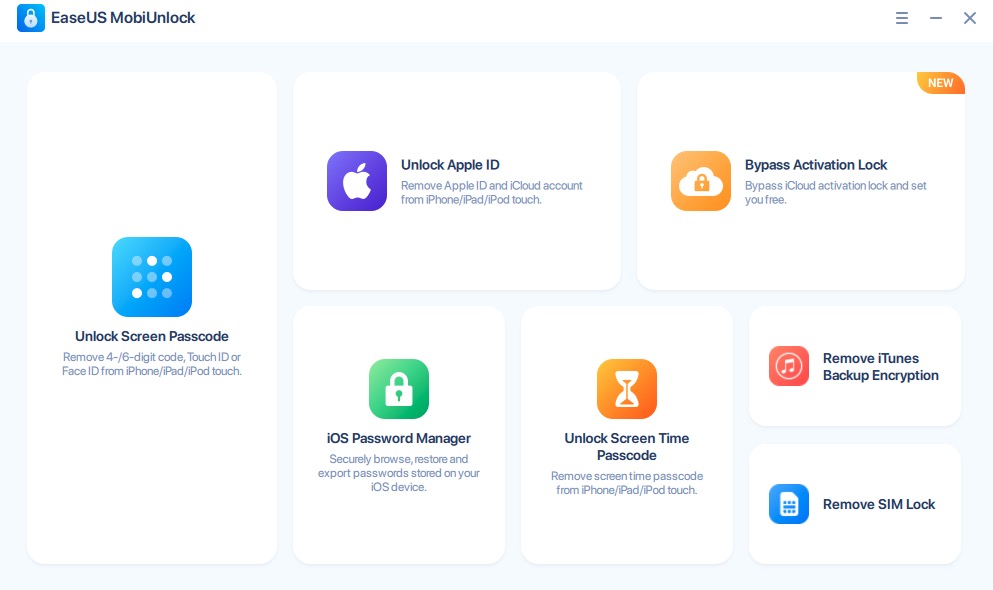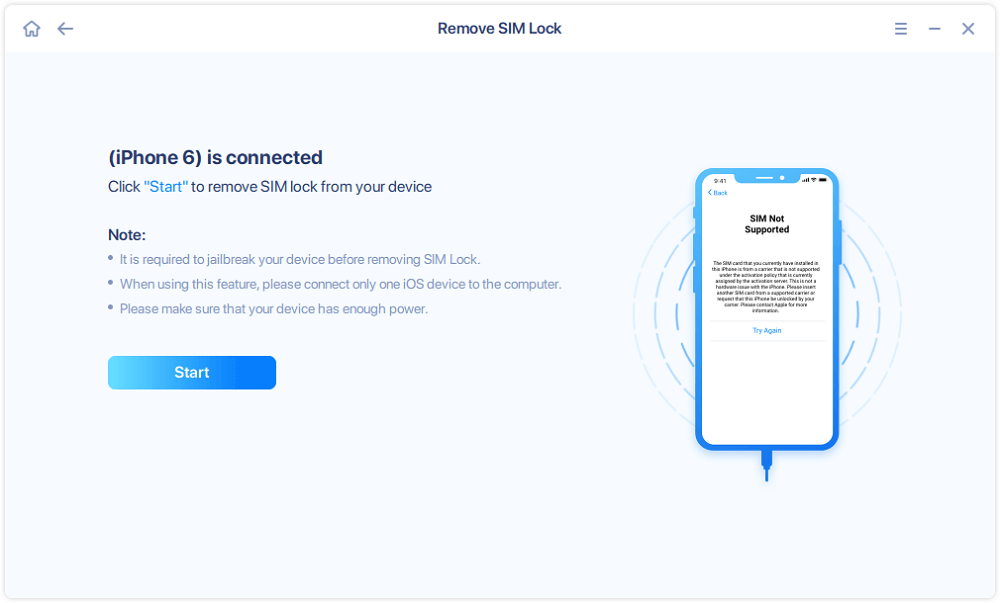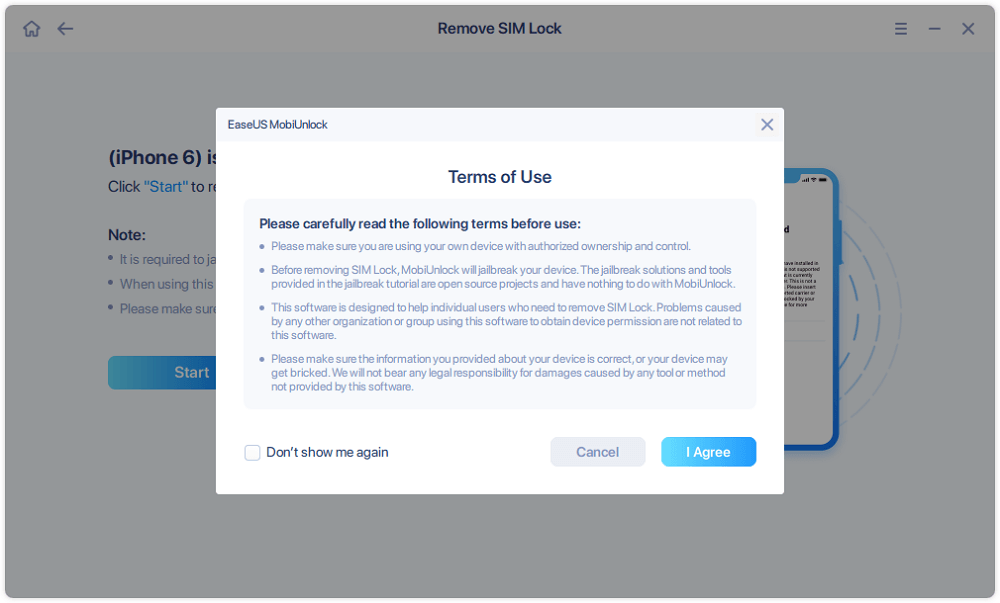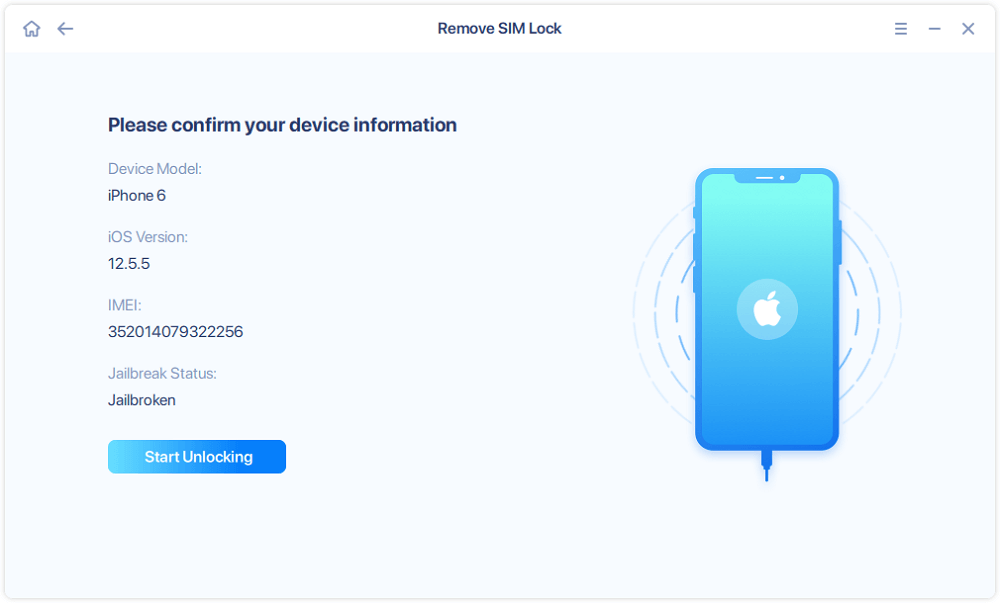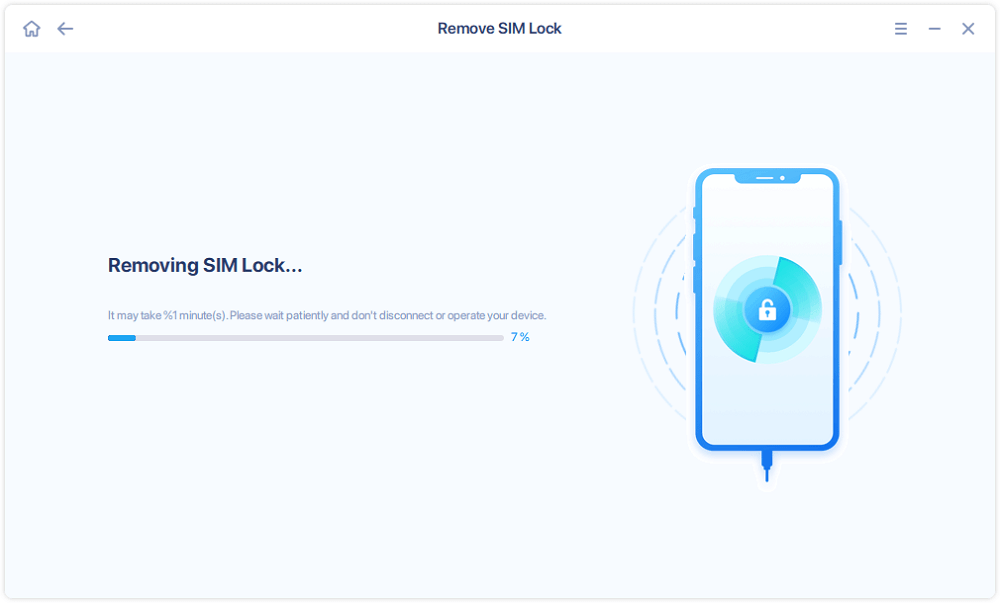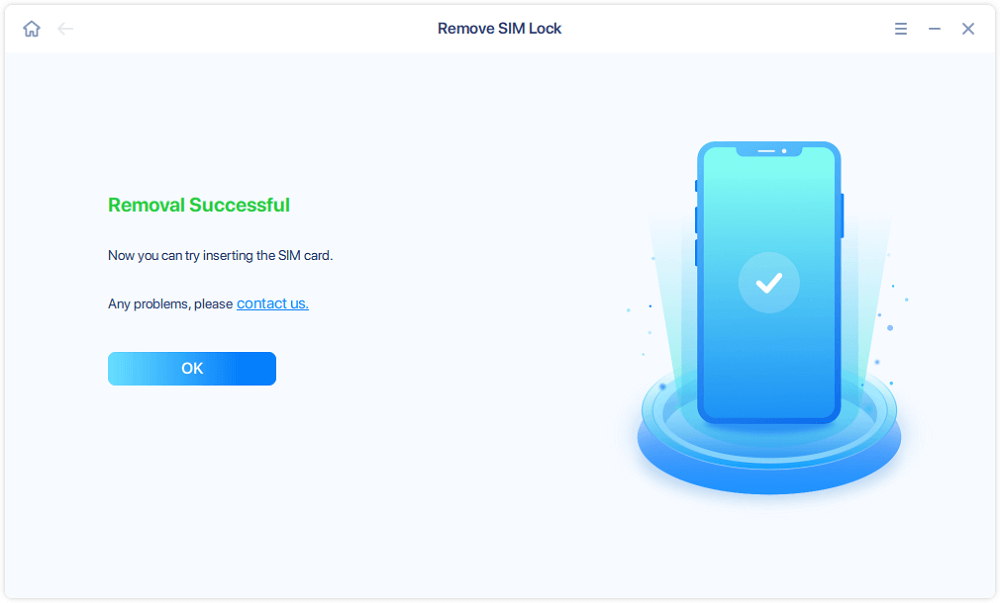Welcome
Thanks for using EaseUS MobiUnlock.
You may have trouble accessing iOS device when the password is forgot or the phone gets disabled. It is quite annoying in modern daily life.
We now have a solution for you. EaseUS MobiUnlock is a user-friendly tool designed to unlock iPhone/iPad screen without iTunes restore. No matter it is a 4-digit passcode, 6-digit passcode, custom numeric code, or alphanumeric passcode, Touch ID, or Face ID info, MobiUnlock is capable of removing it with several steps.
Apart from unlocking the screen passcodes, the software is also capable of unlocking Apple ID, unlocking screen time passcode, removing iTunes backup encryption and managing the iOS password.
Getting Started
Learn the basics, settings, and license code register of MobiUnlock.
Please refer to the following guidelines to facilitate your MobiUnlock use.
System Requirements
1. EaseUS MobiUnlock can be installed on the following operating systems:
Windows® 7/8/8.1/10/11
MacOS 10.13 and all the later versions
2. The latest version of iTunes needs to be installed on the computer.
Supported iOS Device
iPhone 4s, 5/5s, 6/6 plus, 6s/6s plus, 7/7 plus, 8/8 plus, X/XR/XS/XS Max, iPhone 11/iPhone 11 Pro/iPhone 11 Pro Max, iPhone 12 Mini/12/12 Pro/12 Pro Max, iPhone 13/13 mini/13 Pro/13 Pro Max.
iPad mini 2, 3, 4, 5; iPad Air, 2, 3, 4; iPad 1, 2, 3, 4, 5, 6, 7, 8; iPad Pro 1, 2, 3, 4.
iPod Touch (iOS system)
Supported iOS Version
iOS 9.0 and later versions
Device Connection
Please connect your iOS device to your Windows computer using a Lightning to USB cable. You'd better use the cable which is provided by Apple.
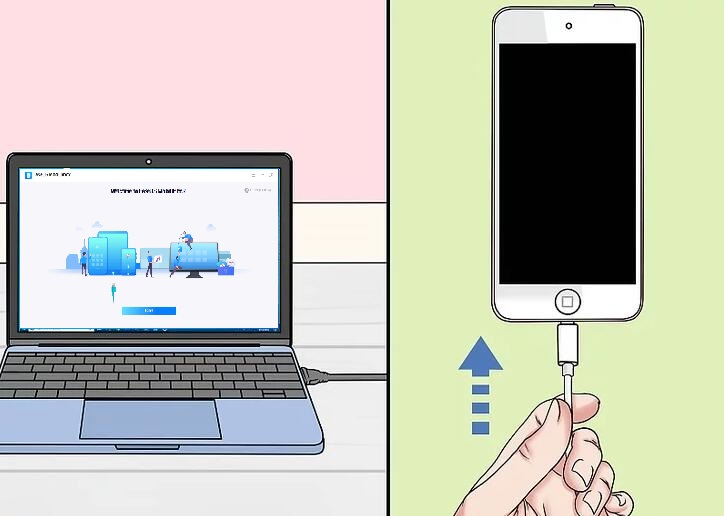
Apple Driver
If our product detected that the device driver in your computer is obstructed, you need to click the Download on the window to download and install the correct driver first.
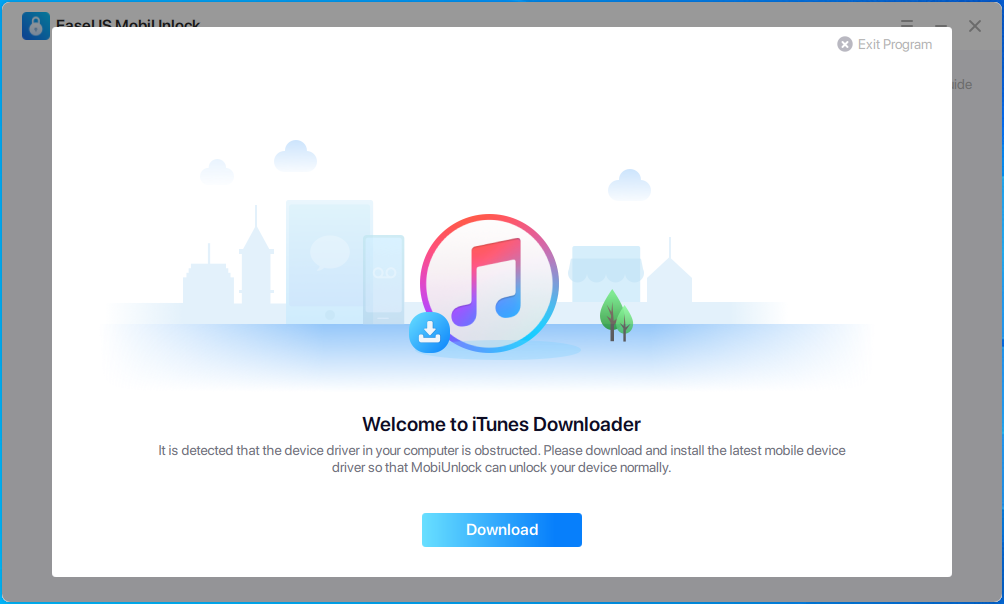
Apple Mobile Device Service
You will get an operation guide for starting Apple Mobile Device Service if it is not running. Please click the "Yes, Fix Problem" to start Apple Mobile Device Service or start it in Windows Services.
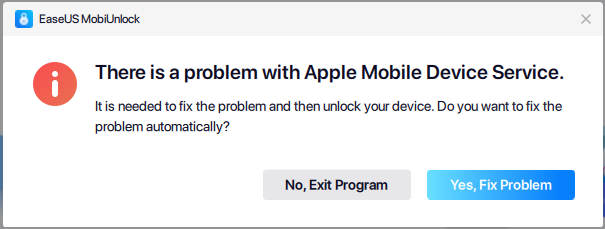
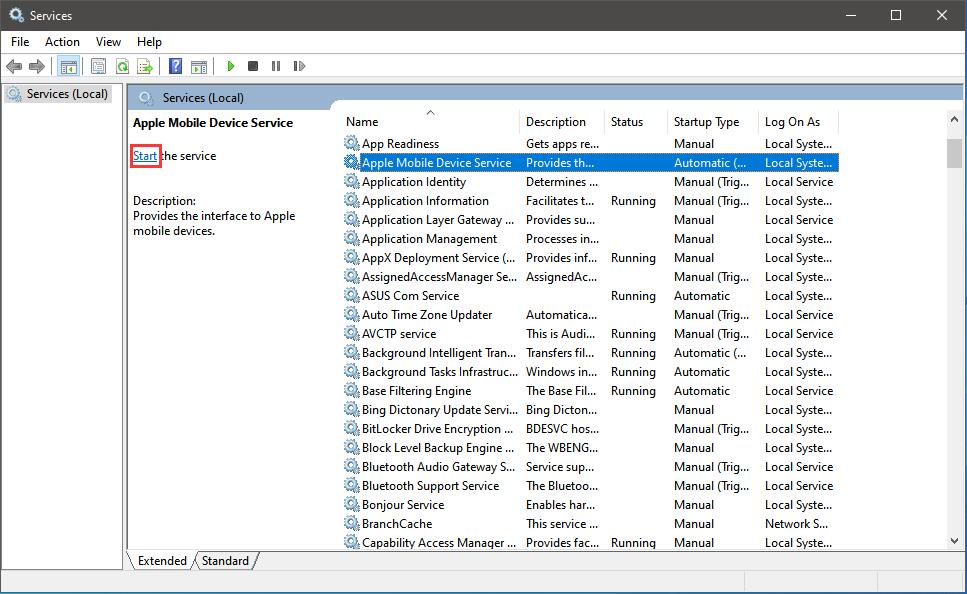
Settings
Language and Firmware Download Path can be changed in Settings.
For Windows:
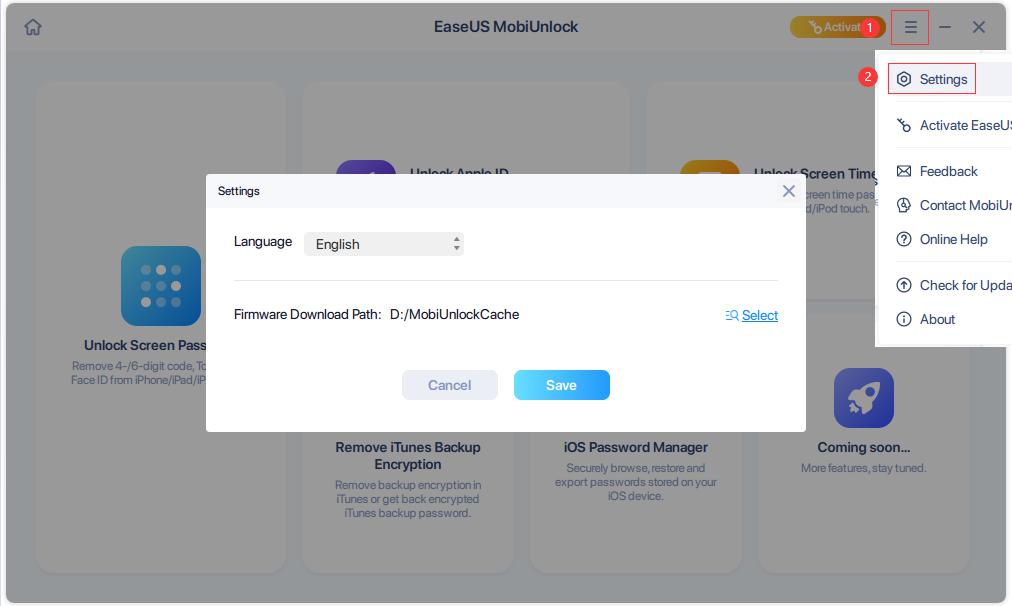
For Mac:
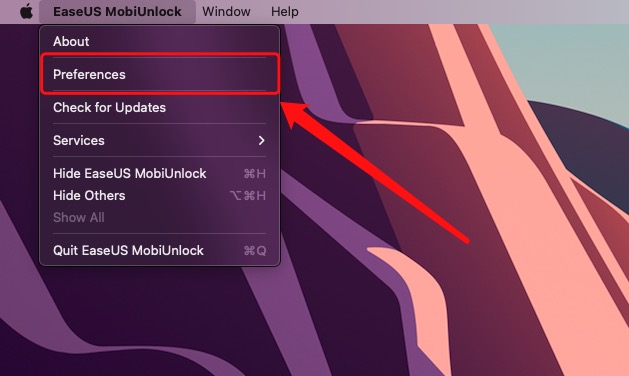
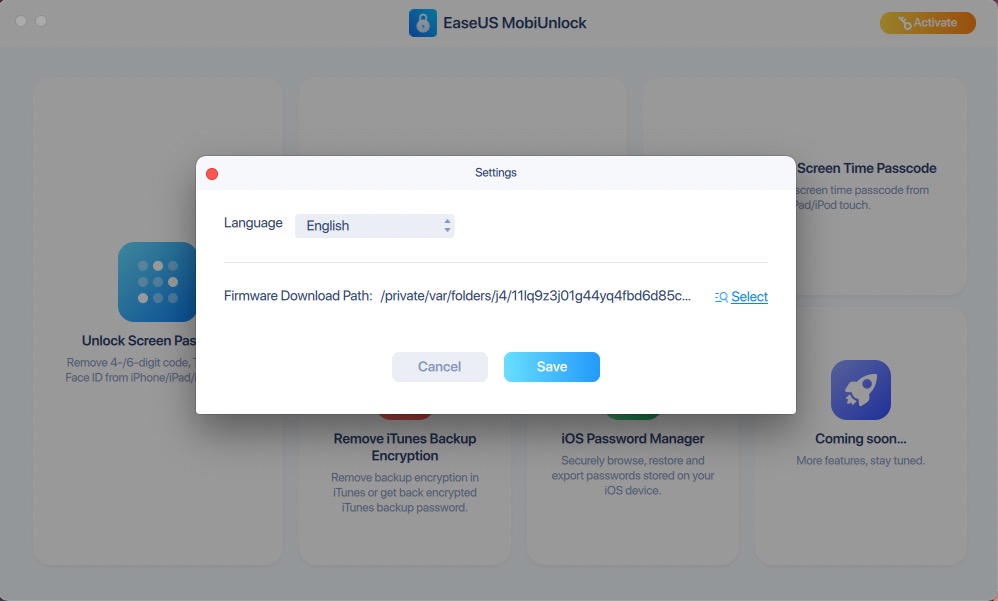
Activation
EaseUS MobiUnlock includes the trial and professional edition. The trial edition is used for previewing the unlock steps, and it will ask for a license code when you apply the unlocking operation. You could activate the trial edition to the professional edition using your purchased license code.
For Windows version:
The Activation button can be seen on the top right corner of the main interface of MobiUnlock. Please copy and paste (Ctrl+C and Ctrl+V) the license code to MobiUnlock to avoid a typo.
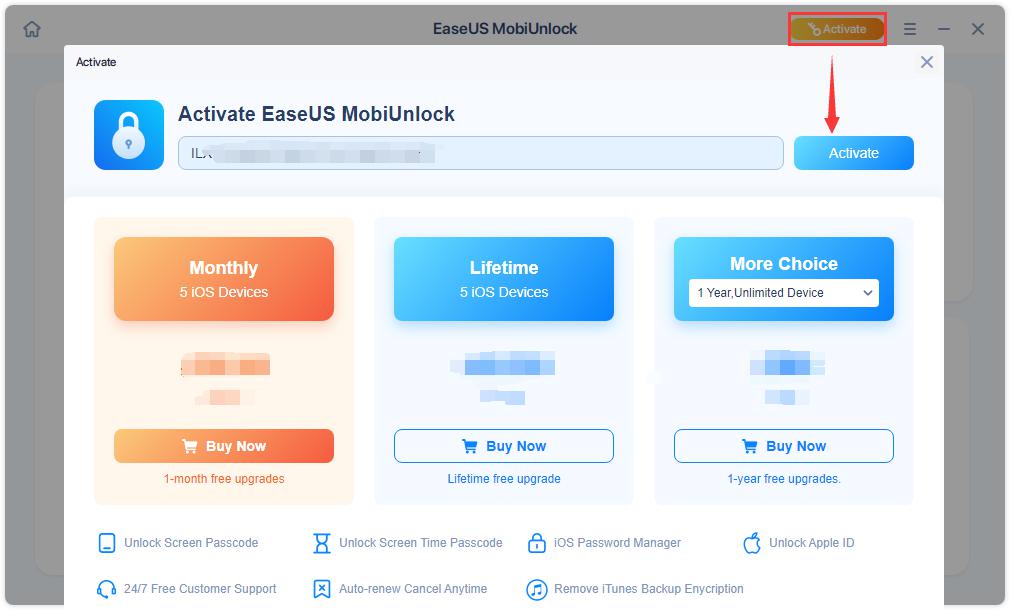
For Mac version:
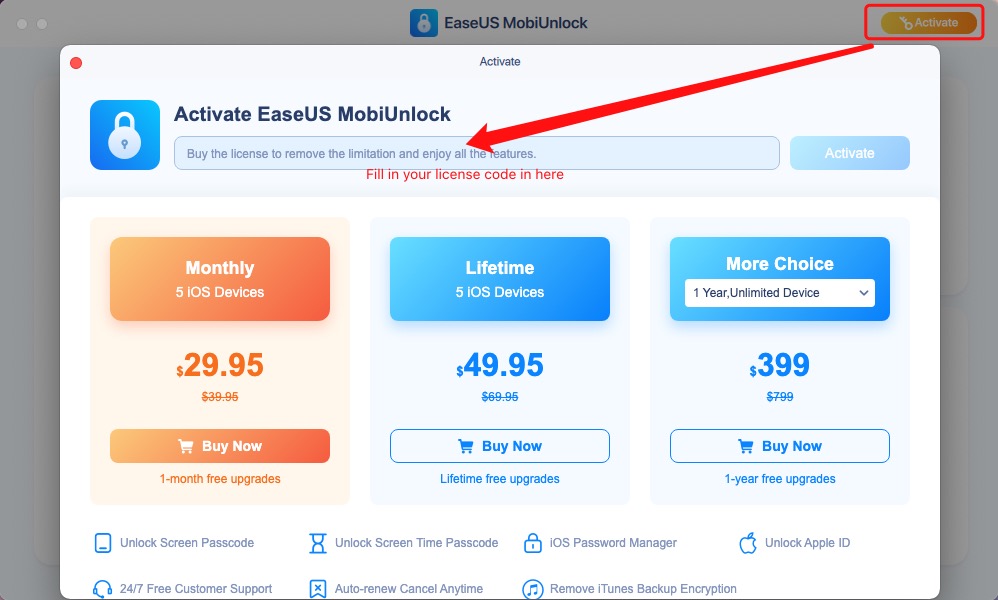
Note:
The offline activation method is not supported. Please make sure that the computer is connected to the Internet when you activate the software.
Unlock Screen Passcode
Unlock Screen Passcode feature enables you to easily remove locked screens when you forget the passcode on your iPhone/iPad and have the phone disable, or you just don't know the passcode on a second-hand iPhone or iPad. The software can unlock iPhone/iPad screen passcode in different situations. However, this operation will erase the data during the unlock process.
Here are the steps:
1. Connect your iOS device to your computer and click Unlock Screen Passcode on the left side.
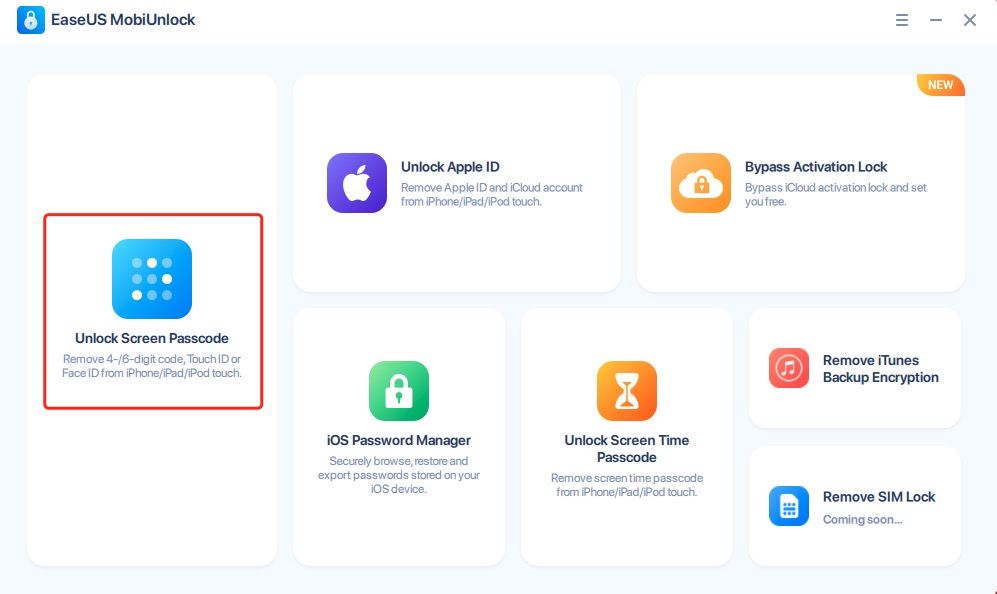
2. Follow the steps to enter the device into Recovery Mode. The methods vary from different devices. For more information about this, please click here.
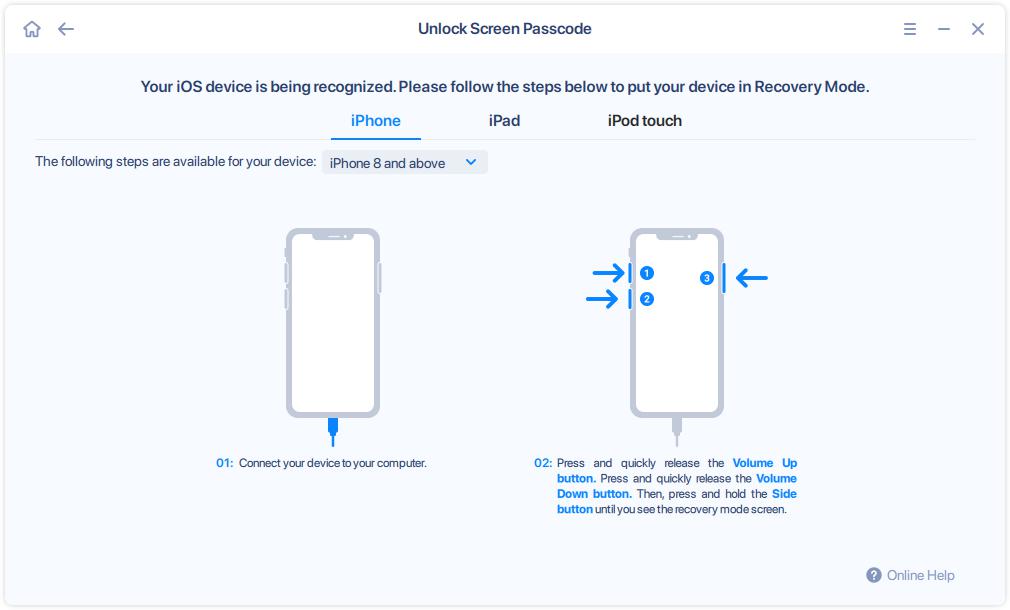
3. The device is recognized correctly. Click Start to remove screen passcode from your device.
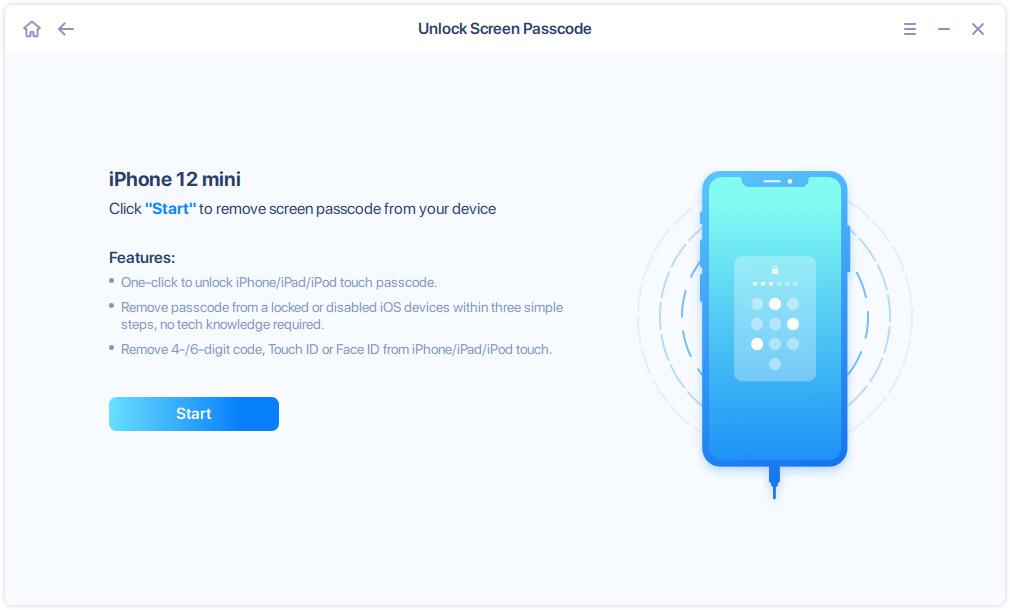
4. Confirm the device model, and click Next to download the Firmware online.
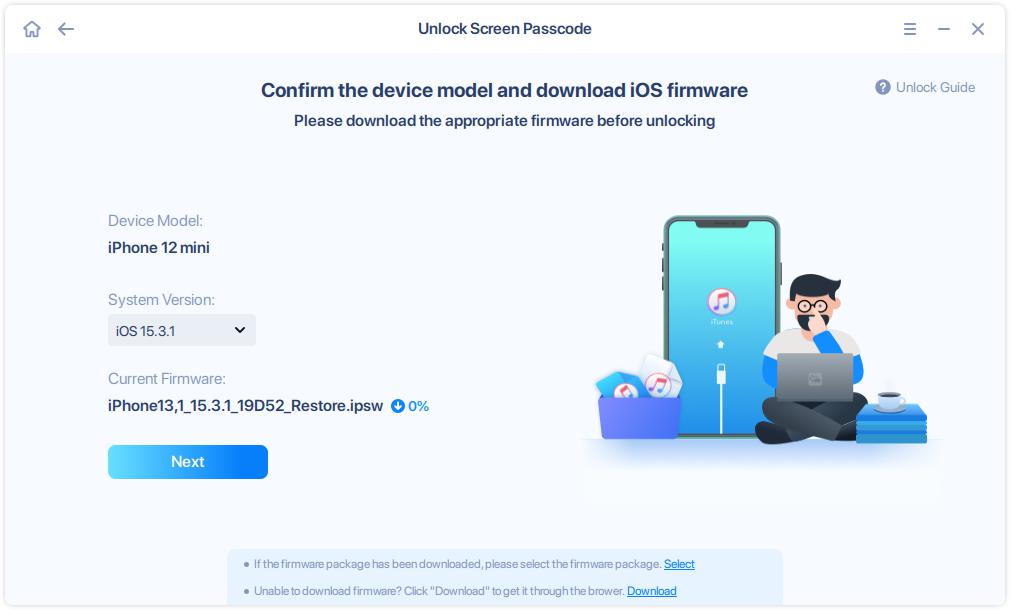
5. Normally, the downloading needs some time, please wait patiently. If the downloading was stopped by network failure, please click Re-download to continue.
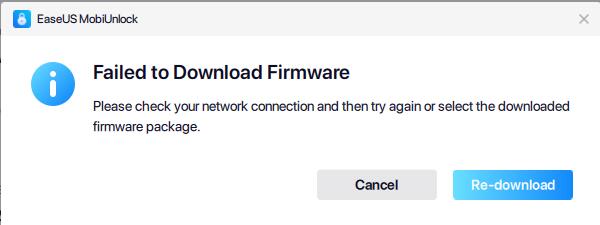
6. You can also manually select a downloaded firmware to use, or download with your own browser by copying the download link.
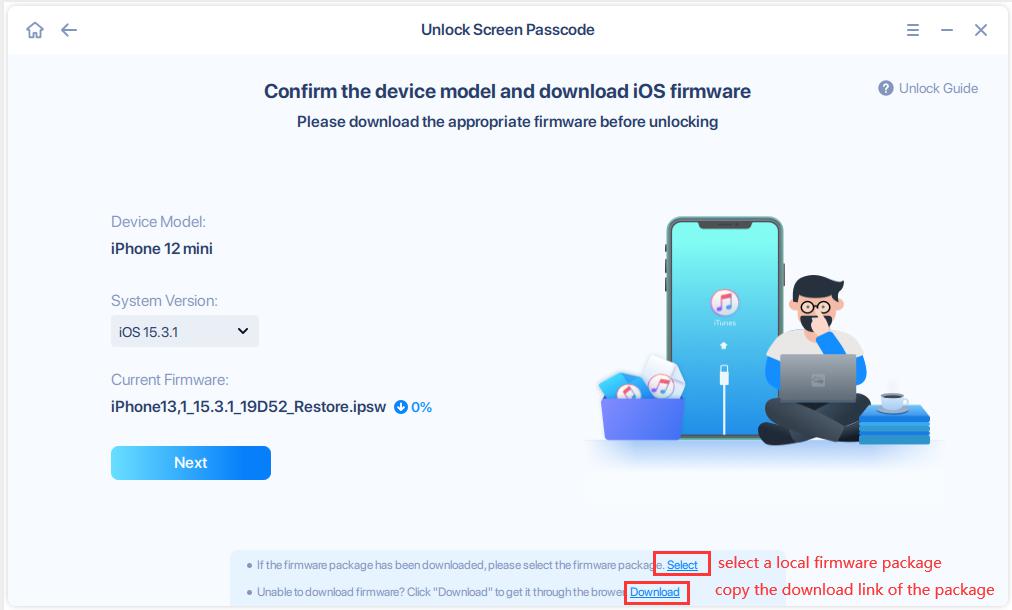
7. Once the firmware package is ready, click Unlock Now.
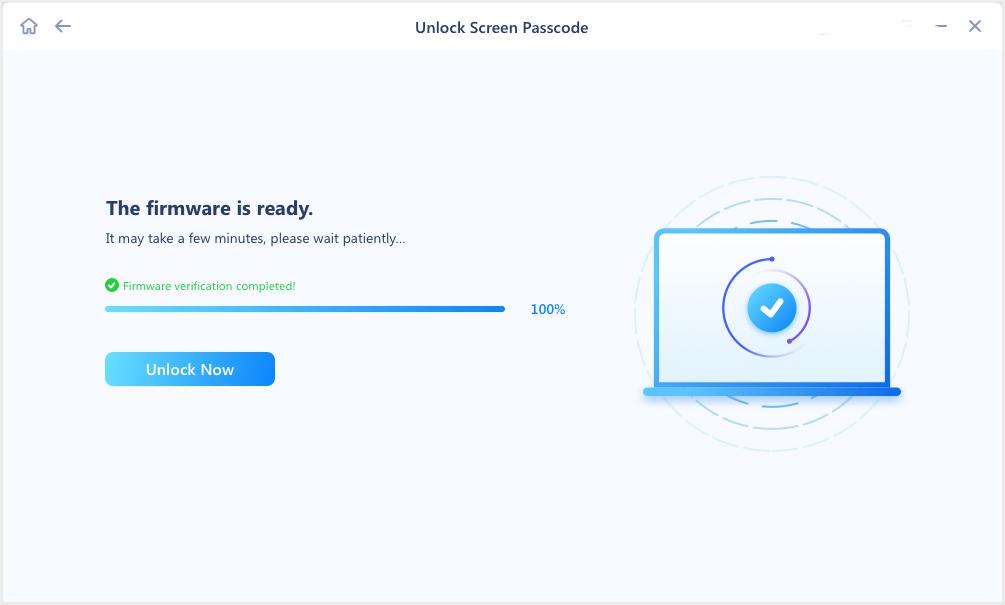
8. The unlock process will wipe all data on your iOS device. To avoid a misoperation, you need to type 777777 in the confirmation box, then click Unlock to continue.
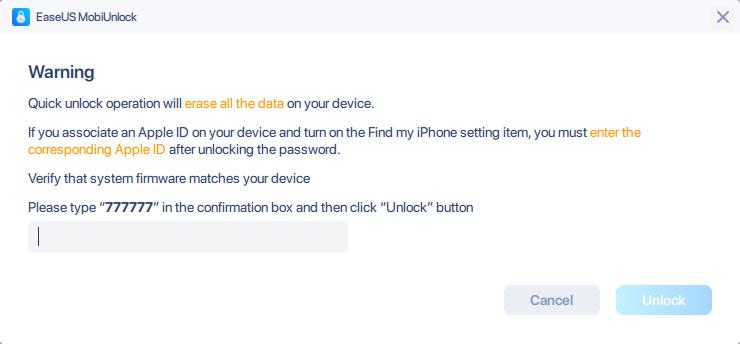
9. Please wait patiently until the unlock process completes. After that, the device will be restarted and reset-up.
Note:
All data on the iOS device will be wiped after using Unlock Screen Passcode function.
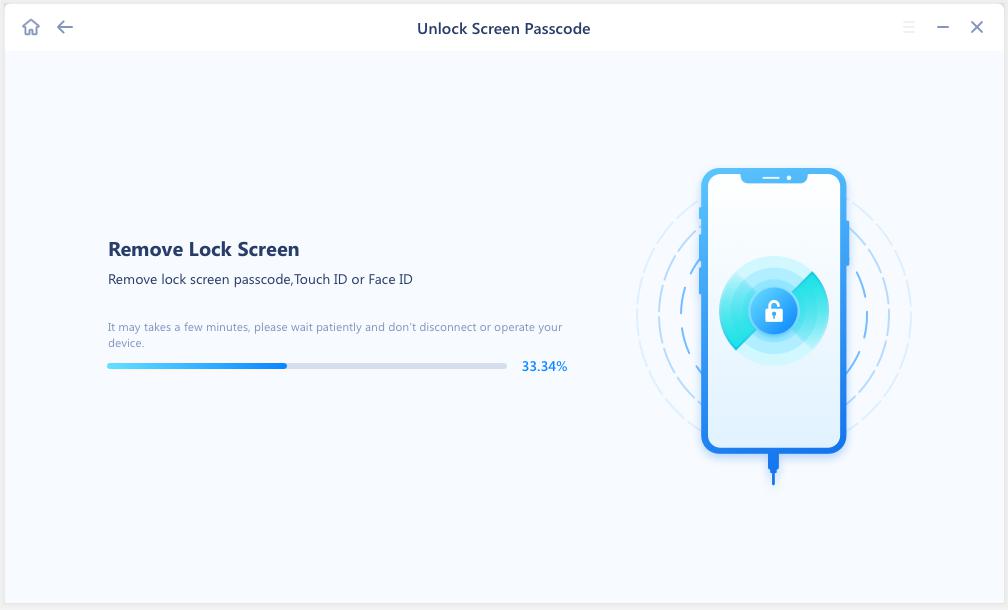
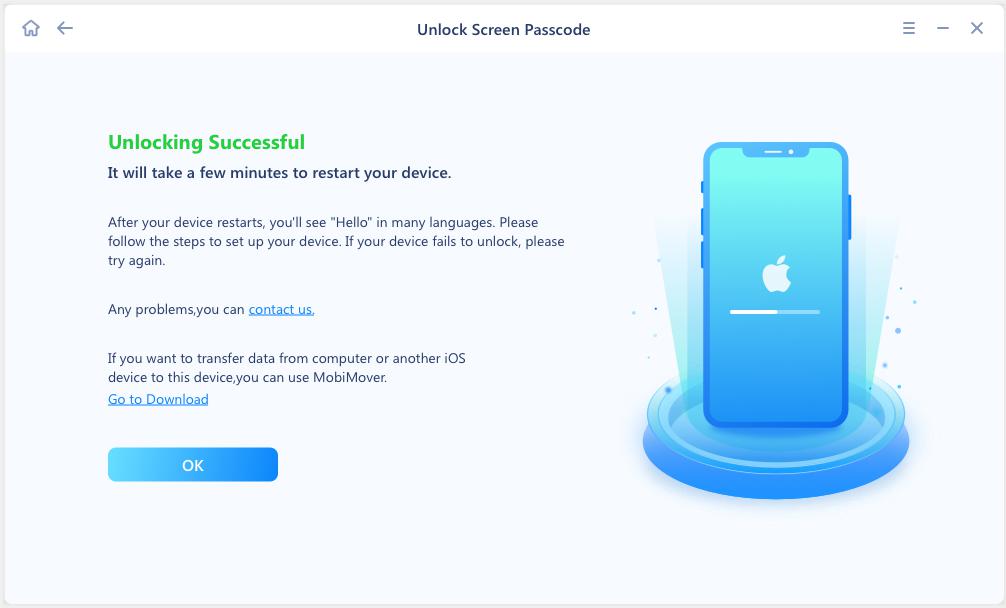
Unlock Apple ID
Sometimes, you can access the phone normally but do not have the correct password for your Apple ID. This feature allows removing your Apple ID or iCloud account from your iOS devices. The preconditions for successful unlock are to have the correct screen passcode and enable Two-Factor Authentication on this device.
Here are the steps:
1. Click Unlock Apple ID on the upper middle side.
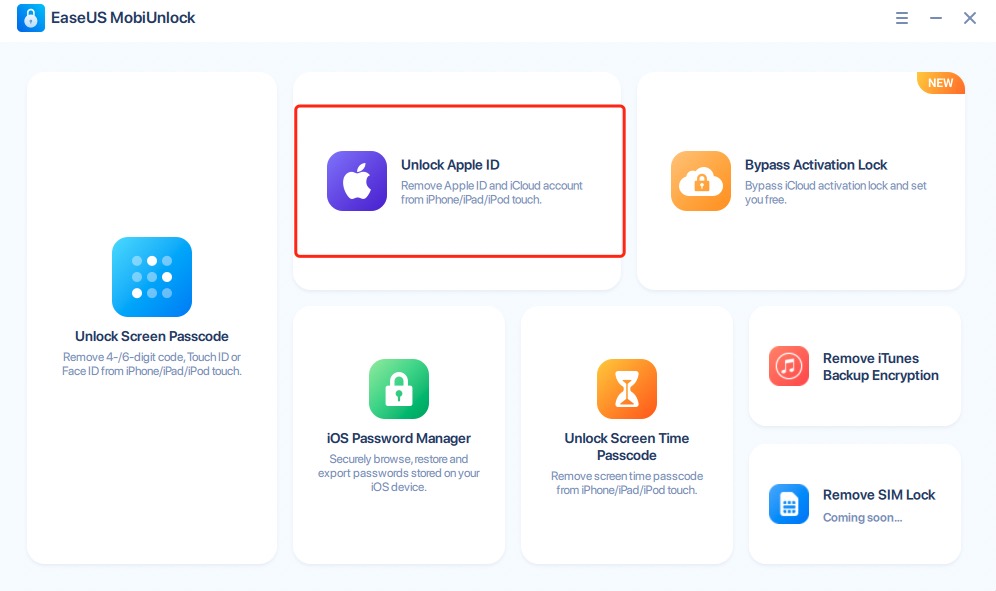
2. Connect your iOS device to your computer, tap Trust this computer from the pop-up message on your device, then click Start.
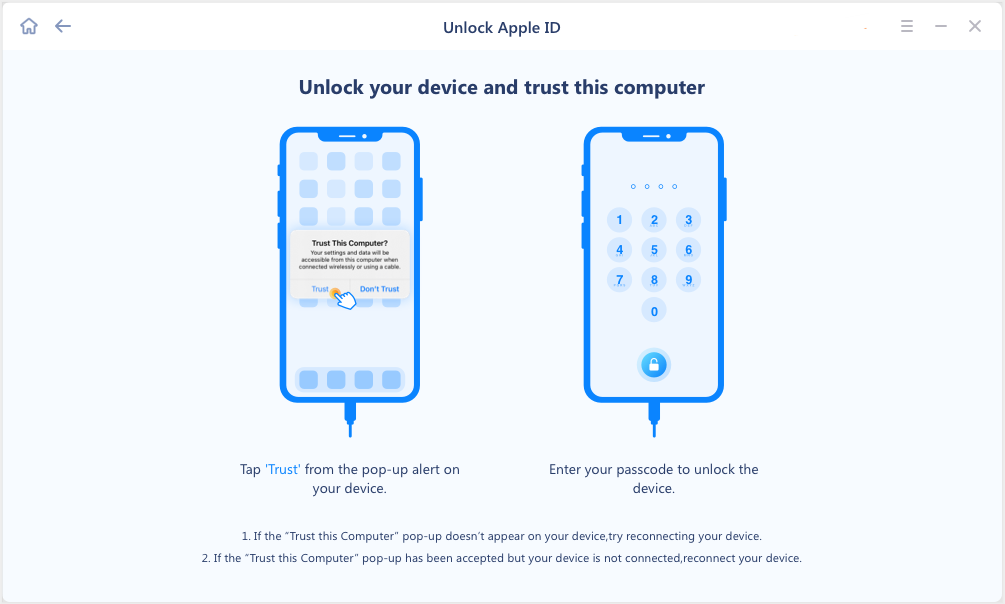
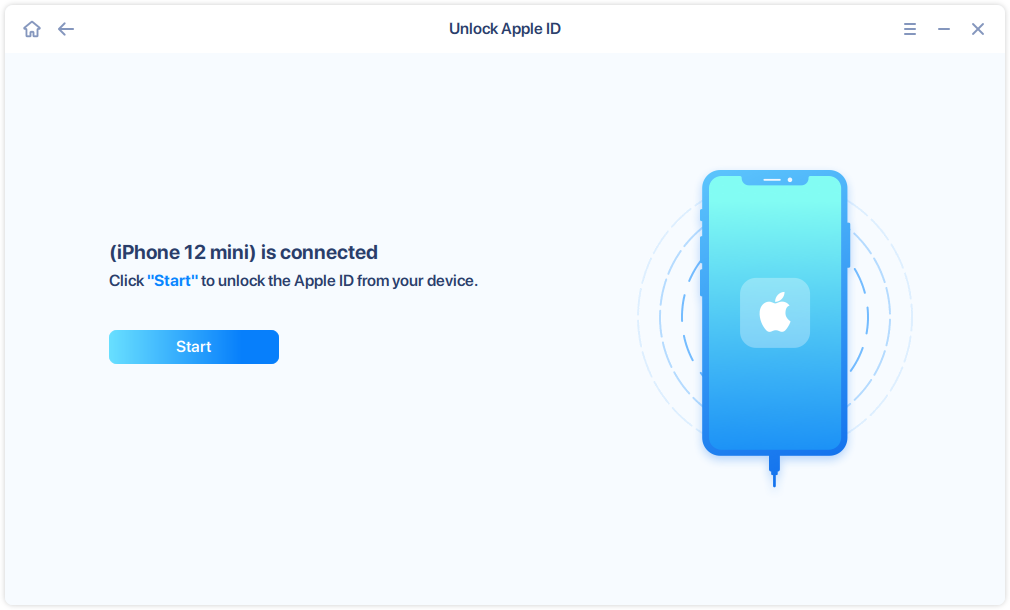
3. If the iOS device is not recognized, please follow the guide below to get the device connected.
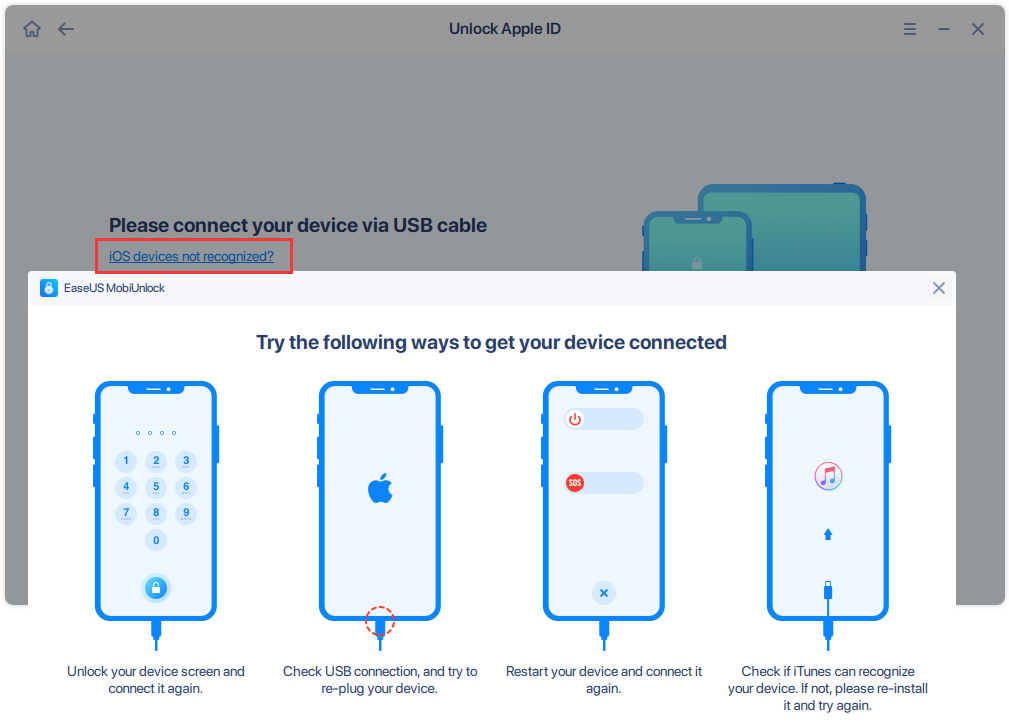
4. The pop-up message asks whether Two-Factor Authentication is turned on or not.
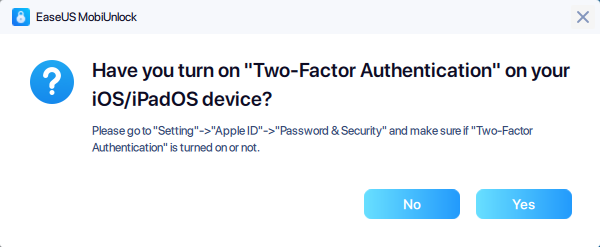
Note:
If Two-Factor Authentication is turned on, you can continue the unlock process. Otherwise, the Apple ID on this device can not be unlocked.
5. After clicking Yes, you can confirm the device model and download iOS firmware. It is also available to manually select downloaded firmware, or copy the download link and download with your own browser.
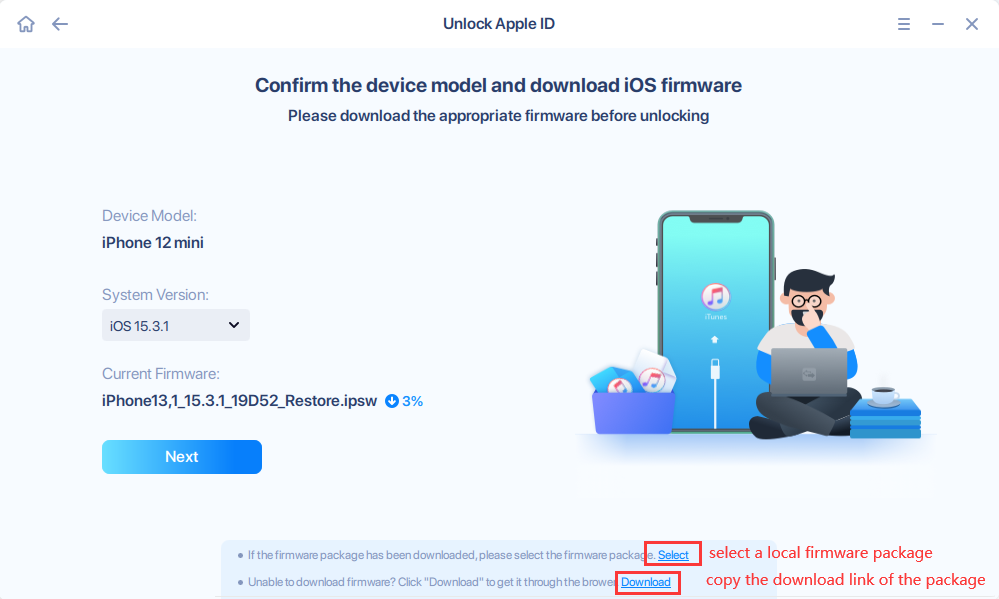
6. The download might take a while. Please wait patiently.
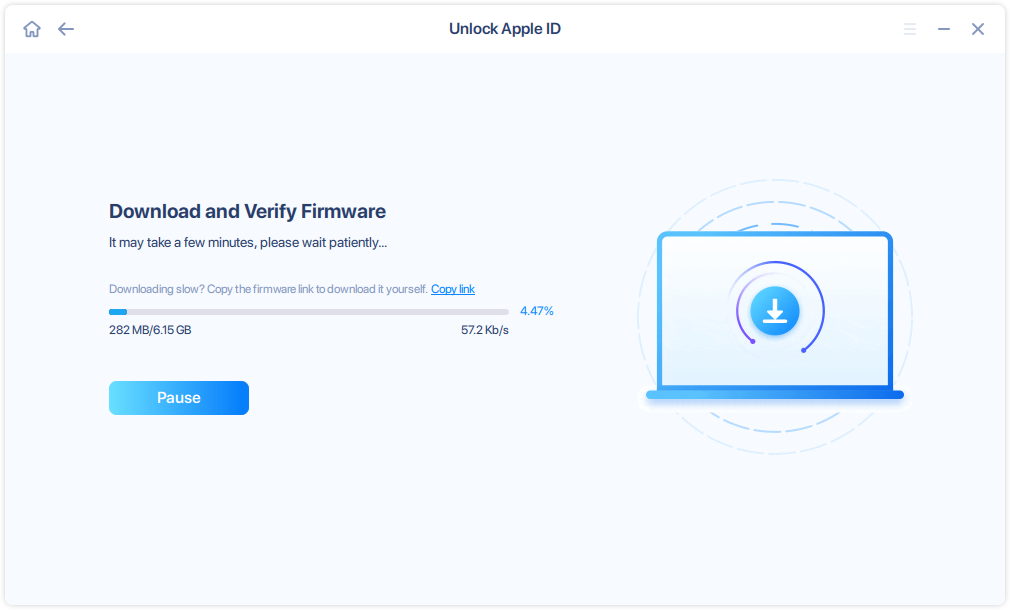
7. Once the firmware package is ready, click Unlock Now.
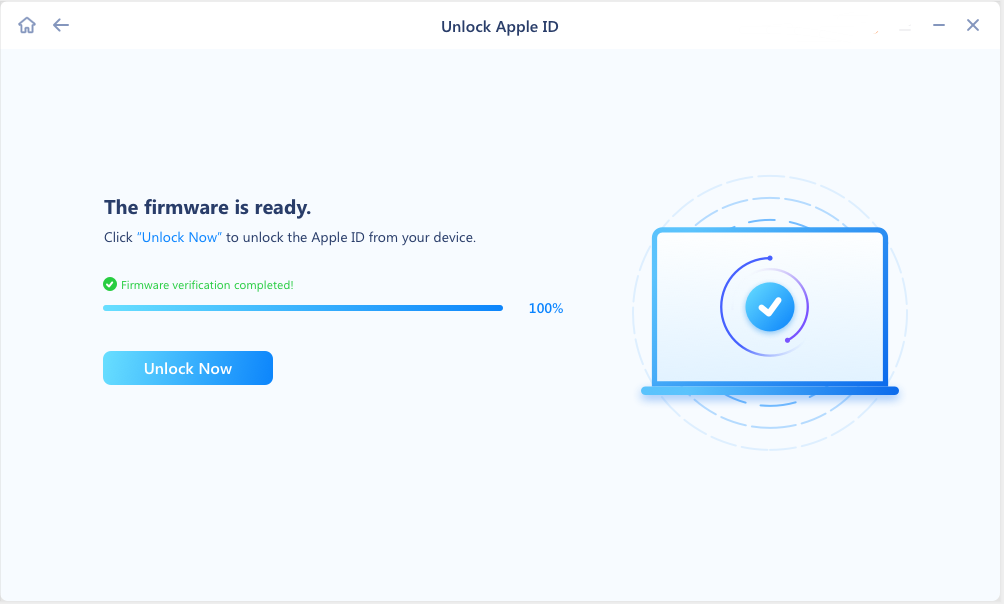
8. The unlock process will wipe all data on your iOS device. To avoid a misoperation, you need to type 777777 in the confirmation box, then click Unlock to continue.
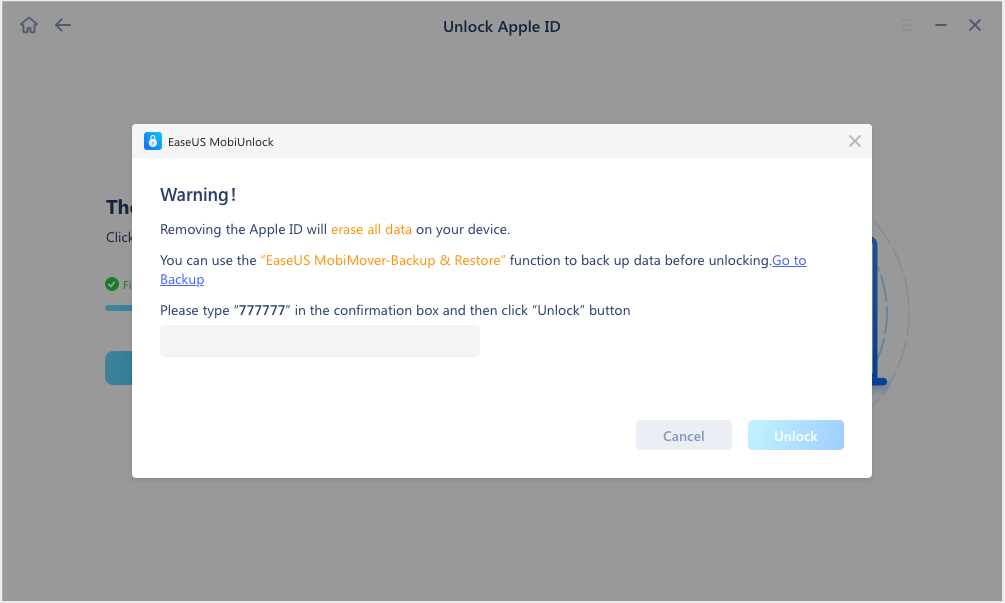
9. Please wait patiently until the Apple ID is successfully removed, then follow the guide to activate your device.
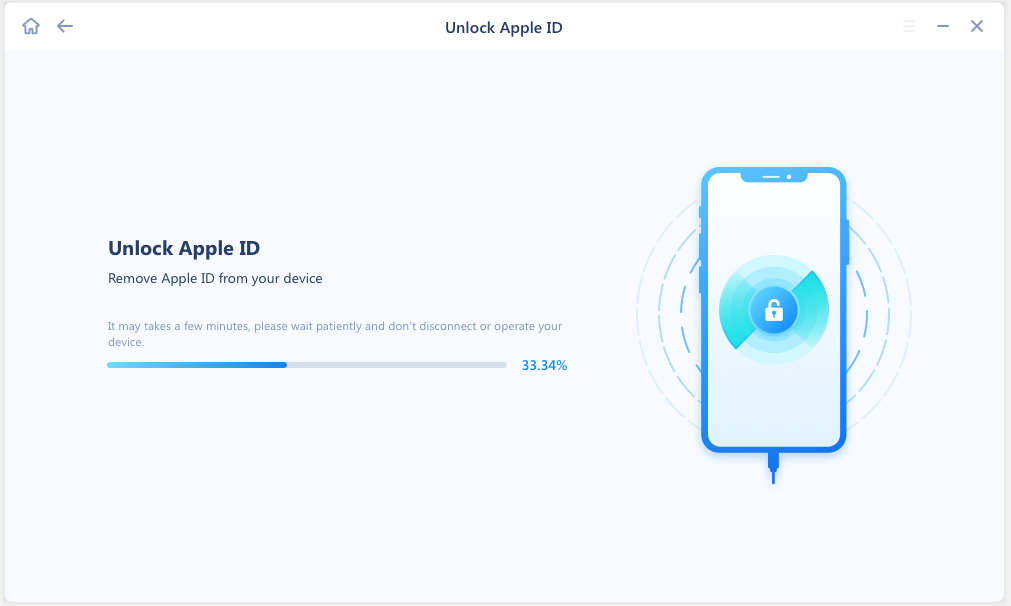
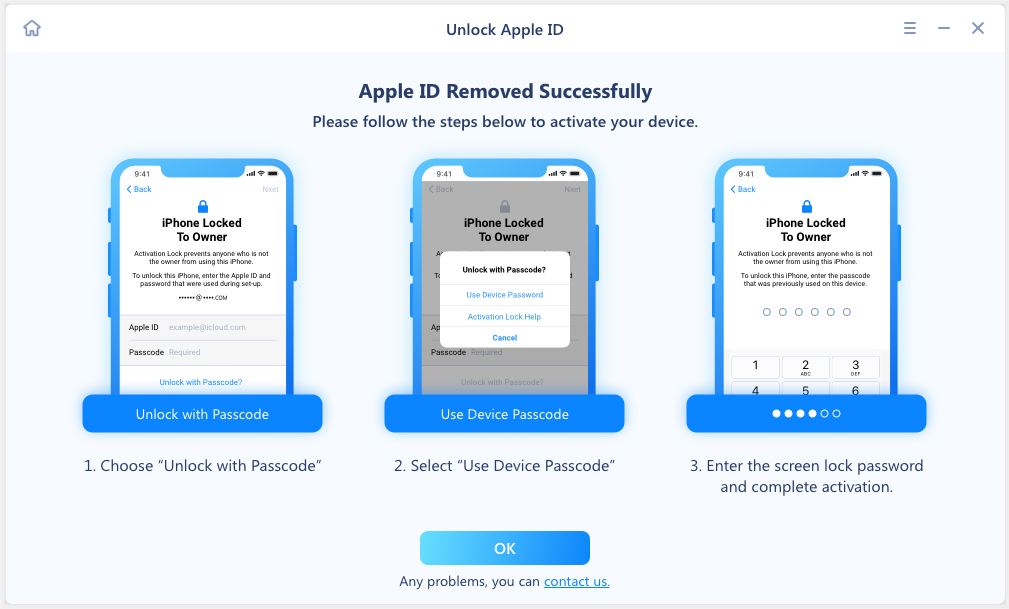
10. If Find My iPhone was disabled on this device, you will not lose any data by unlocking Apple ID. After the unlocking succeeds, you can just log with another Apple ID.
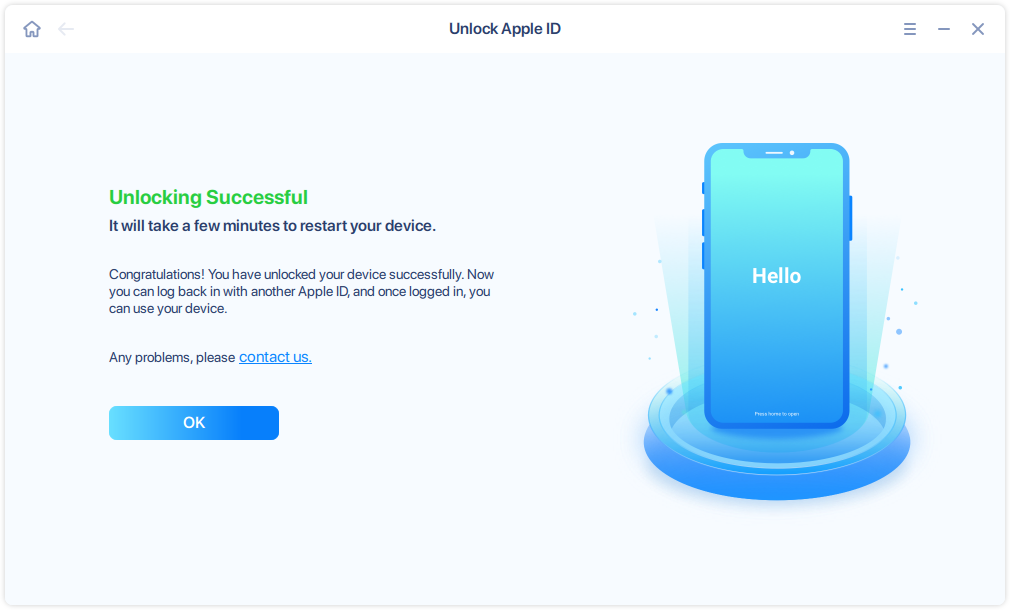
Bypass Activation Lock (Mac Version Only)
Note: This feature is available in the Mac version of EaseUS MobiUnlock.
By bypassing Activation Lock, you will be able to activate your iOS/iPadOS device again after you forget its Apple ID and password. It helps you out in the following situation:
1. Activate an iPhone/iPad without an iCloud account
2. Remove an iPhone/iPad from a previous owner’s account
3. Set up an iPhone/iPad without knowing its Apple ID and password
4. Change the Apple ID used on an iPhone/iPad without its account information
Important Notice:
- Before you bypass the iCloud Activation Lock, you need to jailbreak your iOS and iPadOS device. You might have a risk of bricking the device. Please think twice before you jailbreak your device.
- After you bypass the iCloud Activation Lock, you won’t be able to make phone calls or send messages. Besides, you cannot sign in to the iCloud with a new Apple ID and use your iCloud services.
- If you restart, reset or upgrade your iOS/iPadOS device after the Activation Lock removal, you will have the Activation Lock screen again. You can bypass it with EaseUS MobiUnlock before the license expires.
- EaseUS MobiUnlock is only used to help individuals who forgot their Apple ID password and cannot activate their device. No commercial use is allowed. Make sure you are using your own device and have legal ownership and control of the device. Any issue caused by an organization or group obtaining the device credentials has nothing to do with EaseUS or EaseUS MobiUnlock.
- EaseUS MobiUnlock works to bypass iCloud Activation Lock on iPhone 5s ~ iPhone X running iOS 12.3 ~ 14.8.1, on iPad running iOS 12.3 ~ 12.5.5 or iPadOS 13.0 ~ 14.8.1, and on iPod touch 6/7 running iOS 12.3 ~ 14.8.1.
If you are running v3.1 or higher versions of EaseUS MobiUnlock on your computer, click Bypass Activation Lock on the Home page. If your device is detected, please Start.
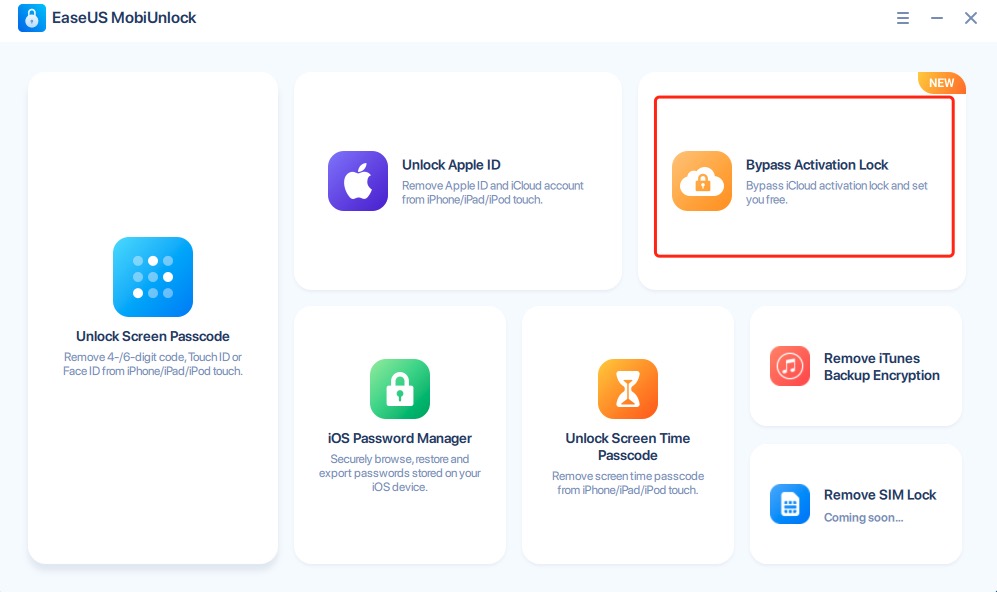
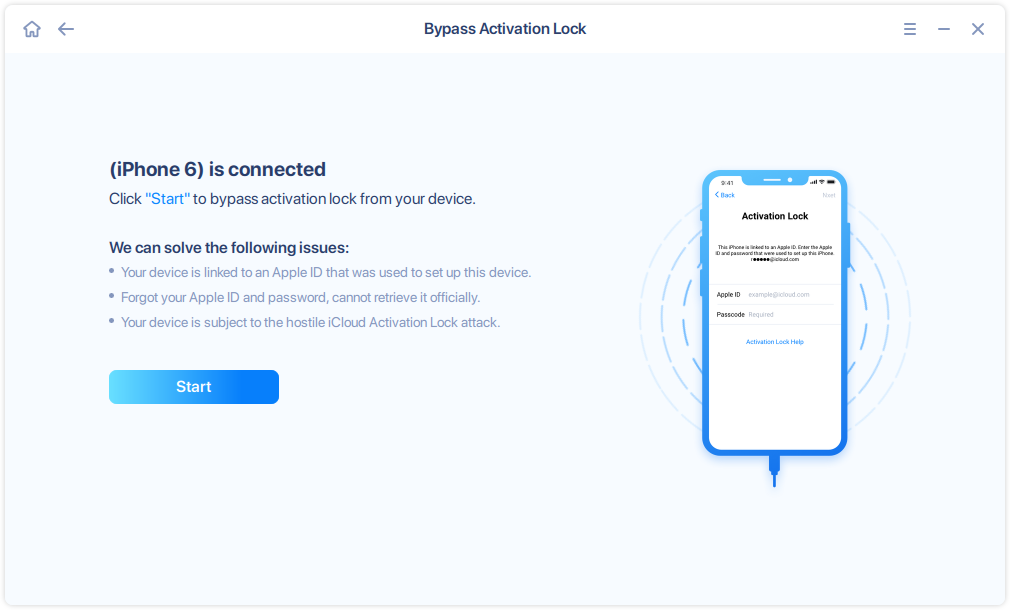
If your device is not detected by the program, please follow the steps prompted to reconnect it.
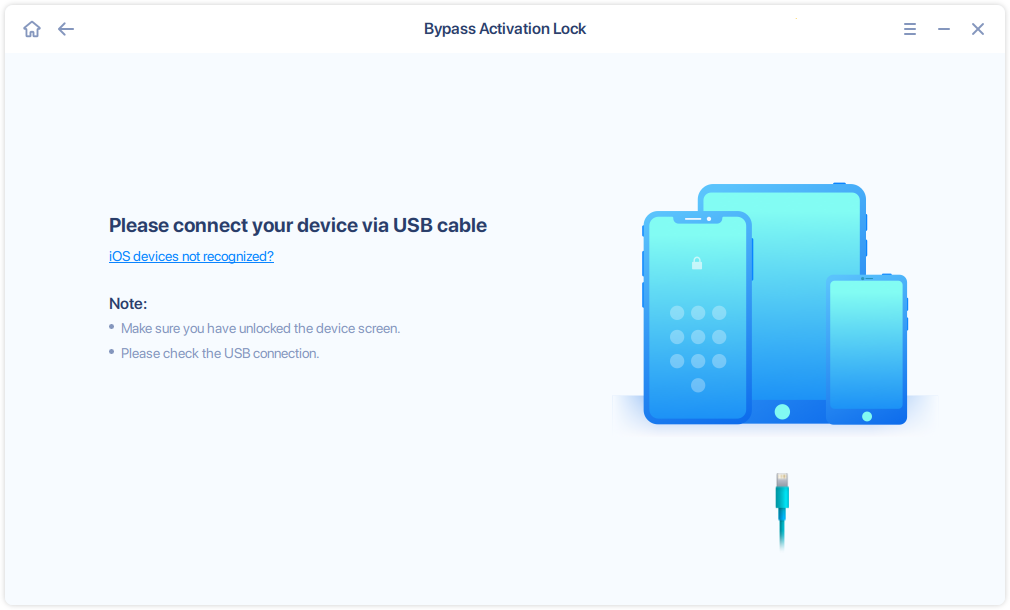
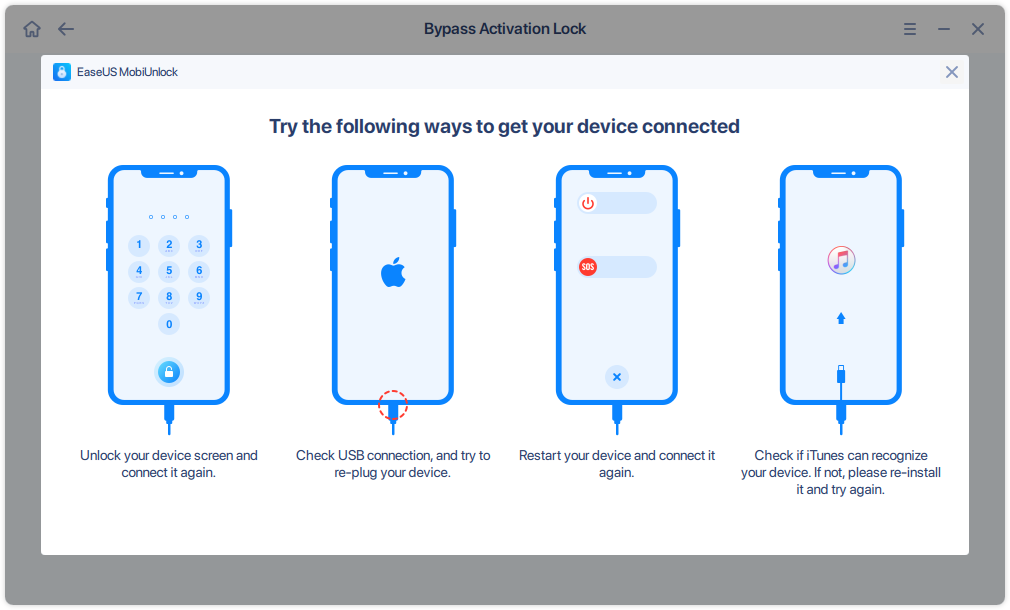
After the device is detected, you are prompted with a Terms of Use page for all the important things you need to know before you proceed to the next step. Please read them carefully and think twice before you click I Agree.
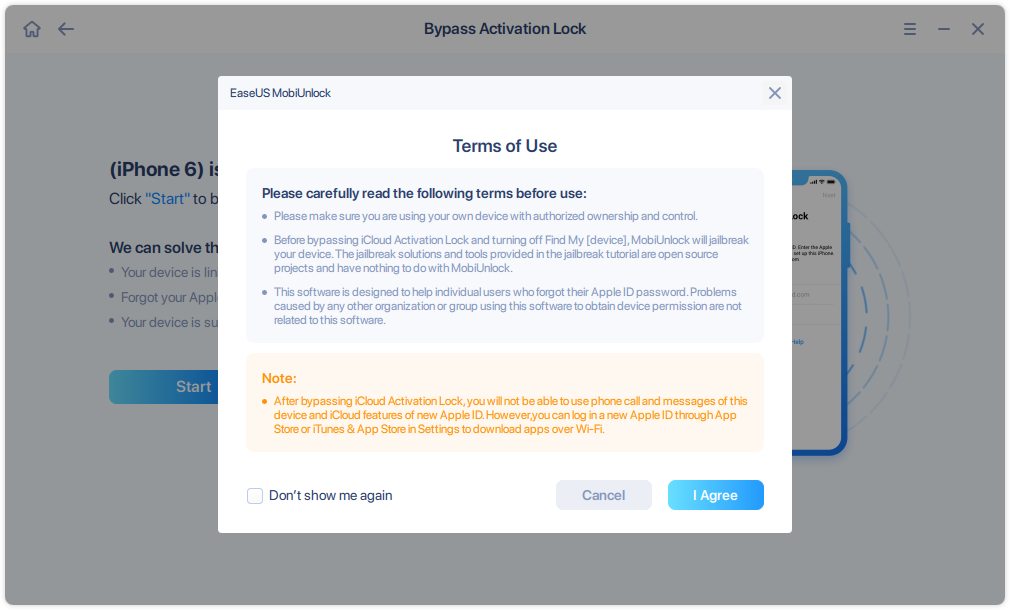
If your device is not jailbroken, you will receive a notification page to ask you to jailbreak your device. Click Jailbreak Tutorial to get the page to guide you on how to jailbreak your device. If your device is jailbroken, click Jailbreak Completed to proceed to the next step.
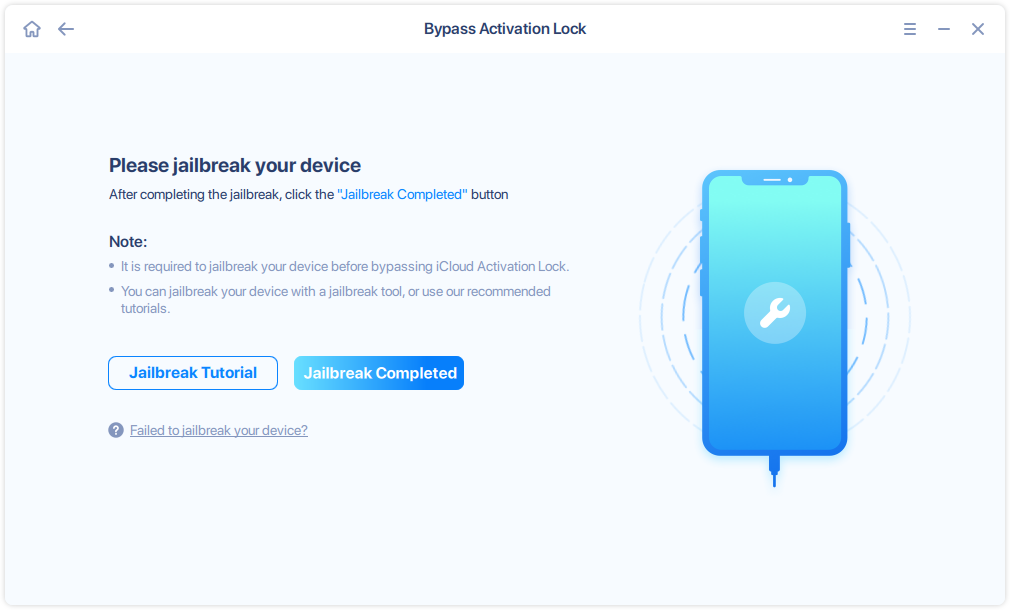
Confirm your device information. If it is correct, please Bypass Now to start bypassing the Activation Lock.
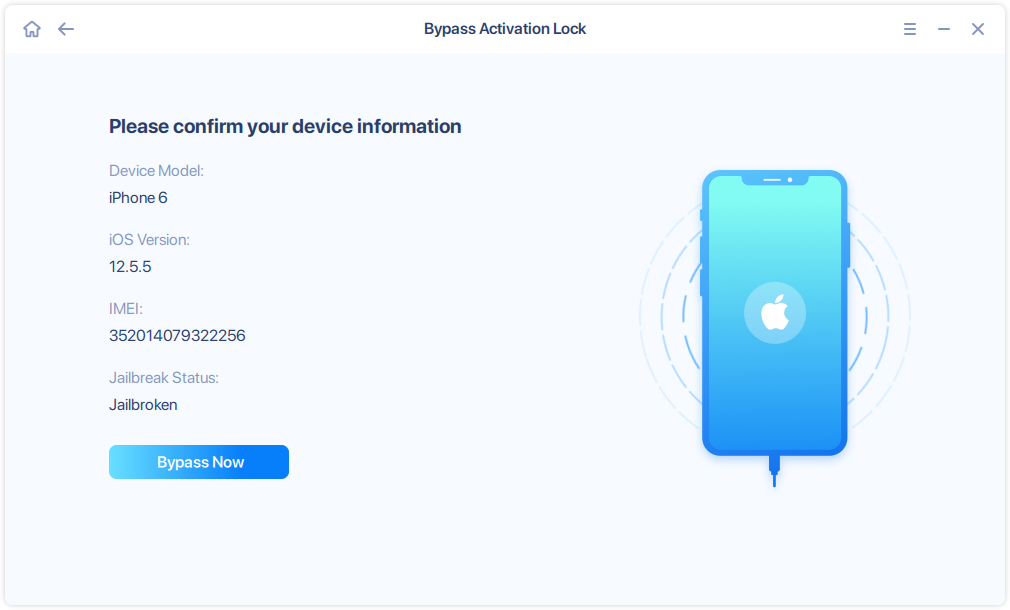
Please wait patiently till the unlocking process completes. You will receive a page to show you the unlock is successful after the process completes. You can safely remove the device after you click Ok.
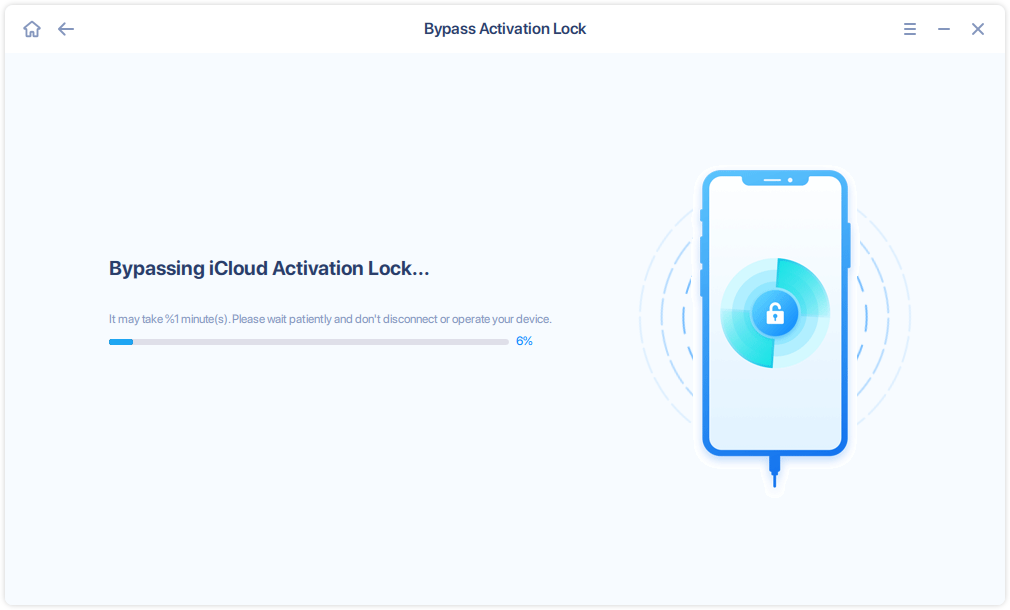
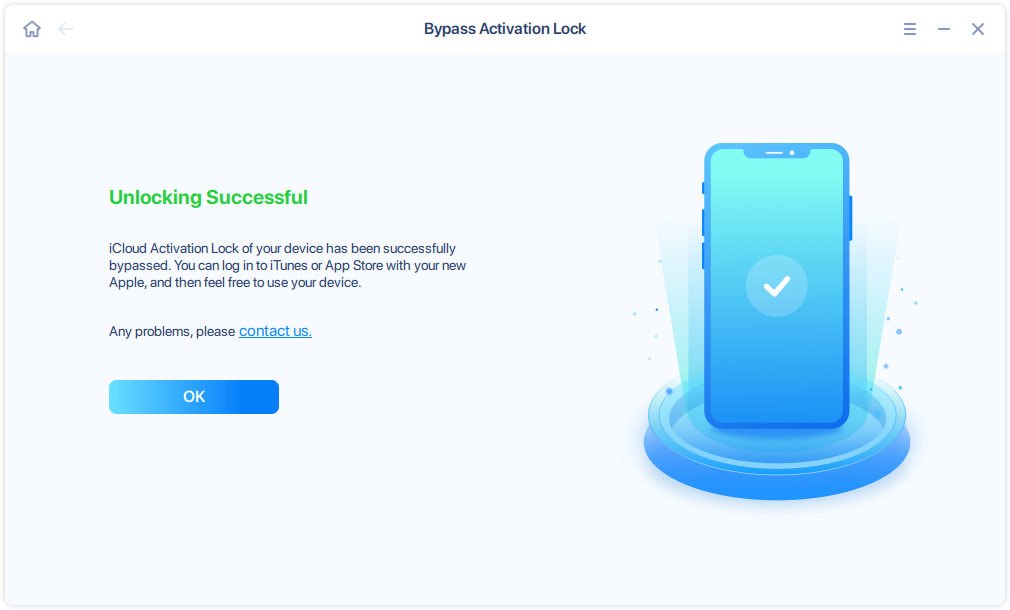
Unlock Screen Time Passcode
Screen Time lets you control how you spend your time interacting with your iPhone or iPad. With this function in iOS devices, you can set time limits for apps and set up various parental controls (like limiting screen times, apps and restricting content, etc). However, many users seem to have difficulties remembering their Screen Time passcodes. With Unlock Screen Time Passcode feature in EaseUS MobiUnlock, you can remove the screen time passcode effortlessly without erasing the device.
Here are the steps:
1. Connect your iOS device to your computer and click Unlock Screen Time Passcode.
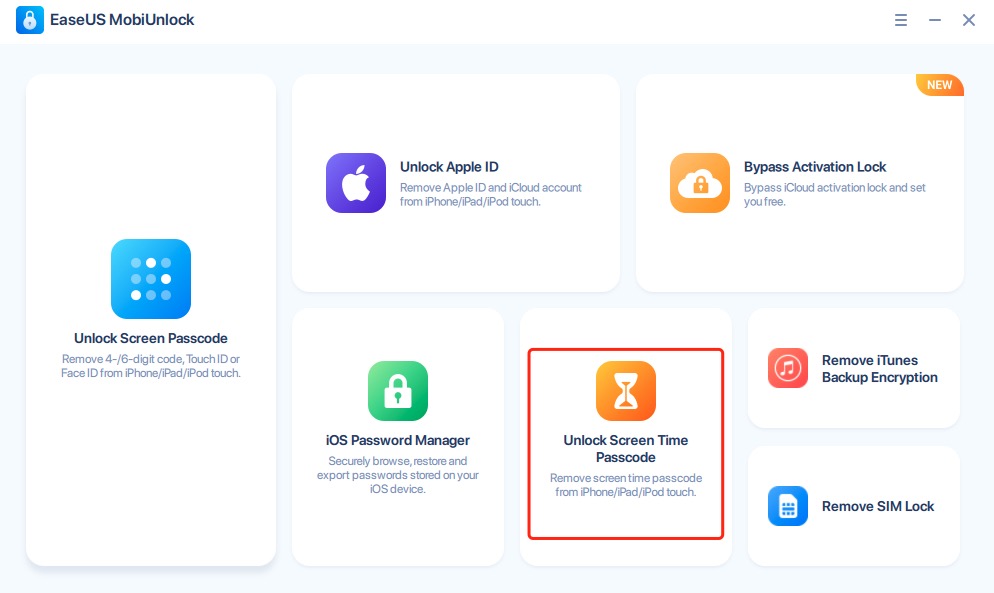
2. Please disable Find My iPhone on the device first, then click Unlock Now.
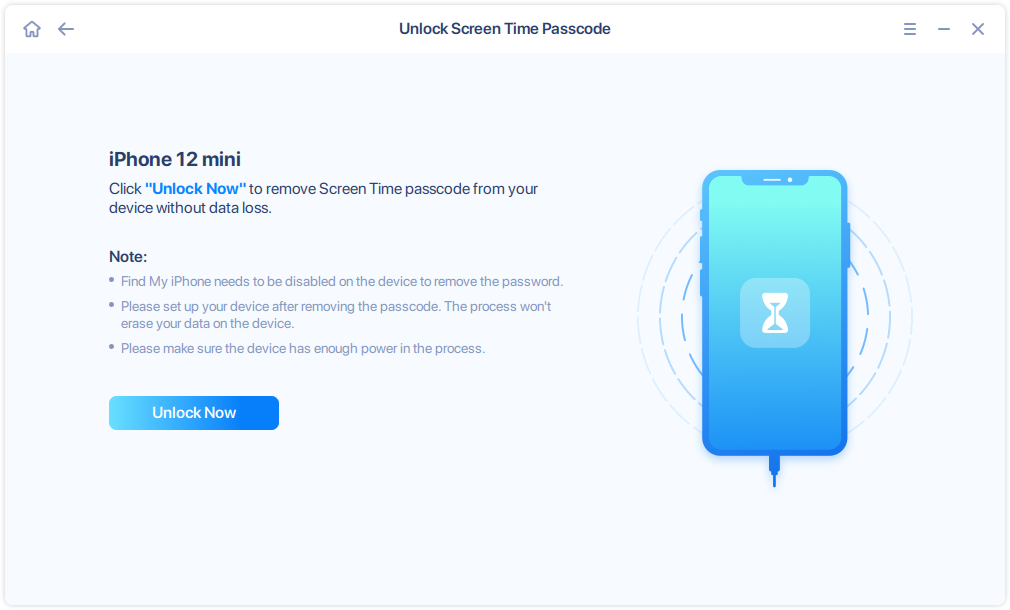
3. If Find My iPhone is not turned off, you will receive a pop-up message with the instructions of turning it off.
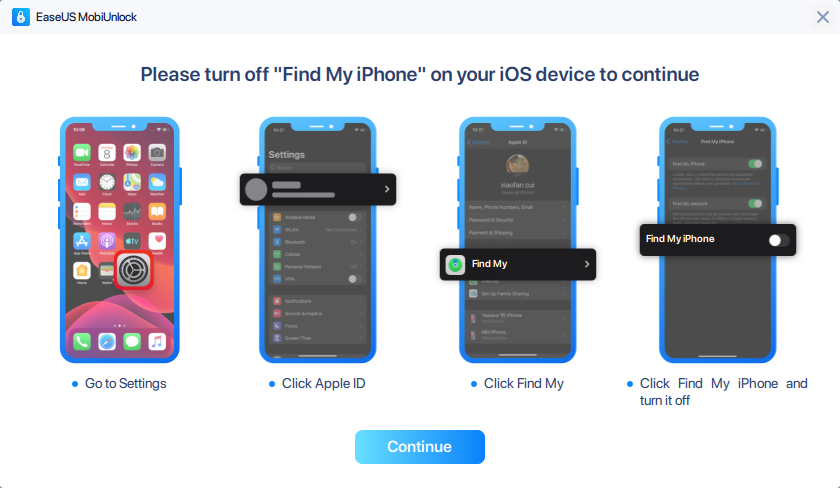
4. The software starts the unlocking process automatically. Once it is finished, the device would be restarted. Please follow the steps on your iOS device to set it up.
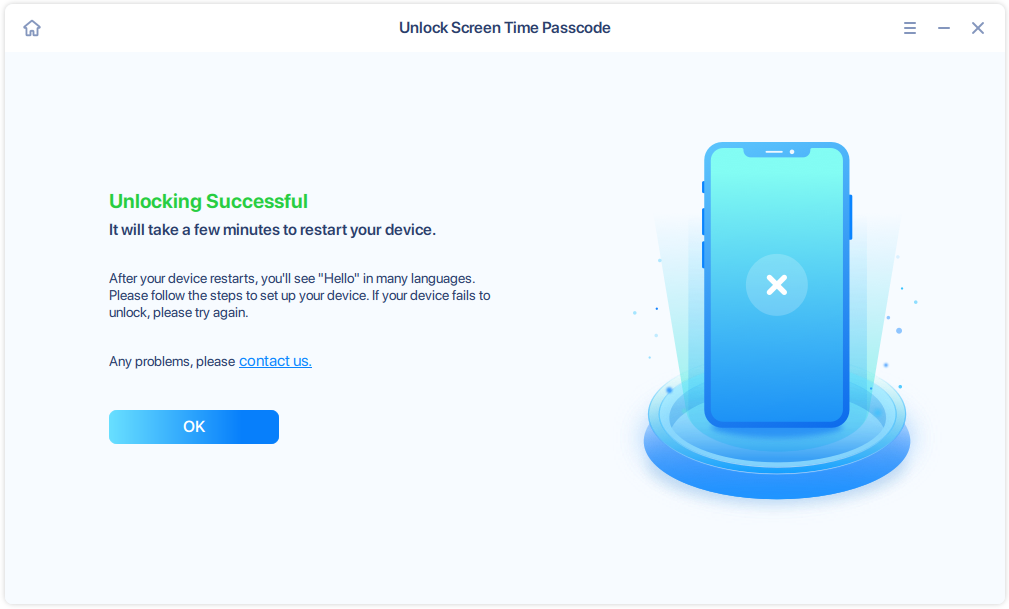
Remove iTunes Backup Encryption
It is common to use password protection and encryption in iTunes to protect backups of your iOS devices on your computer. However, it happens that we lose the password sometimes, which makes the restoration impossible. It would be nice if we can remove the password protection. Remove iTunes Backup Encryption in MobiUnlock is designed to achieve this. You won't be able to use previous encrypted backups, but you can make new backups without a password or set up a new password.
Here are the steps:
1. Connect your iOS device to your computer and click Remove iTunes Backup Encryption.
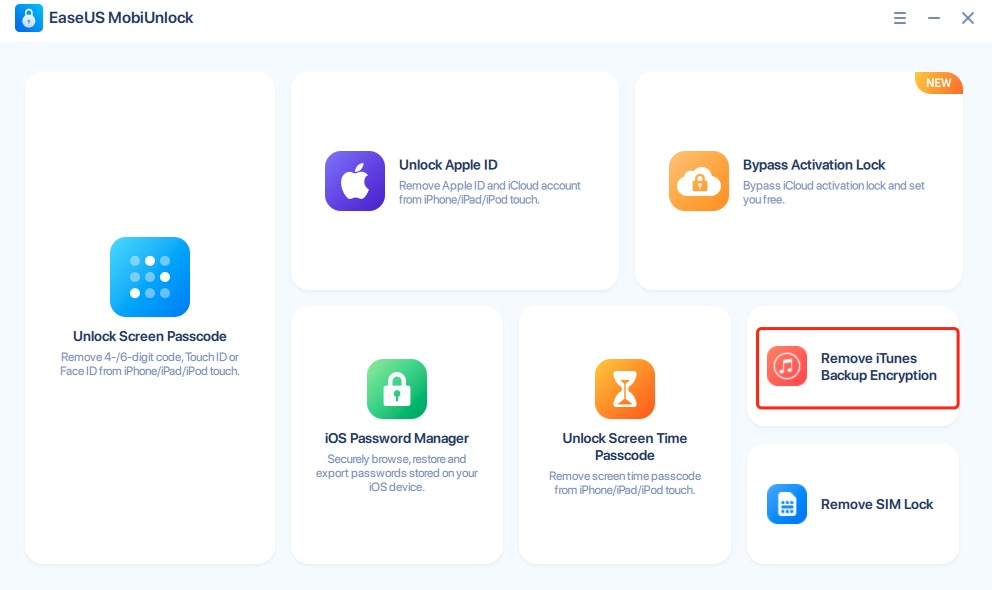
2. Make the phone recognized by the software. Disable Find My iPhone on the device first, then click Unlock Now.
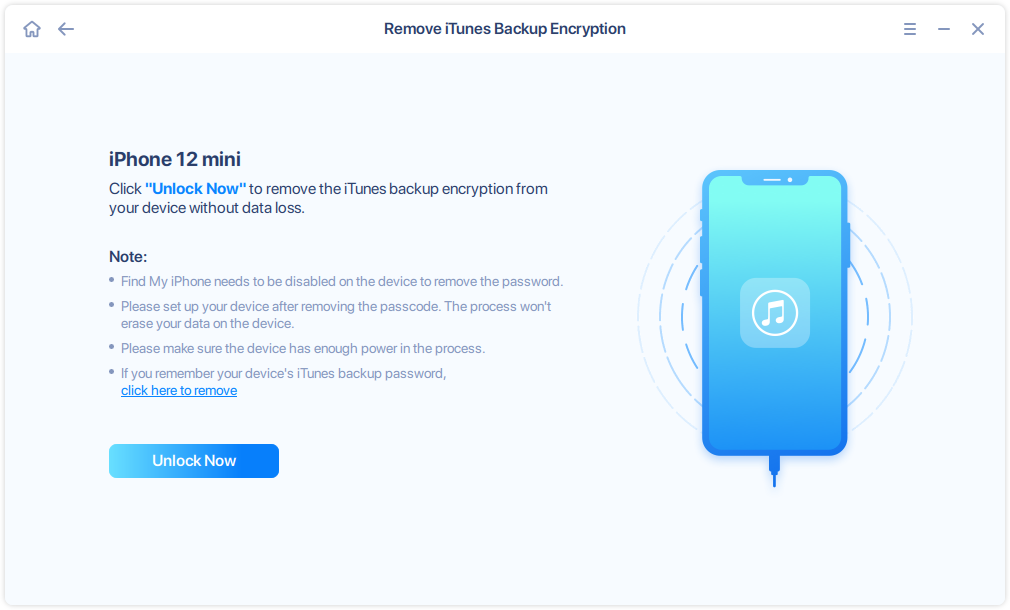
3. If you remember the iTunes backup password, please refer to the screenshot, click the hyperlink and enter the password. If the password is unknown, click Go to remove to continue.
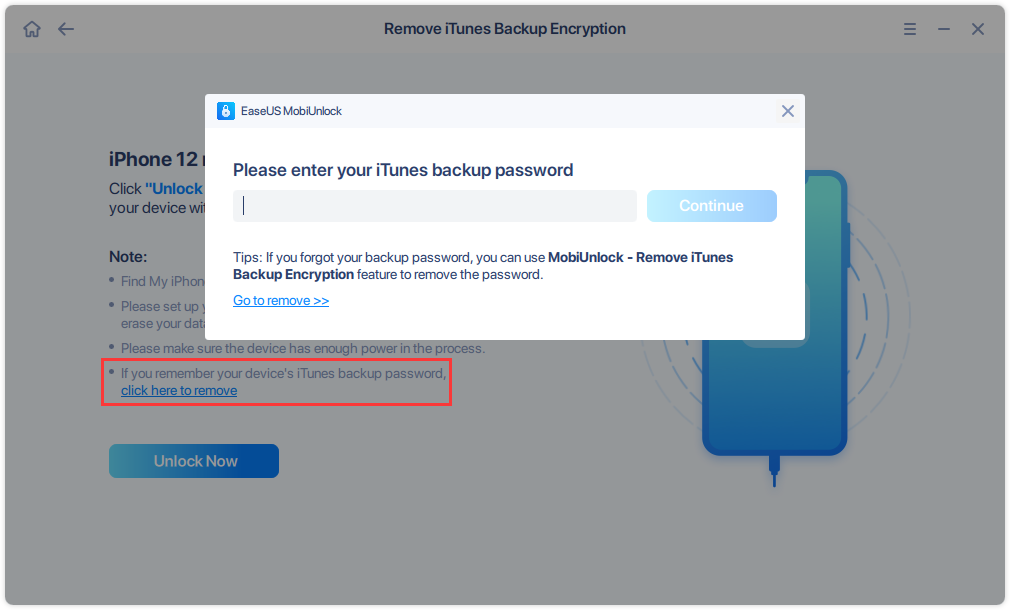
4. If Find My iPhone is not turned off, please follow the guide in the pop-up message to continue.
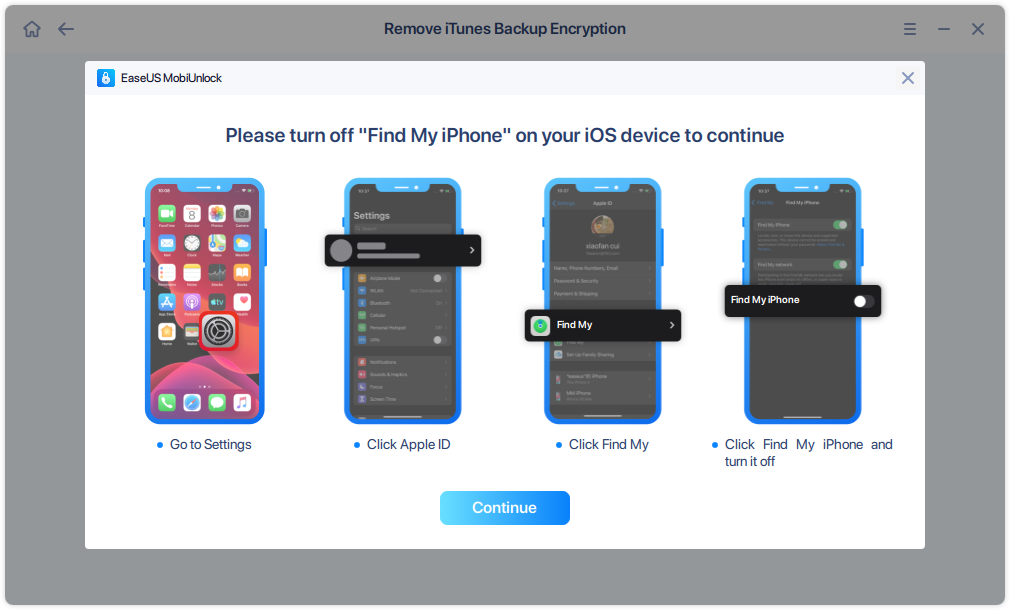
5. The software start the unlocking process automatically. Once it is finished, the device would be restarted. Please follow the steps on your iOS device to set it up.
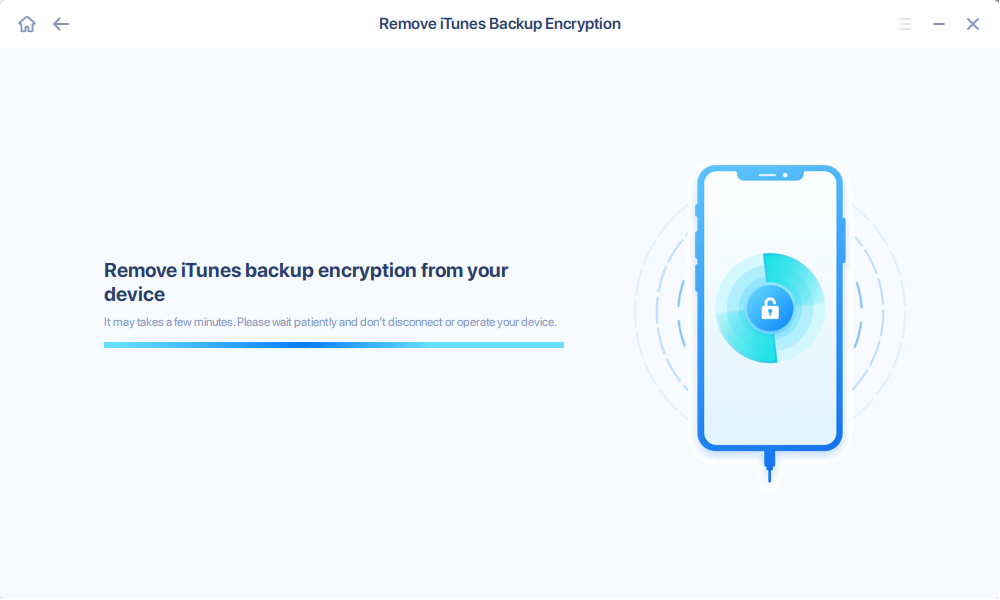
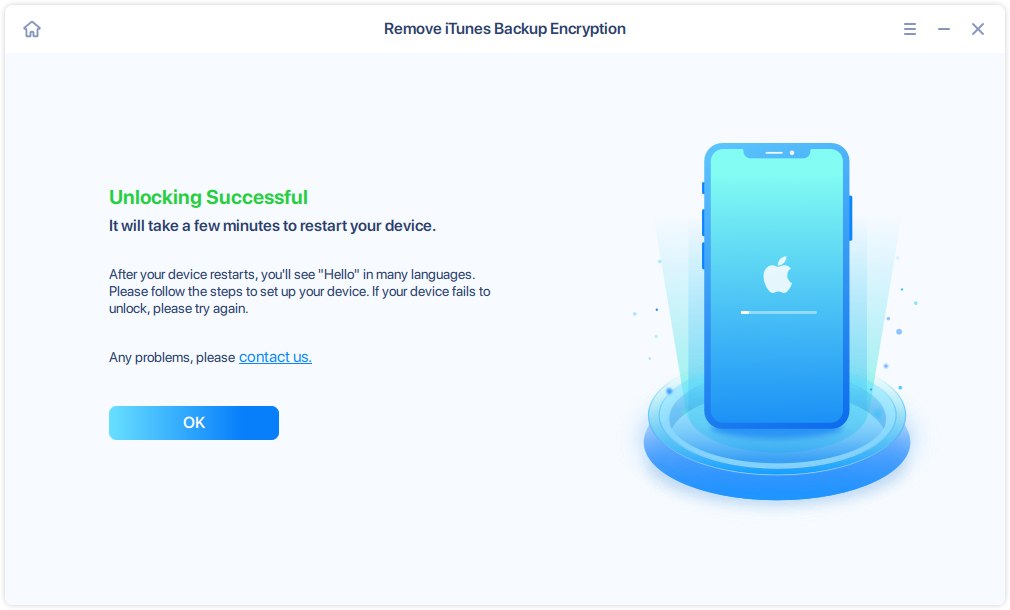
iOS Password Manager
The iOS devices can store your credit card numbers and expiration dates, user names and passwords in websites and apps, Wi-Fi passwords, Mail accounts, Apple IDs and more. With iOS Password Manager, you can find all the passwords saved on your device easily and safely. Furthermore, these passwords can be exported and used in other password management tools.
Here are the steps:
1. Connect your iOS device to your computer and click iOS Password Manager.
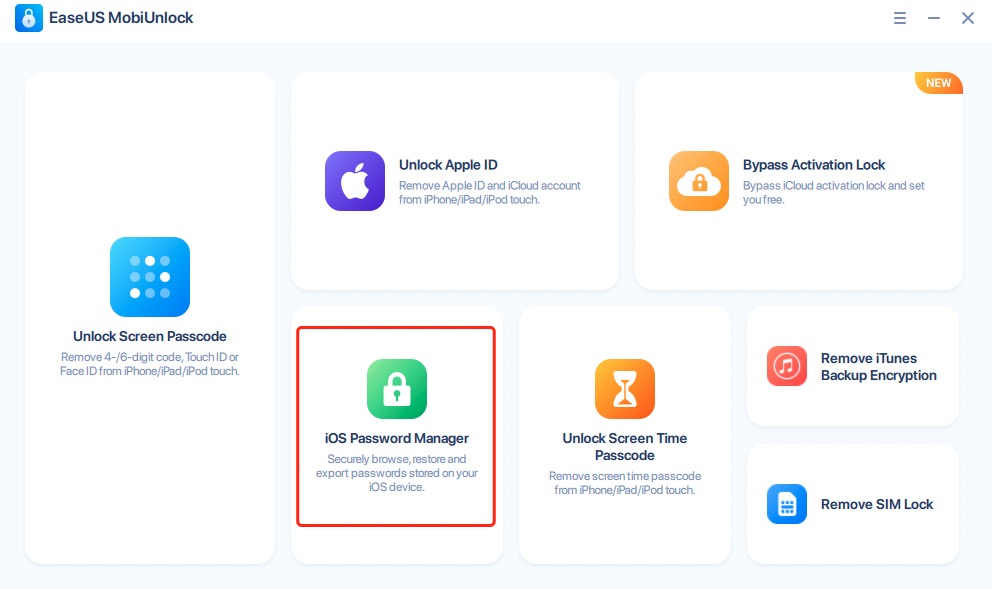
2. The phone is recognized by the software. Please click Scan Now to start the process.
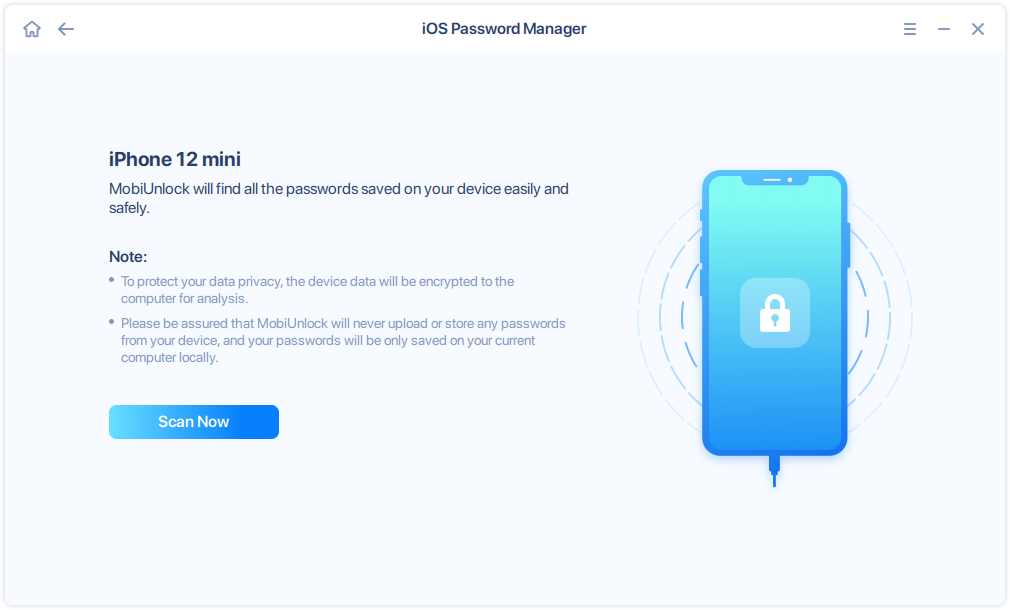
3. The passwords can only be scanned in an encrypted backup. So if the backups are not encrypted, a temporary iTunes backup password (123) would be set up automatically. Please click Yes to continue.
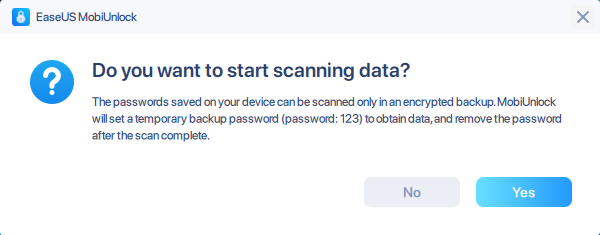
4. The software asks to enter the iTunes backup password on the computer screen and the passcode on the iOS device screen.

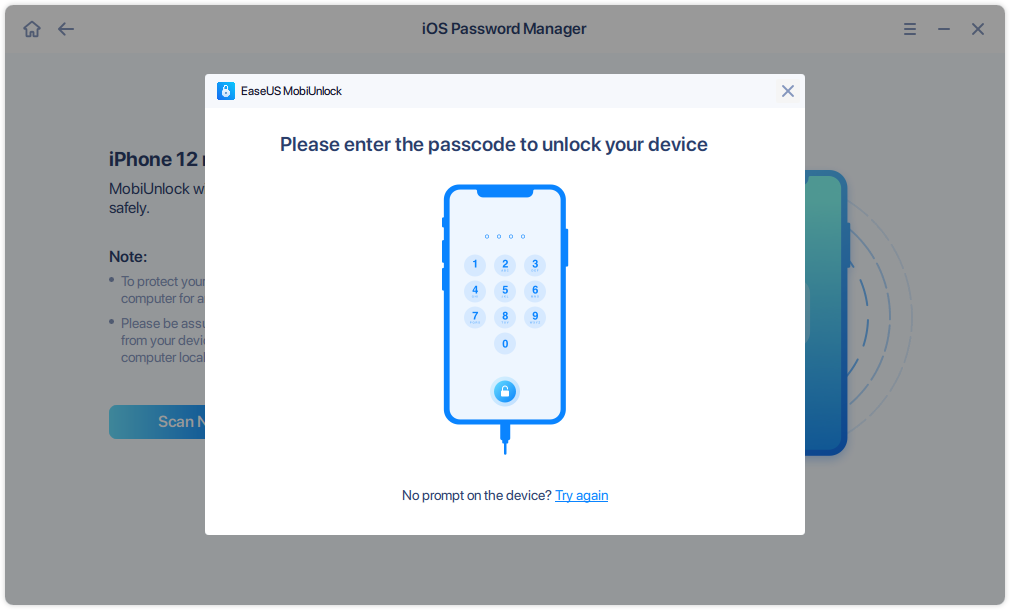
5. The scanning might take a while. Please wait patiently and keep the device connected.
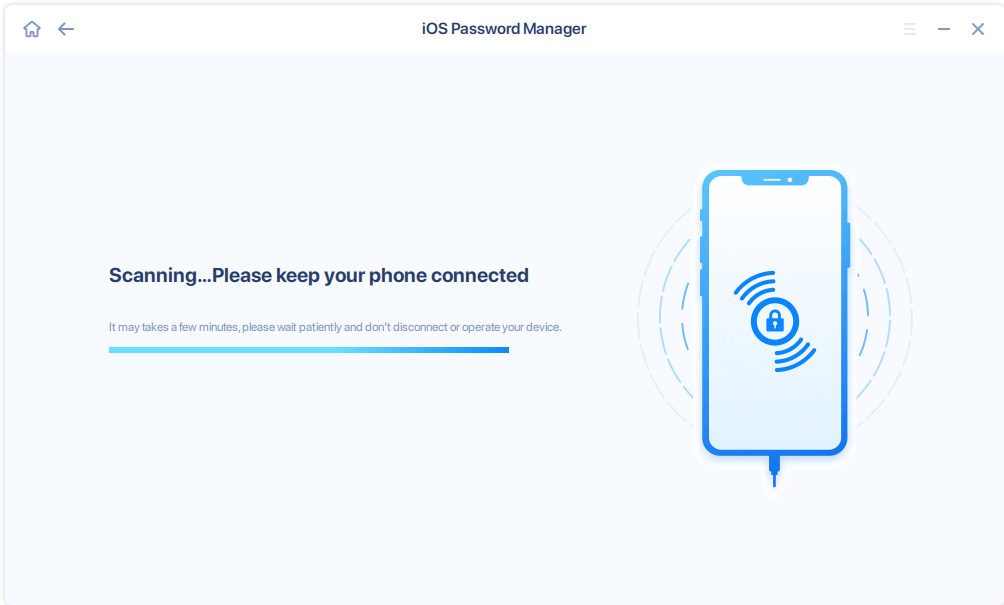
6. Once it is completed, you will see all the passwords found on this device, such as Wi-fi Account, Websites & App, Mail Account, Apple ID and Credit Card. Click the Eye icon to unhide/hide the passwords.
If you want to store these passwords into a local file or use them in other applications, please tick the passwords, then click Export.
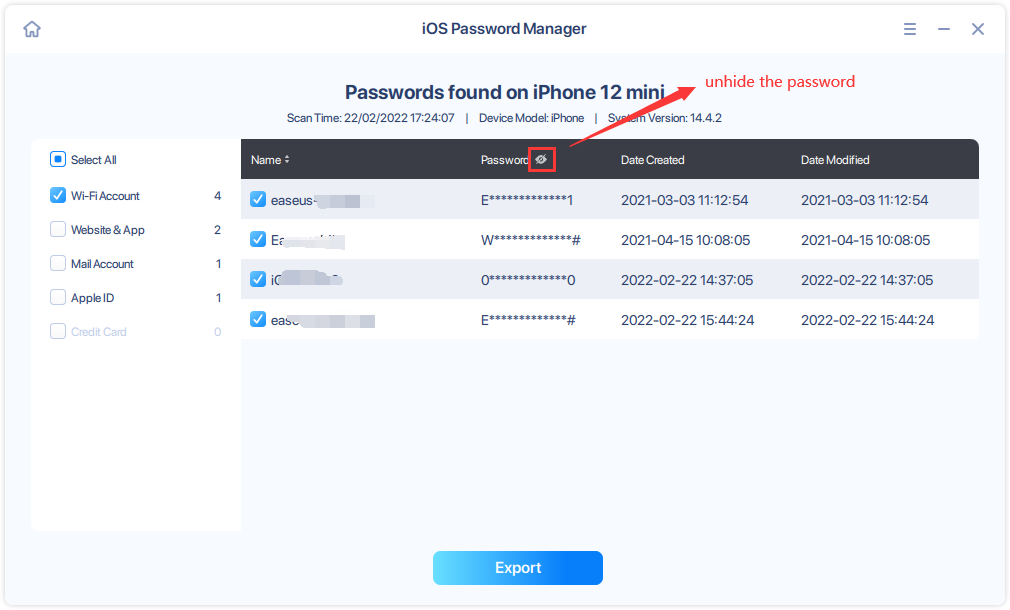
7. You can choose different formats and make it compatible with different password management applications, such as 1Password, Dashlane, LastPass. Or just save them into a normal CSV format.
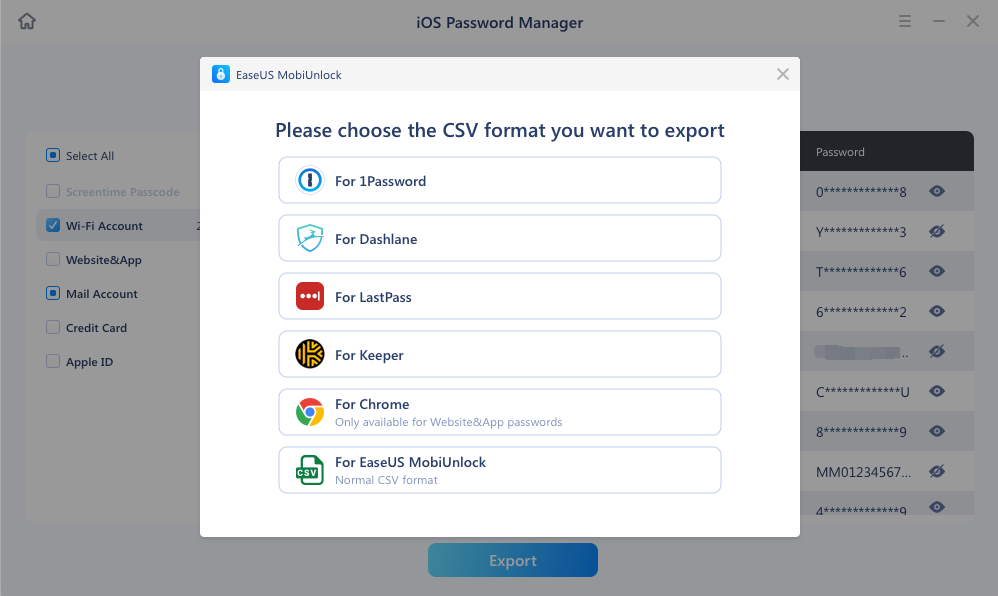
Remove SIM Lock
By removing the SIM lock on your iPhone, you can solve problems like “SIM not supported” or “SIM Not Valid” and thus will be able to use any carrier on your iPhone without SIM restriction.
Note:
Removing the SIM lock also requires you to jailbreak your iOS and iPadOS device. Please think twice before you jailbreak your device.
Click Remove SIM Lock on the home page, If your device is detected, please click Start.
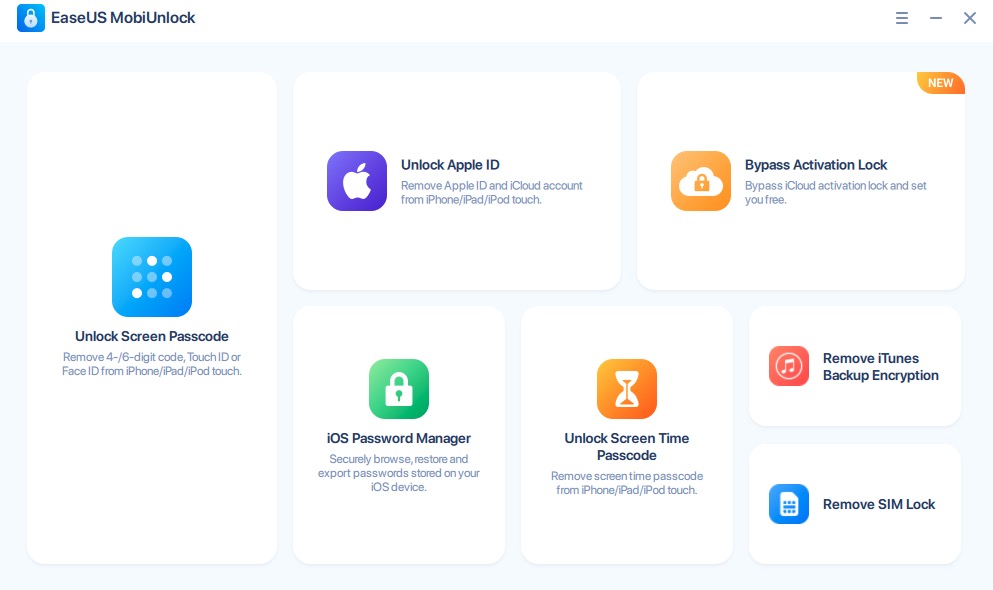
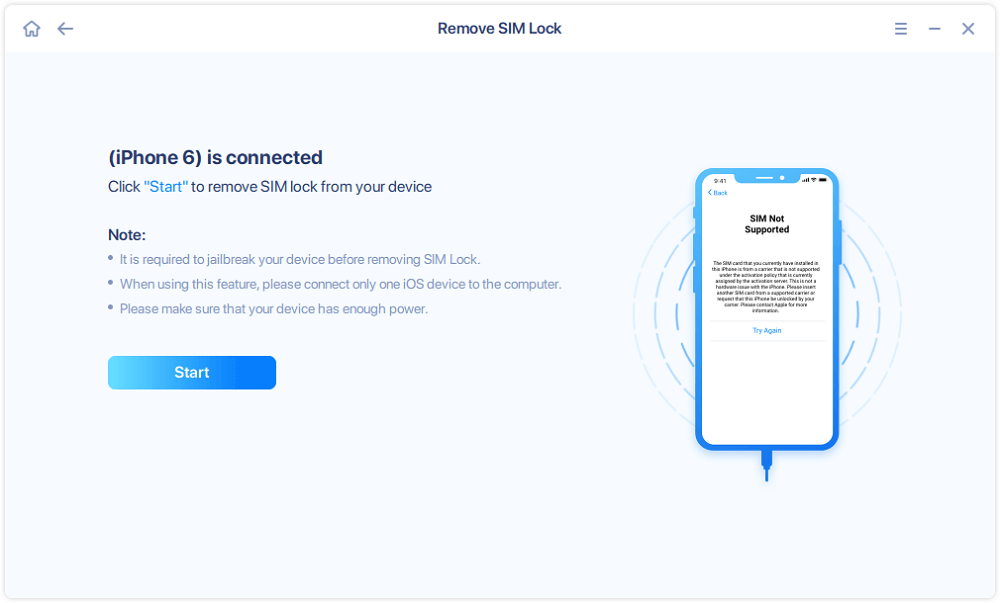
After the device is detected, you are prompted with a Terms of Use page for all the important things you need to know before you proceed to the next step. Please read them carefully and think twice before you click I Agree.
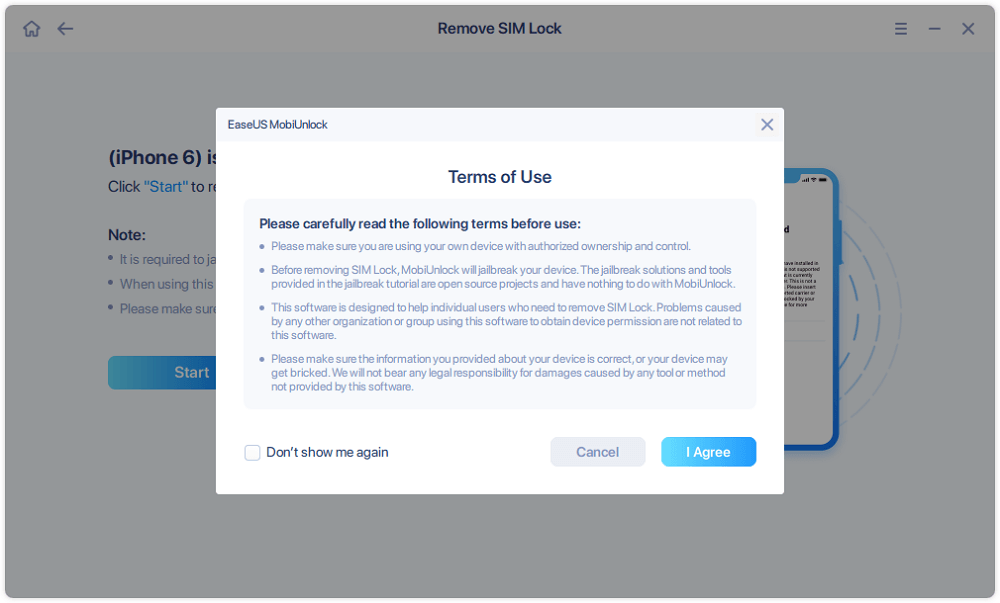
Confirm your device information. If it is correct, please click Start Unlocking.
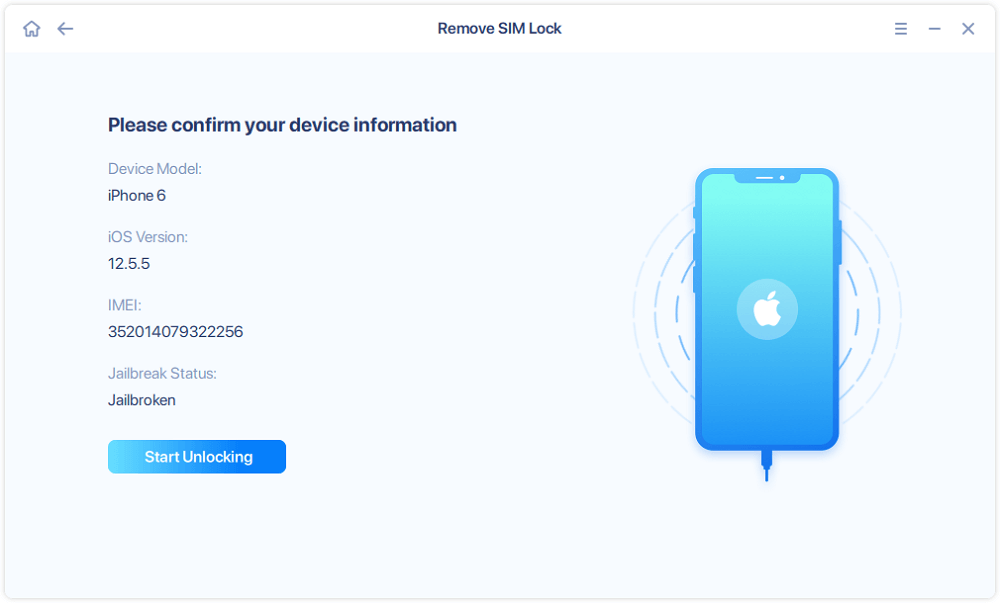
Please wait patiently till the unlocking process completes. You will receive a page to show you the unlock is successful after the process completes. You can safely remove the device after you click Ok.
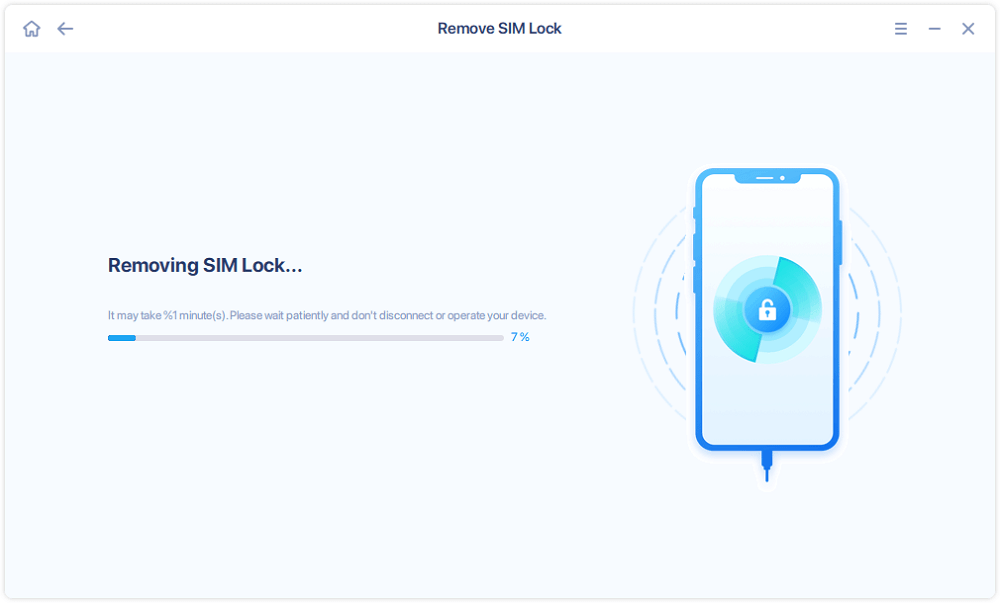
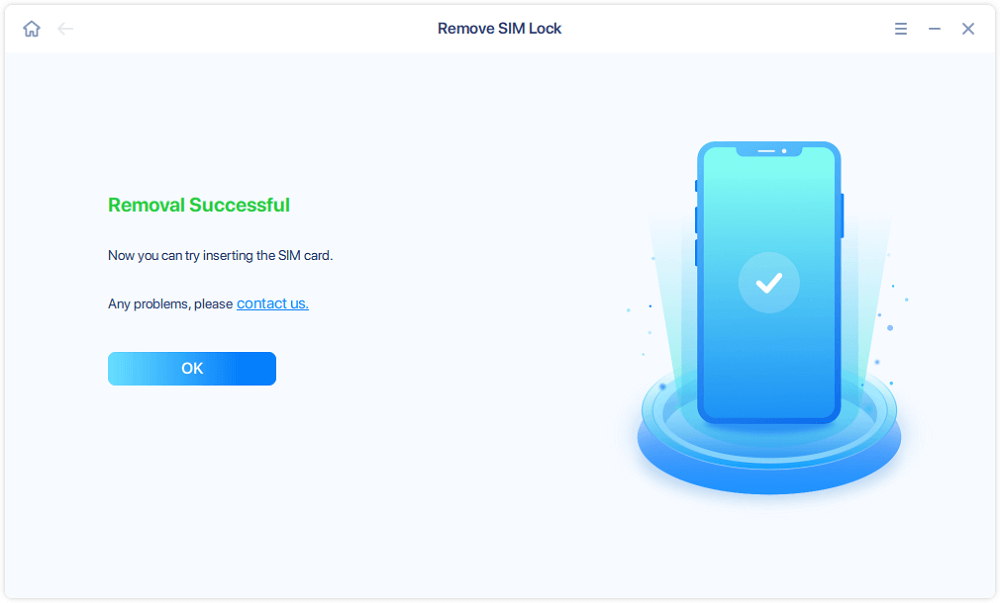
Feedback and Support
We invite your comments on how well EaseUS MobiUnlock performs, and we are also enthusiastic about replying to all your questions related to this product. Please feel free to contact us at:
techsupport@easeus.com
We also provide the online chat service and the Live Chat option can be located in the top navigation bar of EaseUS official website www.easeus.com.
NEW
HOT