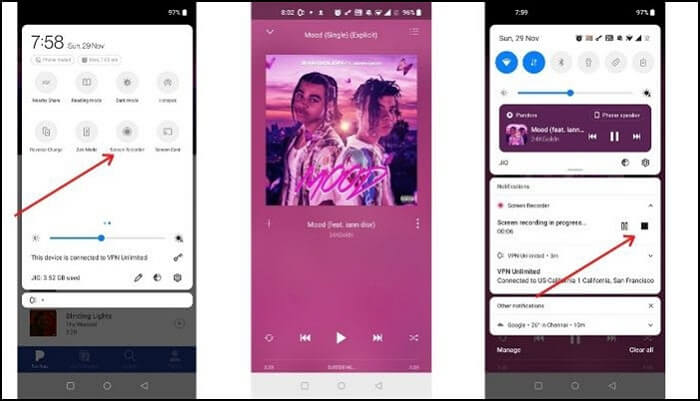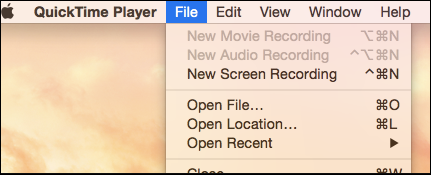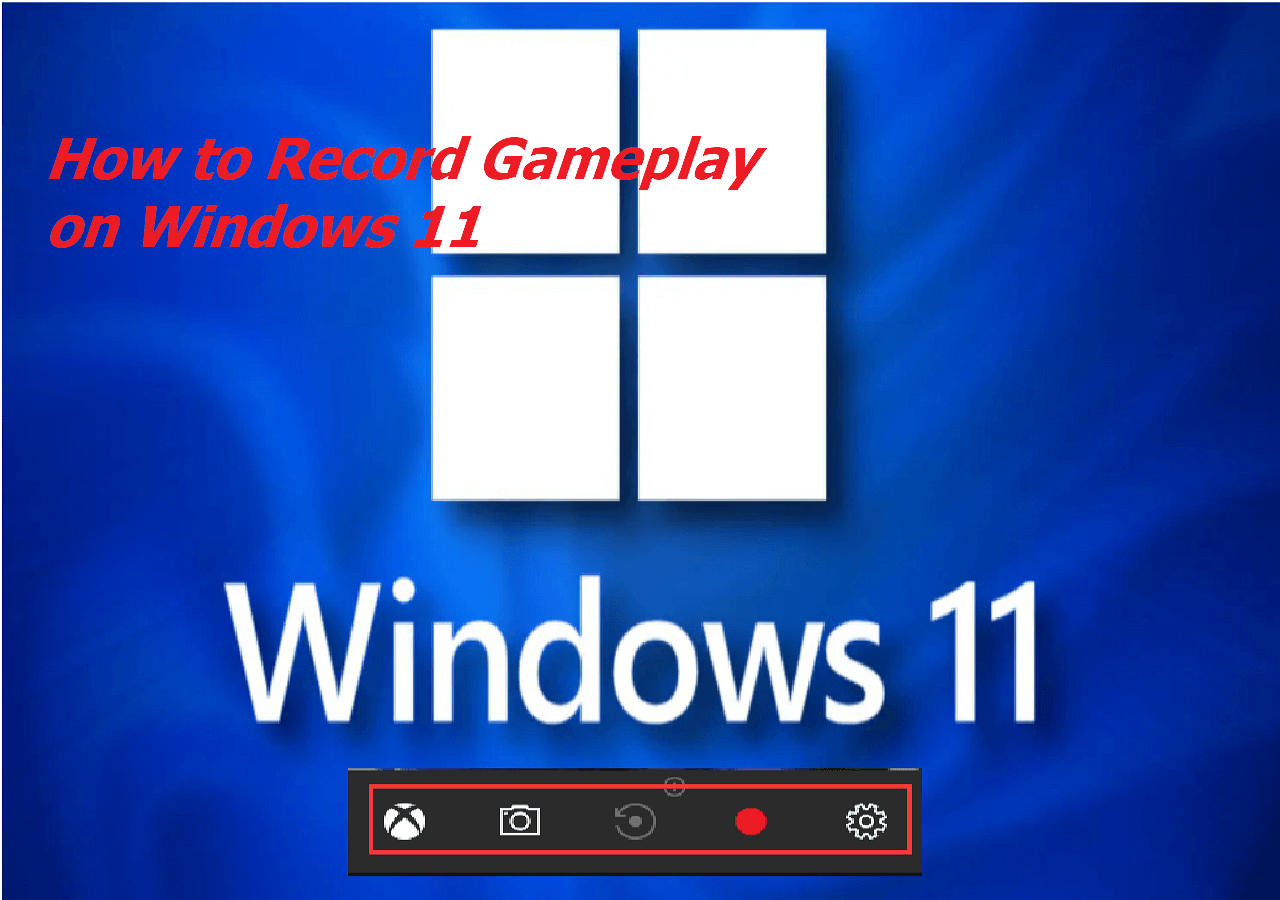-
![]()
Daisy
Daisy is the Senior editor of the writing team for EaseUS. She has been working in EaseUS for over ten years, starting from a technical writer to a team leader of the content group. As a professional author for over 10 years, she writes a lot to help people overcome their tech troubles.…Read full bio -
Jane is an experienced editor for EaseUS focused on tech blog writing. Familiar with all kinds of video editing and screen recording software on the market, she specializes in composing posts about recording and editing videos. All the topics she chooses …Read full bio
-
![]()
Melissa Lee
Melissa is a sophisticated editor for EaseUS in tech blog writing. She is proficient in writing articles related to screen recording, video editing, and PDF file conversion. Also, she's starting to write blogs about data recovery, disk partitioning, data backup, etc.…Read full bio -
Jean is recognized as one of the most professional writers in EaseUS. She has kept improving her writing skills over the past 10 years and helped millions of her readers solve their tech problems on PC, Mac, and iOS devices.…Read full bio
-
![]()
Jerry
Jerry is a fan of science and technology, aiming to make readers' tech life easy and enjoyable. He loves exploring new technologies and writing technical how-to tips. All the topics he chooses aim to offer users more instructive information.…Read full bio -
Larissa has rich experience in writing technical articles. After joining EaseUS, she frantically learned about data recovery, disk partitioning, data backup, screen recorder, disk clone, and other related knowledge. Now she is able to master the relevant content proficiently and write effective step-by-step guides on various computer issues.…Read full bio
-
![]()
Rel
Rel has always maintained a strong curiosity about the computer field and is committed to the research of the most efficient and practical computer problem solutions.…Read full bio -
![]()
Gemma
Gemma is member of EaseUS team and has been committed to creating valuable content in fields about file recovery, partition management, and data backup etc. for many years. She loves to help users solve various types of computer related issues.…Read full bio
Page Table of Contents
0 Views |
0 min read
While watching a movie, an online course, or a training video, you sometimes want to speed up video playback in the following situations:
- You don't have enough time to watch the whole video
- The speaker talks slowly
- some parts are borning
- Need to write a summary of the video in a short time
- ...
If you want to find the easiest way to change video playback speed, stick around this post. Here, you will learn different methods to speed up or slow video playback. Now, let's get started!
PAGE CONTENT:
- Speed Up Video Playback with EaseUS RecExperts
- Speed Up Video Playback on Windows using Windows Media Player
- Change Video Playback Speed on Mac using QuickTime Player
- Speed Up Videos on iPhone/Android via VLC Media Player
- Speed up Video Online via Video Speed Controller Extension
- Speed up Video Playback in PowerPoint
- How to Speed Up Video Playback FAQs
Speed Up Video Playback with EaseUS RecExperts
Known as a famous screen recorder, EaseUS RecExperts helps users complete almost any screen recording task effortlessly. Apart from that, it is also an excellent media play that lets you open various video and audio files with one simple click.
Supporting MOV, MP4, MKV, AVI, and more file formats, this video speed changer can open these common media files in a snap. And it provides some other advanced features to enhance your watching experience. For instance, you can choose to speed up video playback or slow it down flexibly according to your needs. Now, let's check how it works for changing video playback speed:
Step 1. Launch EaseUS RecExperts, and click "Recordings" on the lower left to open the media player.

Step 2. Click "Import" on the bottom right to load your media files. It allows you to import multiple files or a folder.

Step 3. Then, you can enjoy your audio or video file with different playback speeds, from 0.5X to 2.0X.

Speed Up Video Playback on Windows using Windows Media Player
If you are a Windows user, you must be familiar with Windows Media Player. It is the default media player on your PC, and can play all common video or audio files as a FLV player, MP4 player, etc. You might ask if it supports adjusting the playback speed. Here, we can confidently answer your question: YES!
This freeware can speed up or slow down the video speed from 1x to 16x while playing. Now, check out the details in the following:
Step 1. Find the video file on your computer, then open it with Windows Media Player.
Step 2. Next, pause the video by clicking the "Pause" button in the middle. Right-click on the screen, and click "Enhancements" > "Play speed settings".

Step 3. Drag the slider the adjust the speed according to your needs (1.0X to 16X).
Step 4. Once done, close the popup window and hit the Playback. Then you can watch the video at your desired speed.
Read also: How to play MOV files on Windows 10
Change Video Playback Speed on Mac using QuickTime Player
For Mac users, QuickTime might be their first choice for playing media files. Similar to Windows Media Player, this program also allows you to watch videos at a faster speed. Moreover, it also can be used as a Mac screen recorder to do some screen recording activities, if needed.
Here's how to watch a video at a faster speed in QuickTime Player:
Step 1. Find and launch QuickTime Player on your Mac.
Step 2. Click "File" > "Open File" to navigate and import the video.
Step 3. Hold the option key on your keyboard, and click the fast forward button to select your desired playback speed.

Note: You will see the speed start to increase in 0.1 increasement from 1.0X 1.1X, and then up to 2.0X.
Speed Up Videos on iPhone/Android via VLC Media Player
VLC Media Player is an open-source video player for all operating systems. So if you want to watch videos at a faster or lower speed, you can use this freeware. Below are the detailed tutorials:
Step 1. Download VLC on your Android or iOS device, then open a video in this app.
Step 2. Tap on the screen to display the controls, and press the three dots.
Step 3. Next, choose the "Playback speed" option to adjust the playback speed. You only need to drag the slider or tap "+" to play your video at a faster speed.

Speed up Video Online via Video Speed Controller Extension
Sometimes need to watch online videos at a faster speed? Then how to complete it?
If you watch videos on YouTube or other famous sites, you can easily adjust the playback speed on the screen. However, not every online media site offers those features to allow you to change the playback speed. So, at that time, you can use a video speed controller Chrome extension, which makes it easy and quick to speed up video playback.
Step 1. Open the Chrome web store, and enter "Video Speed Center" in the search box to find the extension.

Step 2. Next, add the correct extension to your Chrome browser.
Step 3. Once added, you can play any video or lectures and find the video speed controller display on the video. So, the final step is to increase the playback speed.
Speed up Video Playback in PowerPoint
If you are playing a PowerPoint video and don't have time to watch it at the original speed, you may speed up the playback. Although the operation is not as simple as other tools, you can still do it. Now, follow the steps to start changing the playback speed.

Step 1. Go to "Powerpoint Options" > "Customize Ribbon" > "Main Tabs" > enable the "Developer" Tab.
Step 2. Access "Controls" > "More Controls" > "Windows Media Player".
Step 3. Create a new Windows Media Player instance. Right-click on the Windows Media Player and select "Properties" or "Property Sheet".
Step 4. Click the three-dot icon and paste a URL. Then, open the Windows Media Player Options window under "Custom".
Step 5. Click the "advanced" tab and change the speed in the "Rate" field.
How to Speed Up Video Playback FAQs
1. How can I increase video playback speed?
First, you can use a video player to increase the video playback speed, like VLC Media Player, Windows Media Player, QuickTime Player, etc. Just select your desired playback speed in the settings.
If you watch some online videos and want to speed up playback, you can rely on a video speed controller extension.
2. What is the best speed for lectures?
The best speed for lectures is 2x playback speed, as a new paper argues that 2x speed will have minimal costs to comprehension.
If you want, you also can change it to 1.5x, 2.5x, and even faster speed. It depends on your own conditions.
3. Is watching lectures at 2x speed effective?
No. A new UCLA study shows that students retain information quite well when watching lectures at up to twice their actual speed. But once they exceed that limit, things begin to get a little blurry, said Alan Castel, the study's senior author and a UCLA professor of psychology.
The Bottom Line
How to watch videos at a faster speed? The easiest method is using a video player, and you can try the built-in or third-party one. The video speed controller extension is also an excellent choice for those who need to watch videos online. Whatever your decision is, make sure to choose the right one based on your needs.
EaseUS RecExperts

One-click to capture anything on screen!
No Time Limit, No watermark
Start Recording