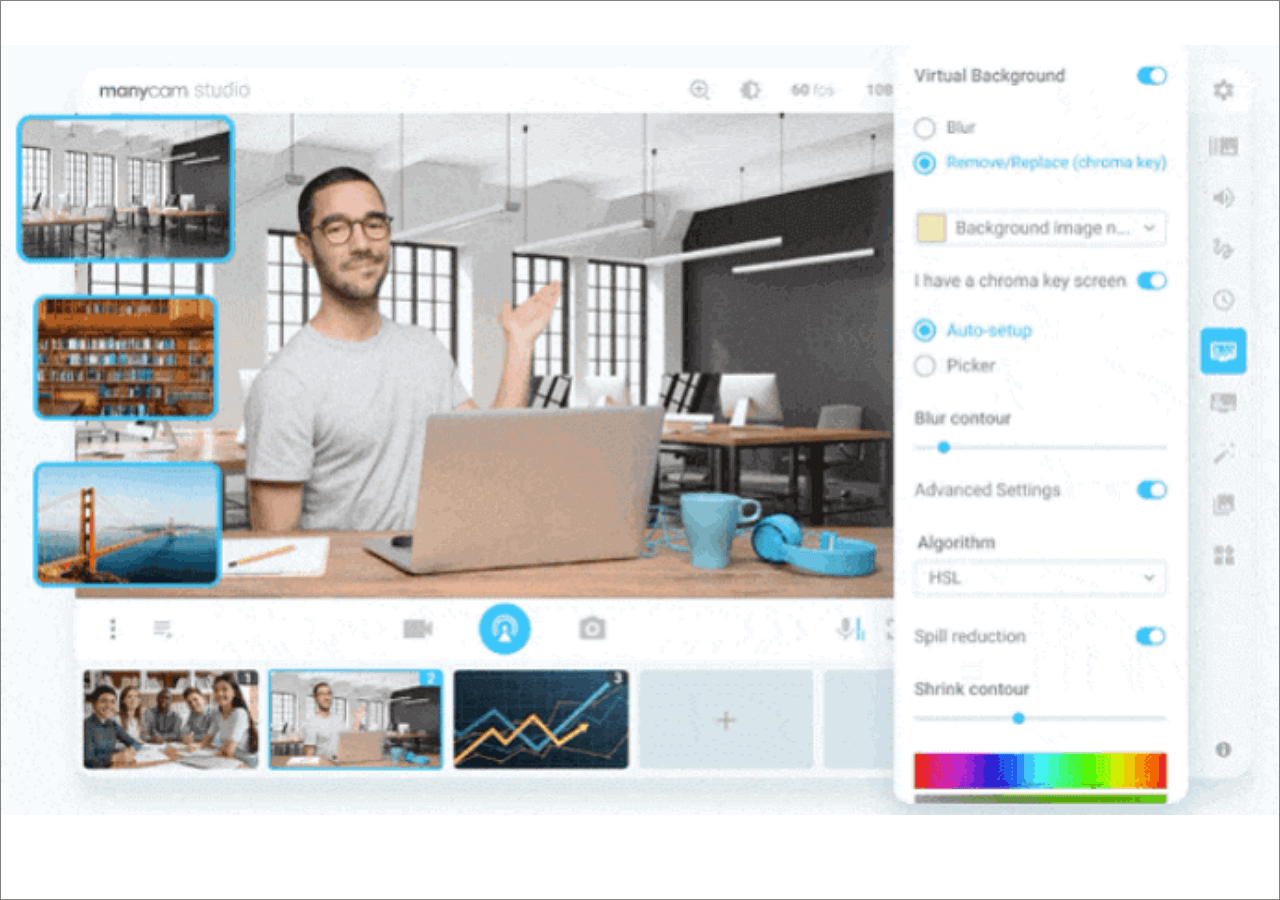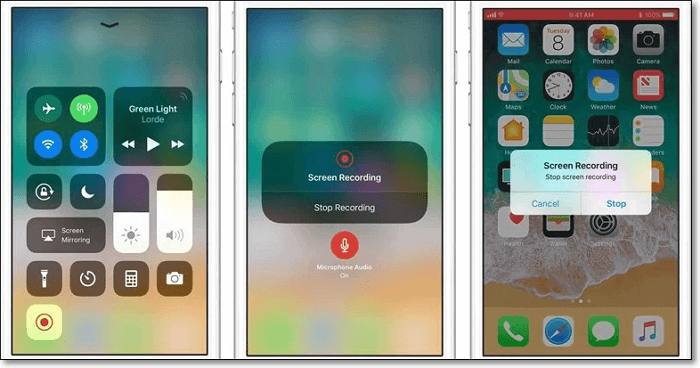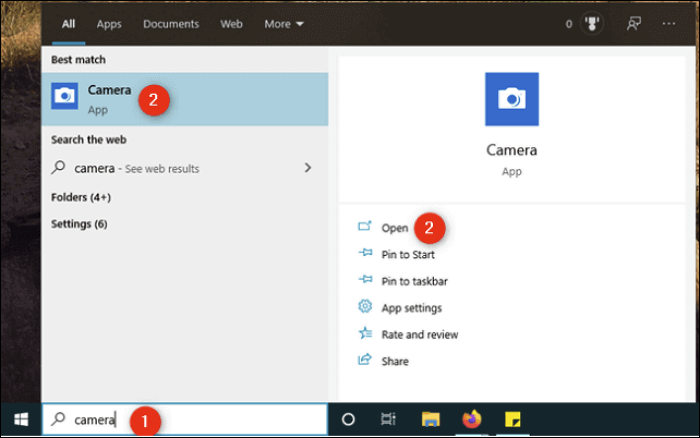-
![]()
Daisy
Daisy is the Senior editor of the writing team for EaseUS. She has been working in EaseUS for over ten years, starting from a technical writer to a team leader of the content group. As a professional author for over 10 years, she writes a lot to help people overcome their tech troubles.…Read full bio -
Jane is an experienced editor for EaseUS focused on tech blog writing. Familiar with all kinds of video editing and screen recording software on the market, she specializes in composing posts about recording and editing videos. All the topics she chooses …Read full bio
-
![]()
Melissa Lee
Melissa is a sophisticated editor for EaseUS in tech blog writing. She is proficient in writing articles related to screen recording, video editing, and PDF file conversion. Also, she's starting to write blogs about data recovery, disk partitioning, data backup, etc.…Read full bio -
Jean is recognized as one of the most professional writers in EaseUS. She has kept improving her writing skills over the past 10 years and helped millions of her readers solve their tech problems on PC, Mac, and iOS devices.…Read full bio
-
![]()
Jerry
Jerry is a fan of science and technology, aiming to make readers' tech life easy and enjoyable. He loves exploring new technologies and writing technical how-to tips. All the topics he chooses aim to offer users more instructive information.…Read full bio -
Larissa has rich experience in writing technical articles. After joining EaseUS, she frantically learned about data recovery, disk partitioning, data backup, screen recorder, disk clone, and other related knowledge. Now she is able to master the relevant content proficiently and write effective step-by-step guides on various computer issues.…Read full bio
-
![]()
Rel
Rel has always maintained a strong curiosity about the computer field and is committed to the research of the most efficient and practical computer problem solutions.…Read full bio -
![]()
Gemma
Gemma is member of EaseUS team and has been committed to creating valuable content in fields about file recovery, partition management, and data backup etc. for many years. She loves to help users solve various types of computer related issues.…Read full bio
Page Table of Contents
0 Views |
0 min read
Twitch is one of the biggest live-streaming platforms for gamers. You can watch many tutorial videos about your favorite games, enjoy sports competitions, or any other videos with ease on Twitch. Sometimes you may not be present with the time to watch them in real-time or want to save Twitch streams to your computer for later viewing; then how?
This in-depth guide will walk you through the easy steps to record Twitch stream with some excellent screen recorder software. Also, here we offer a tutorial for helping you save streams on Twitch. Just check out all the solutions!
| 🛠️Method | 👍Effectiveness | 🙉Difficult Level |
| EaseUS RecExperts | High - record stream in high quality; no laggy; | Very Easy |
| VLC | Medium - save the whole Twitch live stream | Moderate |
| OBS | High - let you capture any streaming videos | Difficult |
| VOD | Low - allow streamers to save their own streams | Easy |
How to Record Twitch Streams with EaseUS RecExperts
EaseUS RecExperts is one of the most popular Twitch stream recorders, and it allows you to record live Twitch streams without time limitation. With its help, you can choose to capture full or partial screens on Twitch. Moreover, this video capture software enables you to capture streaming videos from other sites with one click, and then save the recordings in various formats,
What's more, this program offers many advanced functions to improve your experience. The schedule recording mode is one of its highlights, and it will start and end the Twitch recording automatically at the specified time you set as long as you enable it. Want to learn more amazing features? Check them below!
How to Record a Twitch Stream on Windows PC:
Step 1. Launch EaseUS RecExperts. There are two modes for screen recording. Choose "Full Screen", this tool will capture the whole screen; choose "Region", you will need to select the recording area manually.

Step 2. After that, you can choose to record the webcam, system sound, or microphone as you like. Of course, you can turn them off if you only need to record the silent screen.

Step 3. Then, you can click the red "REC" button to start recording. Now you will see a menu bar on your screen. If you want to pause the recording, click on the white "Pause" button; to end the recording, click on the red "Stop" button.
Step 4. After recording, you will be led to the recording list interface. Here you can view or edit your recordings easily.

Just get this streaming video recorder now!
How to Record Live Twitch Stream Using VLC Media Player
VLC is not only a media player but a simple screen recorder. This software allows you to capture various live streaming audio and video quickly. If you have a VLC Media Player and want to record a Twitch stream, you can use it to finish the task by referring to the below tutorials.
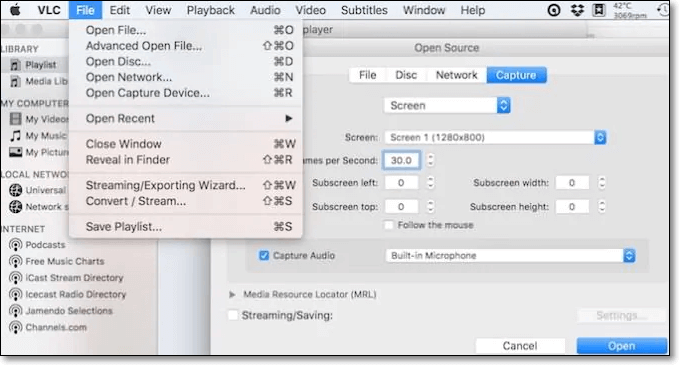
How to Record Twitch Stream using VLC:
Step 1. Download and install Livestreamer on your computer, then open VLC Media Player.
Step 2. Open up Command Prompt, and type livestreamer. Here you can change the URL to a certain channel. Besides, you can choose low, high, or source to record the Twitch stream.
Step 3. After opening the VLC player's stream, you can click on the recording button on the left to record the Twitch stream immediately. Once done, choose the stop button to end the recording.
How to Record Streams on Twitch Using OBS Studio
OBS Studio is one of the most popular open source screen recorder software compatible with macOS, Windows, and Linux operating systems. It is mainly used for screen recording and live streaming. Working with it, you can download and start streaming quickly and easily. However, it is not easy for beginners to handle. If you are a novice, you'd better check the tutorials before using this program.

How to Record Your Stream on Twitch Using OBS Studio:
Step 1. Launch OBS Studio and go to the Settings tab at the highest point of the screen. Then click Settings again to choose a location to store your recordings.
Step 2. Move back to the main OBS Studio window and right-click under the Sources tab. Open Twitch and select the stream that you want to record. After that, place your cursor over Add and add either Monitor Capture or Window Capture to your sources.
Step 3. Once done, you can click on the Start Recording button to capture Twitch streams on your screen. When you have finished recording, hit the Stop Recording button, and then the recording will be saved on your computer.
How to Save Twitch Streams on VOD
VOD, also known as "Video On Demand," is an option that Twitch provides for streamers to save parts of their streams in storage so that both they and their fans can easily access those highlights later. If you want to turn your streams into long-term videos, this must be the most convenient way. Then, you can upload the videos you saved to YouTube or other platforms.
Let's have a look at the detailed steps to do that. It's worth mentioning that this feature only allows streamers to save their own streams. If you are a viewer, how to save Twitch streams to a computer? You can record a Twitch stream using the tools we mentioned in this post.
Step 1. After you log in to your Twitch account and g to "Creator Dashboard."
Step 2. Click on Preferences > Channel, and then you will go to the Channel Settings page.
Step 3. Click on your Profile icon from the main page to open another menu. Choose Settings > Channel and Videos.
Step 4. In the Stream Key and Preferences, you can find an option about Store Past Broadcasts. Make sure it's turned on.
Step 5. Click on the three-line button again, and click Content > Video Producer. Now, click the Three-Dot Lines behind the video and choose to download it to your computer.
The Bottom Line
This post offers five reliable and easy ways to record Twitch streams, and which one do you prefer after reading the tutorials? For both Windows and Mac users, we strongly recommend EaseUS RecExperts. This software can meet all your recording needs to capture anything on your screen. Now click the button to download it and explore more functions.
Record Live Twitch Streams FAQs
If you want to know more about how to record on Twitch, those questions and answers may help you.
1. Can I download my Twitch streams?
Yes, you can screen record Twitch streams with some great Twitch screen recorders. Here we will take EaseUS RecExperts as an example.
Step 1. Download and open it, then choose the "Region" option and adjust the recording area.
Step 2. Click "Sound" to select the audio recording sources. After that, click "REC" to start your recording.
Step 3. Once the recording is completed, you can preview, trim, or rename the recorded video to your liking.
2. What is the highest viewed Twitch stream?
Blevins is the highest viewed Twitch stream. He still holds the record for the most-watched Twitch stream by an individual streamer after more than 600,000 viewers tuned in to watch his 2018 Fortnite battle with the rapper Drake.
3. How do I record a stream?
If you want to record a streaming video, you can try many streaming video recorder tools. If you need to record streaming audio, there are also many streaming audio recorder programs for you to choose from.
EaseUS RecExperts

One-click to capture anything on screen!
No Time Limit, No watermark
Start Recording