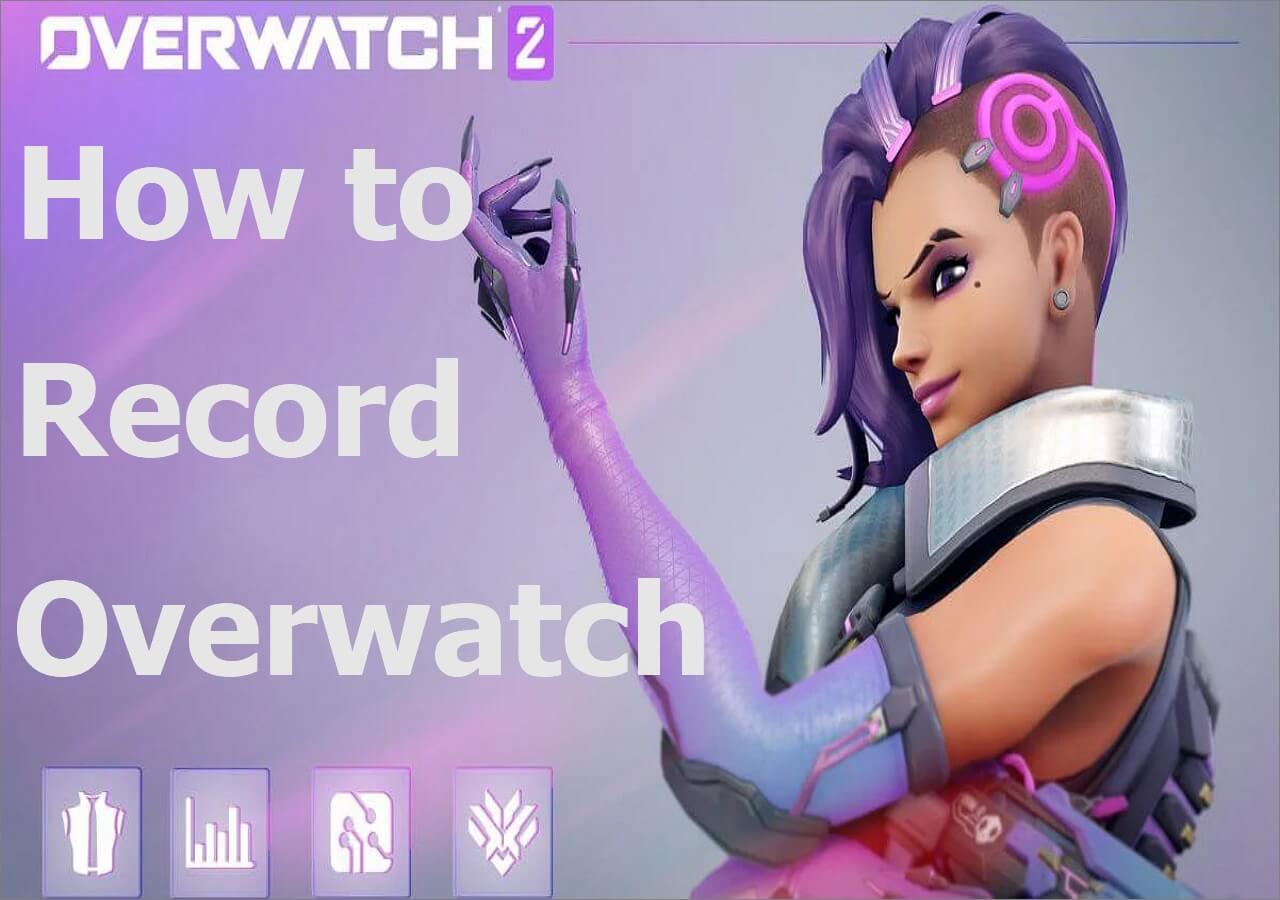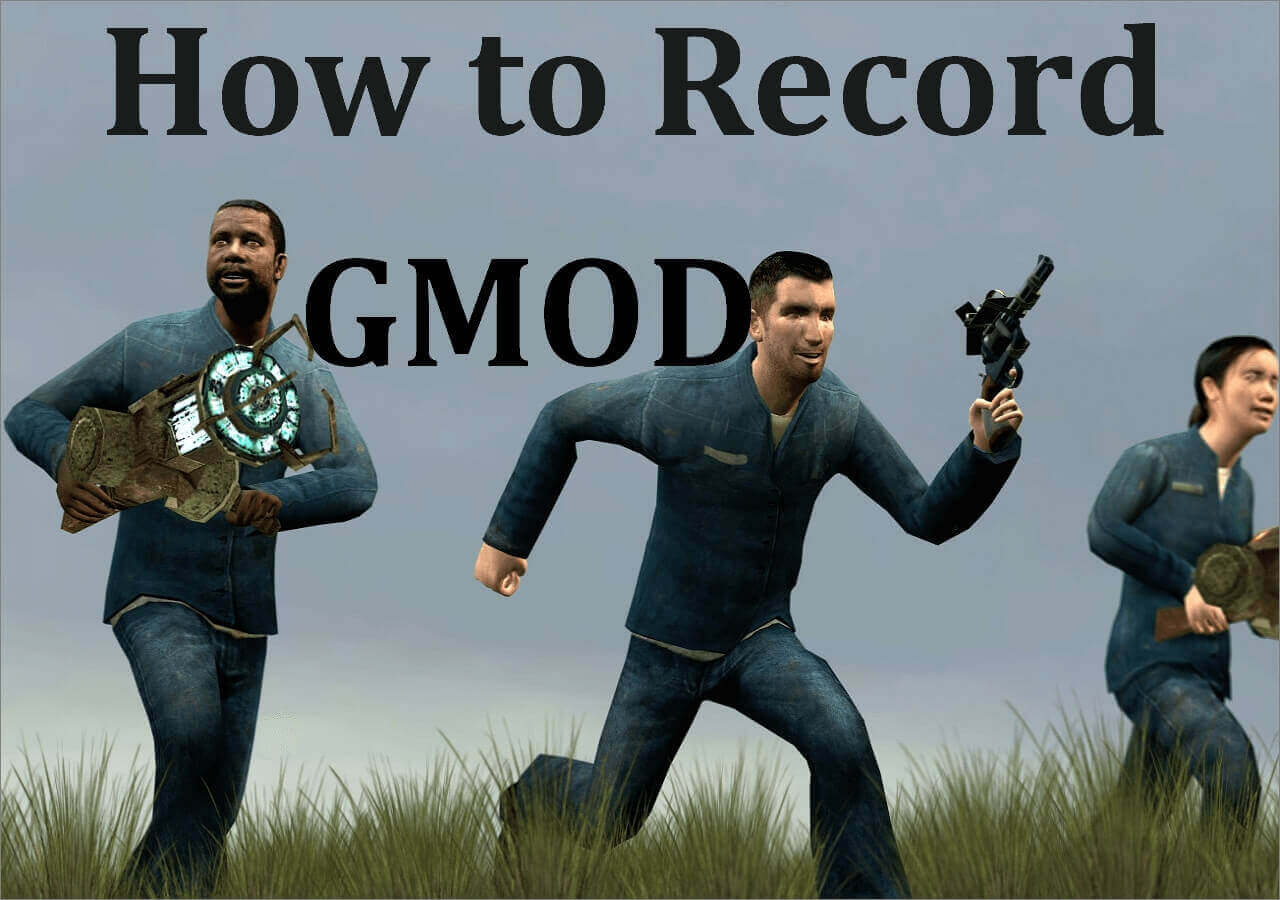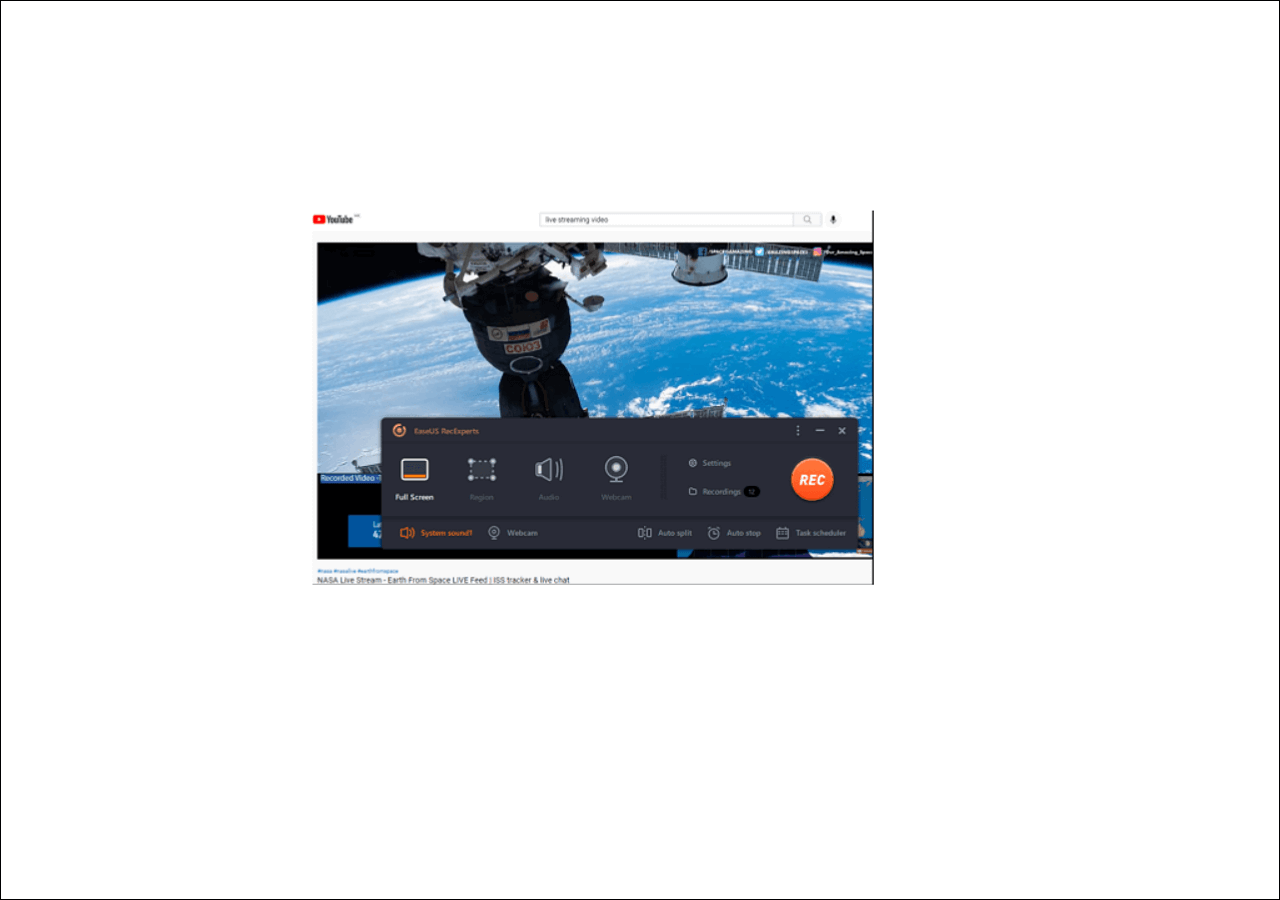-
![]()
Daisy
Daisy is the Senior editor of the writing team for EaseUS. She has been working in EaseUS for over ten years, starting from a technical writer to a team leader of the content group. As a professional author for over 10 years, she writes a lot to help people overcome their tech troubles.…Read full bio -
Jane is an experienced editor for EaseUS focused on tech blog writing. Familiar with all kinds of video editing and screen recording software on the market, she specializes in composing posts about recording and editing videos. All the topics she chooses …Read full bio
-
![]()
Melissa Lee
Melissa is a sophisticated editor for EaseUS in tech blog writing. She is proficient in writing articles related to screen recording, video editing, and PDF file conversion. Also, she's starting to write blogs about data recovery, disk partitioning, data backup, etc.…Read full bio -
Jean is recognized as one of the most professional writers in EaseUS. She has kept improving her writing skills over the past 10 years and helped millions of her readers solve their tech problems on PC, Mac, and iOS devices.…Read full bio
-
![]()
Jerry
Jerry is a fan of science and technology, aiming to make readers' tech life easy and enjoyable. He loves exploring new technologies and writing technical how-to tips. All the topics he chooses aim to offer users more instructive information.…Read full bio -
Larissa has rich experience in writing technical articles. After joining EaseUS, she frantically learned about data recovery, disk partitioning, data backup, screen recorder, disk clone, and other related knowledge. Now she is able to master the relevant content proficiently and write effective step-by-step guides on various computer issues.…Read full bio
-
![]()
Rel
Rel has always maintained a strong curiosity about the computer field and is committed to the research of the most efficient and practical computer problem solutions.…Read full bio -
![]()
Gemma
Gemma is member of EaseUS team and has been committed to creating valuable content in fields about file recovery, partition management, and data backup etc. for many years. She loves to help users solve various types of computer related issues.…Read full bio
Page Table of Contents
0 Views |
0 min read
Many people want to record pictures as videos when they want to keep the memory in a special way. After all, videos are more lively and interesting than photos and can also have sound. When you watch a video composed of photos, it will evoke many memories. Here, this post can show how recording image is made.
How to Record Picture as Video on Windows 10
Two easy-to-use tools can record pictures as a video on Windows 10. One is the pre-installed tool on your PC, while the other is a third-party one.
Option 1. Picture Video Recording with Xbox Game Bar
Do you know Windows 10 has a built-in recorder- Game Bar? With it, you can capture the screen, gameplay, and audio. And this software is straightforward to use, so you follow the steps below to operate it easily.

Recording pictures as video using Xbox Game Bar on Windows 10:
- Step 1. Tab the "Windows + G" keyboard shortcut to open this software. If you see a new window to ask you that whether to open Game Bar, you may answer "Yes".
- Step 2. Click the Record button to start your capturing. At the same time, open your images on the screen.
- Step 3. If you want to finish recording, you may click the "Stop" button, or use the "Windows + Alt + R" keyboard shortcut to stop it. And then, the recording is saved on your computer.
However, it doesn't support many advanced functions. So, another screen recording software is introduced.
Option 2. Video Recording Picture with EaseUS RecExperts
To apply advanced recording features, choose this Windows Screen Recorder. This program can capture screen, audio, webcam, gameplay, and even take a screenshot in high quality. For its screen capturing function, it allows capturing the full screen or record part of screen, and you can export the video in various formats.
It also supports auto start/stop capturing, and split the recordings automatically once the recording is done. And you can edit recordings in the Preview window, like trimming, and other functions.
Main features of this image to video recorder:
- Export a variety of audio and video formats
- Have internal audio recorder to capture high-quality sound
- Take screenshots with a custom hotkey
- Schedule recording to start the task automatically
Click this button and start recording photo for free! In the trial version, you don't need to register an account.
Steps of recording image as video using EaseUS RecExperts:
Open your photo gallery on your screen and then follow the below tutorial.
Step 1. Launch EaseUS RecExperts on your computer. Before recording, you can choose from two recording modes. To record the whole screen, choose the "Full Screen" mode; to record a part of the screen, select "Region".

Step 2. You can also choose to record the screen with your webcam, system sound, microphone. Just click to select them. You can also set auto split, auto recording with various functions on the interface.

Step 3. Then, click on the red "REC" button to start recording. To pause the recording, click on the white double vertical bar; to end the recording, click on the red square sign. They are located on the menu bar appearing on your screen.
Step 4. After recording, you will be led to the recording list. Here you can view, split, extract audio, take screenshots, delete, and manage your recordings, etc. To start a new recording with previous settings, click on the "REC" button on the top of the window.

Other Three Alternatives for Recording Image
Among various tools, representatives of three useful tools are available to you.
#1. Icecream Recorder
Icecream Recorder is the free image recording software which you can easily capture any area of your screen. You can use this tool to capture interesting videos, audio, and popular gameplay.
To video capturing your pictures as a video, open this program as well as your photo album and then click the Start button. It allows using a few minutes, and export videos in WebM format.

Key features:
- Video capturing images with this tool
- Add your own watermark in videos
- Capture live webinars and streaming videos
#2. Screencast-O-Matic
As a powerful screen and audio capturer, this software is easy to record pictures as videos and with sound. Besides basic functions, it supports recording picture-in-picture, automated captions, etc.
Most importantly, you can use it on Windows, Mac, and some mobile devices.
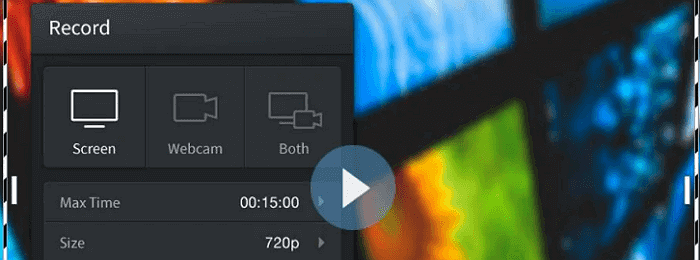
Key features:
- Support recording image as a video
- Add stock music and captions to the savings
- Capture a webcam in picture effect
#3. Debut Video Capture
Debut Video Capture (DVC) is an amazing tool. When using this beneficial software, you can capture the screen and voice, external devices, streaming videos, gameplay, and more.
Besides these basic functions, you can also use DVC to create a video with snapshots at any time. Although this software is straightforward to use, it's not free.
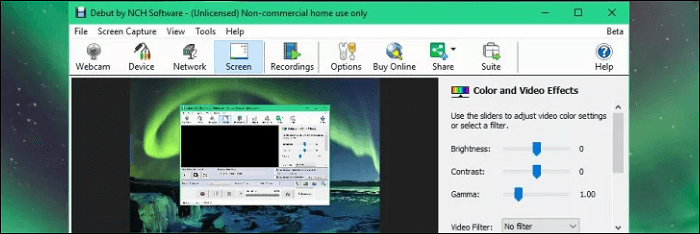
Key features:
- Add your own text captions to your video
- Record pictures as videos
- Create photo snapshots of a video at any time
Conclusion
To sum up, on this page, five recording tools are mentioned. You can choose the suitable one according to your needs. Each software has its features, and here the suggestion is EaseUS RecExperts. You can download it and start recording image as a video now!
EaseUS RecExperts

One-click to capture anything on screen!
No Time Limit, No watermark
Start Recording