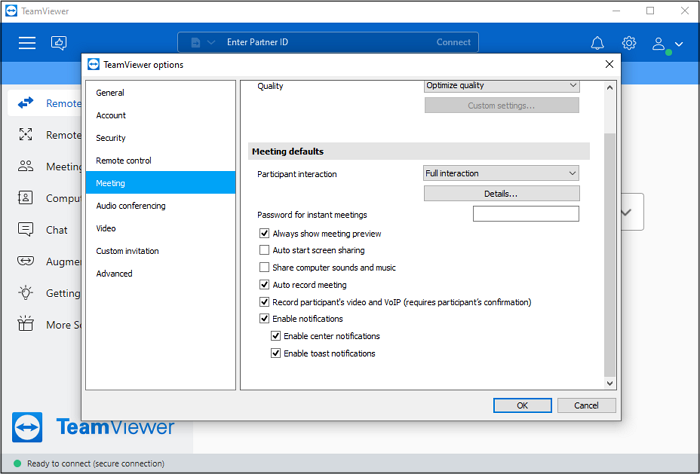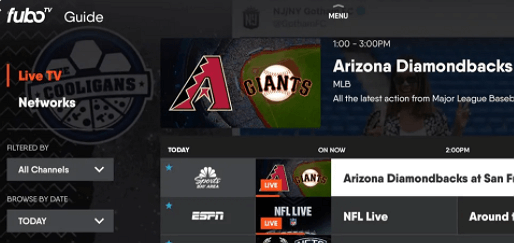-
![]()
Daisy
Daisy is the Senior editor of the writing team for EaseUS. She has been working in EaseUS for over ten years, starting from a technical writer to a team leader of the content group. As a professional author for over 10 years, she writes a lot to help people overcome their tech troubles.…Read full bio -
Jane is an experienced editor for EaseUS focused on tech blog writing. Familiar with all kinds of video editing and screen recording software on the market, she specializes in composing posts about recording and editing videos. All the topics she chooses …Read full bio
-
![]()
Melissa Lee
Melissa is a sophisticated editor for EaseUS in tech blog writing. She is proficient in writing articles related to screen recording, video editing, and PDF file conversion. Also, she's starting to write blogs about data recovery, disk partitioning, data backup, etc.…Read full bio -
Jean is recognized as one of the most professional writers in EaseUS. She has kept improving her writing skills over the past 10 years and helped millions of her readers solve their tech problems on PC, Mac, and iOS devices.…Read full bio
-
![]()
Jerry
Jerry is a fan of science and technology, aiming to make readers' tech life easy and enjoyable. He loves exploring new technologies and writing technical how-to tips. All the topics he chooses aim to offer users more instructive information.…Read full bio -
Larissa has rich experience in writing technical articles. After joining EaseUS, she frantically learned about data recovery, disk partitioning, data backup, screen recorder, disk clone, and other related knowledge. Now she is able to master the relevant content proficiently and write effective step-by-step guides on various computer issues.…Read full bio
-
![]()
Rel
Rel has always maintained a strong curiosity about the computer field and is committed to the research of the most efficient and practical computer problem solutions.…Read full bio -
![]()
Gemma
Gemma is member of EaseUS team and has been committed to creating valuable content in fields about file recovery, partition management, and data backup etc. for many years. She loves to help users solve various types of computer related issues.…Read full bio
Page Table of Contents
0 Views |
0 min read
High-quality video calling is what Google Duo always brings to users. No matter you want to have the video call on school, business, or family, it always gives you a chance to share precious moments with others.
Sometimes you may have reasons to record the video calling, and how to find the method is always bothering you. Here, learn the practical ways on how to record Duo call on Windows, Mac, and mobile devices.
- Part 1. How to Record Duo Video Call with Sound on Windows/Mac
- Part 2. How to Record Duo Call on iPhone/iPad
- Part 3. How to Record Duo Video Call on Android
Does Google Duo record Video Calls?
Duo video call provides us with high-quality video calling time. When you use this app frequently, a question of "Can Google Duo record video calls?" may come across your mind. While the answer is No. Considering the information private, safe, and secure, Google Duo won't let software track your personal conversation.
While it indeed allows a method to save Duo video call as a message. It can capture your video calling instantly as a message, usually lasting about 30 seconds. You can use this feature to share moments with others.
How to Record Duo Video Call with Sound on Windows/Mac
Google Duo for web provides conveniences in our daily lives, business, and other scenes. As this service doesn't offer the built-in screen recording method, you can actually try a dedicated screen recorder, EaseUS RecExperts, capturing the video calling with audio/webcam. Also, you can record the sound from this app easily.
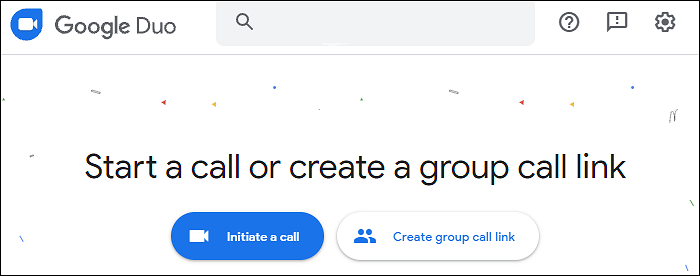
Not only Google Duo call, but this recording software can also record FaceTime call, Skype call, and WhatsApp video call. The reason why many users choose it is that it can capture the app sound no matter you are using the Windows or Mac computer. Also, it has other relevant features as follows.
Stunning Features:
- Record Google video call with no time limits
- Record full screen on Windows 10 in simple clicks
- Allow you to take a screenshot without notification
- Capture the video calling with system/microphone sound
- Export Google Duo recordings in different video/audio formats
Try this Google Duo video call recorder on Windows/Mac!
Screen Record Duo Call with Sound:
Step 1. Install and launch EaseUS RecExperts on your devices. Choose the "Full Screen" recording mode or select the recording area in the "Region" mode.

Step 2. Choose to record the system sound, microphone sound or none by clicking on the according buttons. Start the video call with your friends. When it's time to start recording, click on the red "REC" button to begin.

Step 3. To pause the recording, you can click on the white double vertical bar or press "F10" on your keyboard. To end the recording, click on the red square sign or press "F9".
Step 4. After recording, you can view the recorded videos in the pop-up recording list. You can also make simple changes to the recodings here.

To know the method of capturing the sound from Google Duo call only, find an answer in this post.
How to record computer audio?
Capturing the app sound on mobile is not an easy task for many reasons. While you can achieve this task on laptop and computer.
Try rich-featured recorders and export audio in MP3/OGG/WAV/FLAC.

How to Record Duo Call on iPhone/iPad
Can you record Google Duo video call on iPhone? The answer is Yes. The easiest method to capture the video call on iPhone is using iOS Screen Recorder. Find this service on your iOS devices, in iOS 11 or later versions. When using it, you can record sound from your microphone, or in other words, the external sound.
Here is a guide on finding this iOS screen recording service on iPhone:
Ensure this iOS recording service is enabled in the Control Center.
Tap "Settings" > "Control Center". Scroll down the menu and enable the "Screen Recording" option. Here you need to tap the green button to add this service.
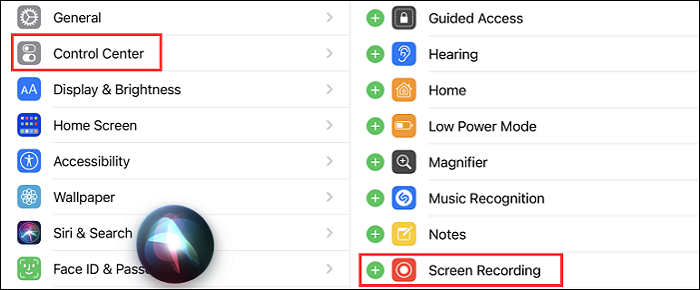
How to record Duo video calling on iPhone, with external audio:
For users with iPhone X or above, swipe down the menu from the top right side and find the Control Center. Or swipe up from the bottom side of the screen to find it.
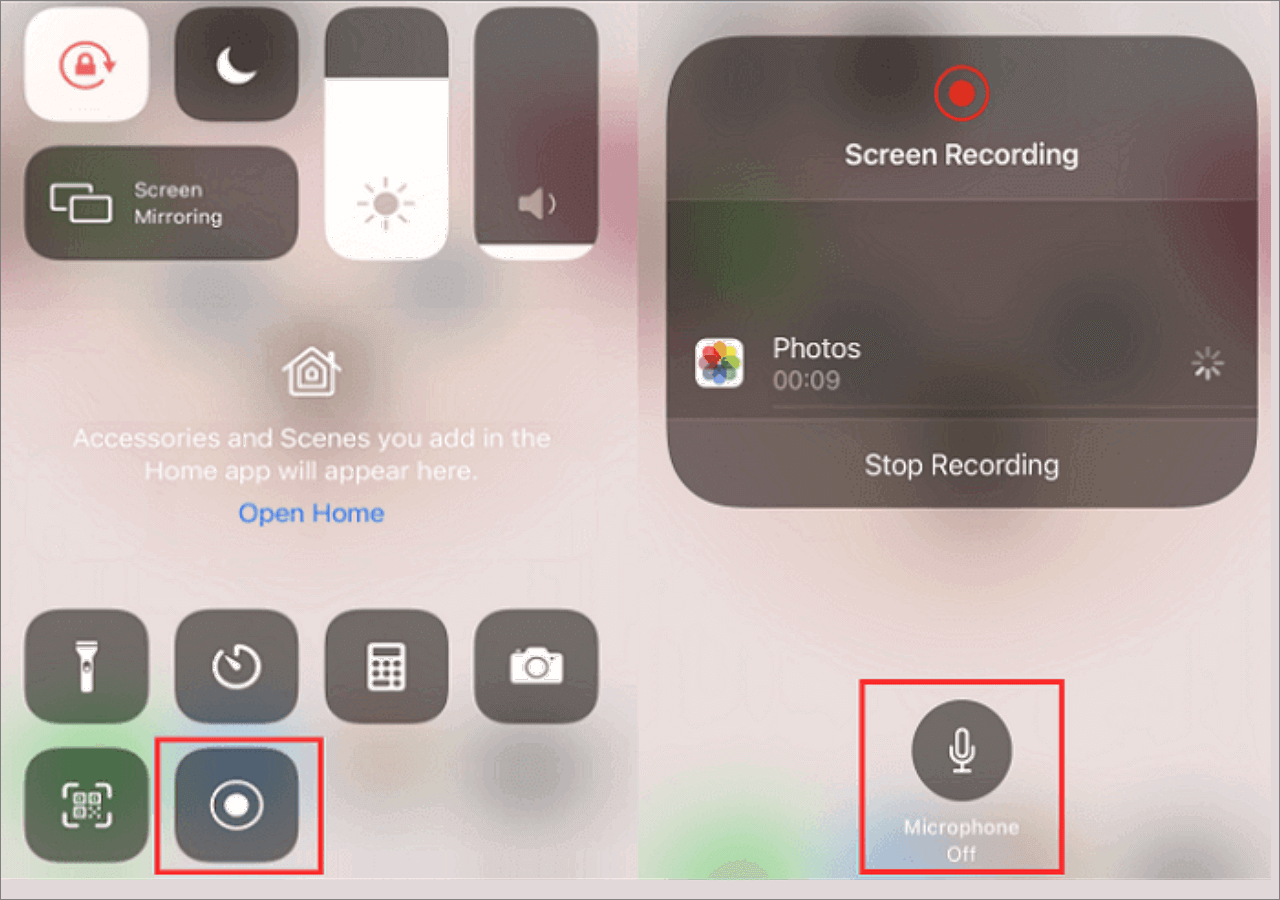
Step 1. When tapping the iOS screen recording button, remember to turn the microphone on.
Step 2. After setting, hold down the small icon and start recording. Meanwhile, perform Google Duo call and join a meeting. During the process, you can notice the icon on the top side of your screen. Hit it to end the mission.
Step 3. To find the saving of Google Duo call, go to the Photo of your iPhone or iPad.
Note: iOS screen recording function usually doesn't allow you to capture the sound from the app, therefore, you need to find other solutions when you want to capture the system sound.
How to Record Duo Video Call on Android
Android devices like Samsung and LG phones offer a screen recording function from the Quick Settings bar. You only need to update it to Android 10, and then the built-in recording function is available. Also, it allows capturing the sound after you enable the setting. The toolbar floating on the screen will provide you with clearer options.
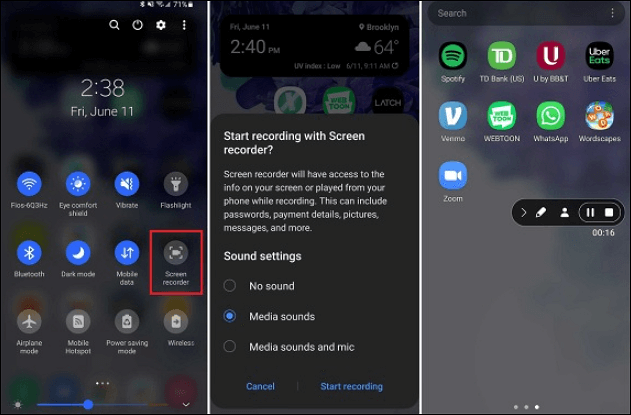
Here is a list of steps on capturing the Duo video call on Android:
Step 1. Open your Android phone and swipe down from the top of the screen. Find the "Screen record" option in the Quick Settings. If you cannot find it, then go to the Settings and enable the screen recorder icon.
Step 2. To capture the audio from your microphone, choose the related option like "No sound", "Media sounds", and "Media sounds and mic". Enable this option to capture the screen with audio.
Step 3. Hold down the "Start" button to begin that mission. A countdown will start and then the toolbar will show on the screen. To finish recording, hit the square icon.
Conclusion
Recording Duo call is achievable when using the screen recording function on desktop or mobile. For mobile users, you can use the built-in method. If you join the Duo video call meeting on your computer, then EaseUS RecExperts is your choice as it offers rich functions to record Duo call!
EaseUS RecExperts

One-click to capture anything on screen!
No Time Limit, No watermark
Start Recording