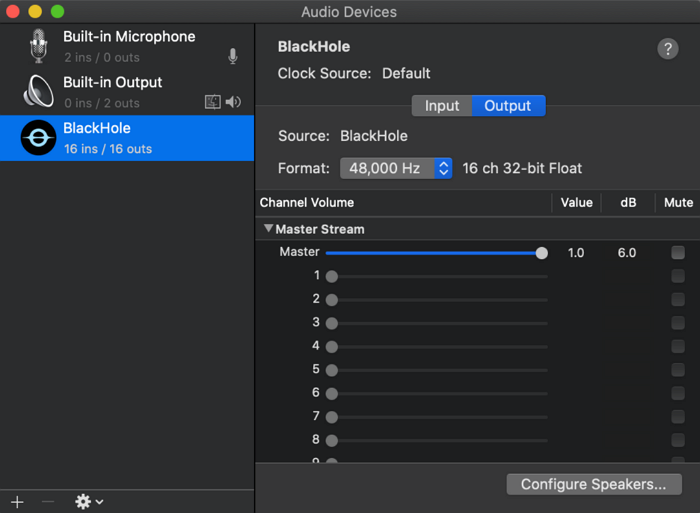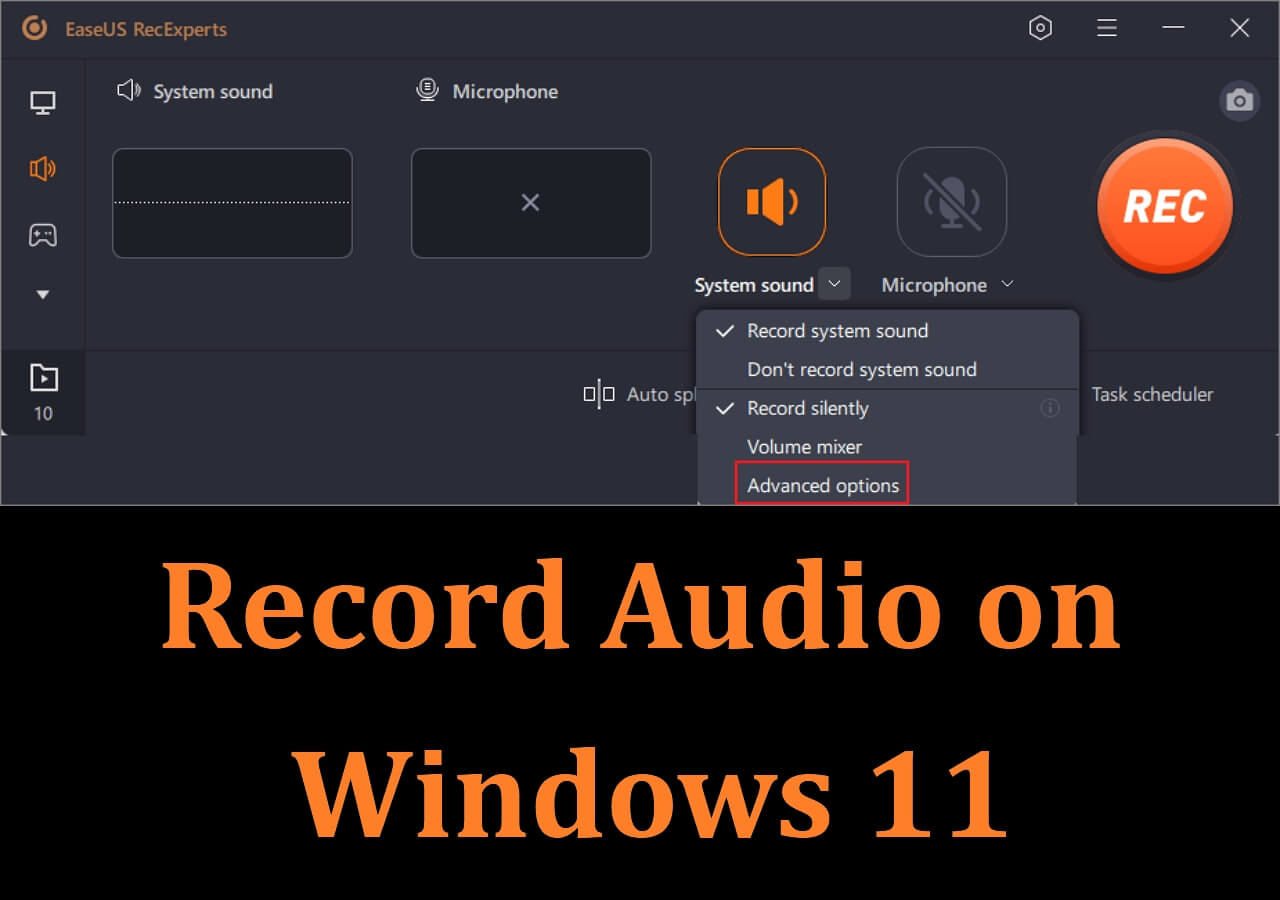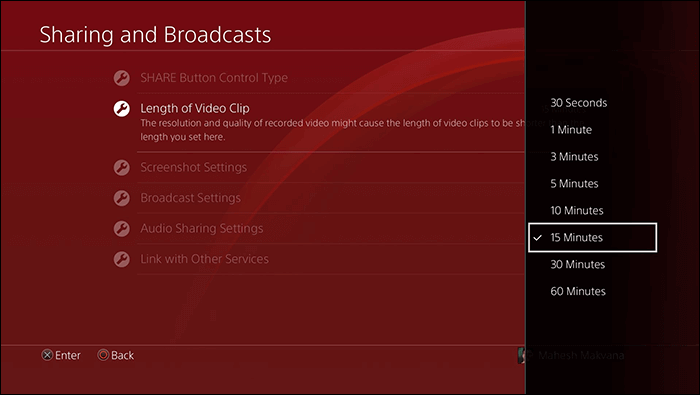-
![]()
Daisy
Daisy is the Senior editor of the writing team for EaseUS. She has been working in EaseUS for over ten years, starting from a technical writer to a team leader of the content group. As a professional author for over 10 years, she writes a lot to help people overcome their tech troubles.…Read full bio -
Jane is an experienced editor for EaseUS focused on tech blog writing. Familiar with all kinds of video editing and screen recording software on the market, she specializes in composing posts about recording and editing videos. All the topics she chooses …Read full bio
-
![]()
Melissa Lee
Melissa is a sophisticated editor for EaseUS in tech blog writing. She is proficient in writing articles related to screen recording, video editing, and PDF file conversion. Also, she's starting to write blogs about data recovery, disk partitioning, data backup, etc.…Read full bio -
Jean is recognized as one of the most professional writers in EaseUS. She has kept improving her writing skills over the past 10 years and helped millions of her readers solve their tech problems on PC, Mac, and iOS devices.…Read full bio
-
![]()
Jerry
Jerry is a fan of science and technology, aiming to make readers' tech life easy and enjoyable. He loves exploring new technologies and writing technical how-to tips. All the topics he chooses aim to offer users more instructive information.…Read full bio -
Larissa has rich experience in writing technical articles. After joining EaseUS, she frantically learned about data recovery, disk partitioning, data backup, screen recorder, disk clone, and other related knowledge. Now she is able to master the relevant content proficiently and write effective step-by-step guides on various computer issues.…Read full bio
-
![]()
Rel
Rel has always maintained a strong curiosity about the computer field and is committed to the research of the most efficient and practical computer problem solutions.…Read full bio -
![]()
Gemma
Gemma is member of EaseUS team and has been committed to creating valuable content in fields about file recovery, partition management, and data backup etc. for many years. She loves to help users solve various types of computer related issues.…Read full bio
Page Table of Contents
0 Views |
0 min read
For a teacher who needs to explain essential concepts by drawing annotations, a recorder that can help draw on screen while recording is indispensable. There are various tools that allow capturing the entire drawing process in the form of videos. Those recording tools are available for Windows and Mac users. Here, you can know how to record drawing on screen and film yourself drawing on different devices.
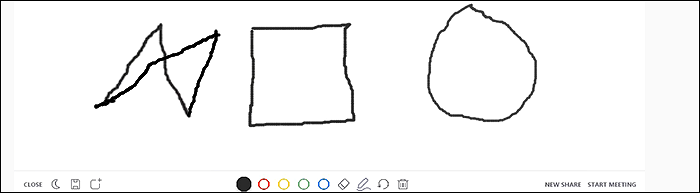
PAGE CONTENT:
Related Article>> How to Use the Top 5 Timelapse Screen Recorder
How to Record Drawing Videos on Screen on Windows
There are plenty of tools for Windows users to record drawing on the computer screen, and EaseUS RecExperts for Windows is a wonderful option. This recorder is compatible with Windows 11/10/8/7.
It enables you to choose the recording area flexibly. In other words, you can record the whole screen or record part of screen. Furthermore, as this recorder supports recording videos in 4K, all the details of your drawing will be clear and vivid. It's helpful to express the key points to the audience through the form of drawing.
Key Features:
- Capture full screen or part of the screen on Windows
- Record screen and webcam simultaneously
- Offer loads of customizable options for recordings
- Capable of record computer audio with ease
Congratulations that you catch this chance to download this recorder!
Note: Before recording, find a whiteboard application that allows you to draw lines, shapes, and arrows. EaseUS RecExperts temporarily doesn't offer you a built-in whiteboard, and please look forward to the updates.
How to Record Drawing on Computer Screen on Windows 11/10/8/7:
The following steps can help you capture the whole process of drawing on the digital whiteboard.
Step 1. Launch EaseUS RecExperts. There are two modes for screen recording. Choose "Full Screen", this tool will capture the whole screen; choose "Region", you will need to select the recording area manually.

Step 2. After that, you can choose to record the webcam, system sound, or microphone as you like. Of course, you can turn them off if you only need to record the silent screen.

Step 3. Then, you can click the red "REC" button to start recording. Now you will see a menu bar on your screen. If you want to pause the recording, click on the white "Pause" button; to end the recording, click on the red "Stop" button.
Step 4. After recording, you will be led to the recording list interface. Here you can view or edit your recordings easily.

How to Record Yourself Drawing on Mac
Recording the drawing with your face is easy when choosing the functional screen recording software, EaseUS RecExperts for Mac. With a simple and friendly interface, this tool attracts many common users.
It is a wonderful video capturing tool that enables you to record webcam on Mac. You can put your face into a small window and then record drawings easily. Meanwhile, it's optional to choose the audio resources, like the system and external audio. Furthermore, you are allowed to choose the output format of the saved video.
Key Features:
- Record drawing on screen on Mac
- Record internal audio on Mac
- Take a screenshot of the video with drawings
- Characterized with various output formats selections
- Record a GIF with a few simple clicks
Download this drawing recorder on Mac! It provides with you recorded video in high quality.
How to film yourself drawing, using EaseUS RecExperts:
Step 1. Open EaseUS RecExperts, and choose the "Webcam" button on the main interface.
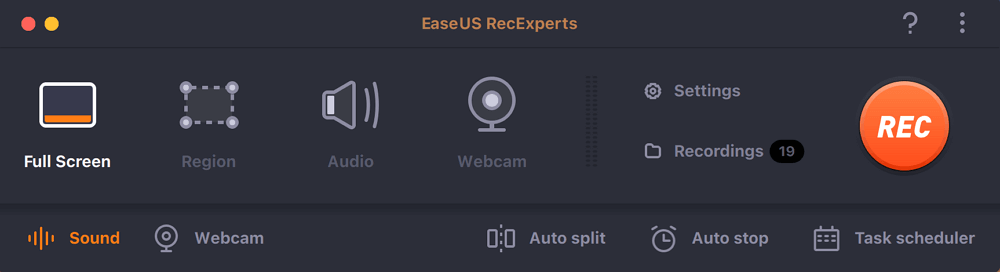
Step 2. Then the inbuilt camera will open automatically, and you can see the recording window on the desktop. If you want to record the webcam with audio, click on the "Sound" icon at the bottom left to select the audio source.
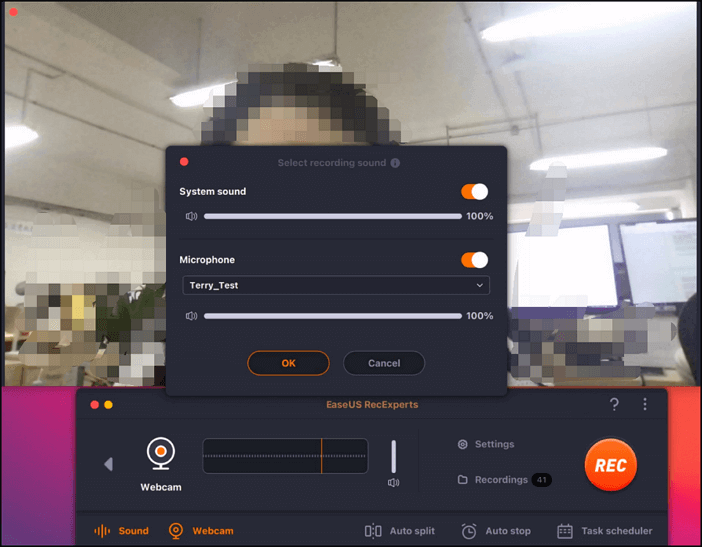
Step 3. Click "REC" to start your webcam recording, and you can choose to pause, resume, or end the recording by clicking the two buttons on the left side. At last, the recording will be saved on your Mac.
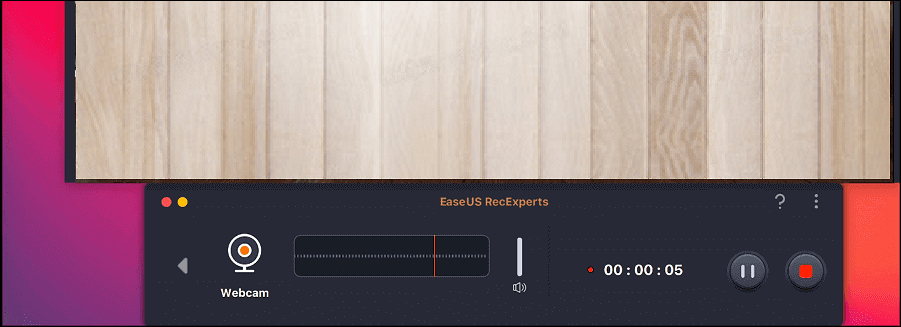
Alternative 4 Recorders to Record Drawing on Screen
Besides the two recorders mentioned above, some other versatile recorders are still available on Windows and Mac. To compare those tools and choose the best one, this part will offer you more information.
1. Bandicam (Windows)
If you need a tool that helps record your screen with basic functions, choose Bandicam. It is the screen recording software that works for you no matter what reason you are recording your screen.
Since it works on all occasions, a lot of users use it for their screen recording tasks. It works just fine with your drawing recordings so that you can start or continue to make drawing videos.
It has a real-time drawing function that helps draw on the screen while recording. This eliminates the need to get an additional software tool for your drawings.
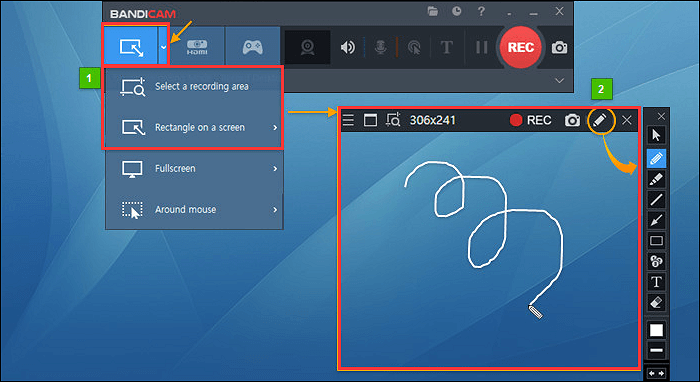
Pros:
- Draw on screen while recording
- Schedule your recordings and start without manual input
- Record both mic and system audio at the same time
- Add mouse effects to your recordings
- Record Webex meeting effectively
Cons:
- The free version offers limited features
- Overwhelming for new users
- Add a watermark in the free version
- Limited video formats
2. Camtasia (Windows/Mac)
Camtasia is an all-in-one screen recorder and video editor. You can use it to record your screen when drawing on it. It's a dedicated tool to make videos, and there is a minimum amount of learning to use this tool.
It gives everything you need to record the screen when you are drawing on it. This removes the hassle of finding separate tools to do certain tasks on your computer screen, as most of the features are included in this software. Also, Camtasia follows a three-step approach to help record screens with drawings. The first step is to start capturing. Then, click the Annotations button. Finally, upload your recording to various sites easily.

Pros:
- Create many types of screen recordings
- A minimum learning curve is required
- Loaded with templates to help you get started
- Add device frames to your videos
Cons:
- The free version only lasts for 30 days
- You get a watermark in your videos during the free trial
- Relatively expensive for most users
3. Icecream Screen Recorder (Windows/Mac)
If you are looking for a screen recorder that has a huge number of features and the ability to run on multiple platforms, Icecream Screen Recorder could be a good choice. It works on both Windows and Mac and brings many options to let record your screen while drawing on it.
This software has a simple interface while still maintaining many features. From the ability to capture various parts of your screen to add the logo to recordings, it has nearly everything you need for drawing recordings.
It comes with the annotation tool to let you add various shapes to your recordings and screenshots. Once you have made your recordings with the software, you can share them on various platforms from within the tool.

Pros:
- Annotate your recordings with drawings
- Capable of recording whiteboard with ease
- Add a webcam overlay to your screen recordings
- Record streaming audio and video
Cons:
- The user interface could have been organized
- Too many options for someone who is looking to capture the screen
- A bit of a learning curve is required
- The free version only supports up to five minutes
4. Loom (Windows/Mac)
If you are looking to churn out several instructional videos, you will probably need something that helps quickly record your screen with drawings. It offers the option to capture the screen with and without the webcam.
To record screen and webcam, select Loom. It allows selecting the recorded area, and you can use it when making drawings on certain windows. After recording your drawing with this tool, you can share the video freely. There are editing tools for you to refine the video before it goes live.

Pros:
- Capture your drawings and screen fastly and freely
- Featured with basic editing tools
- Easily share your recordings with other people
- Clean and neatly organized interface
- Enable and disable audio for your recordings
Cons:
- Lack options for flexible screen recording
- Not support for many video formats
- Cannot simultaneously capture system and mic audio
- A limited number of editing tools
Conclusion
Believe that you know how to record drawing on screen using the best screen recorder. EaseUS RecExperts is an obviously great choice for Windows and Mac users as it has nearly all the features and a clear interface for capturing the screen. Download this tool and try it!
EaseUS RecExperts

One-click to capture anything on screen!
No Time Limit, No watermark
Start Recording