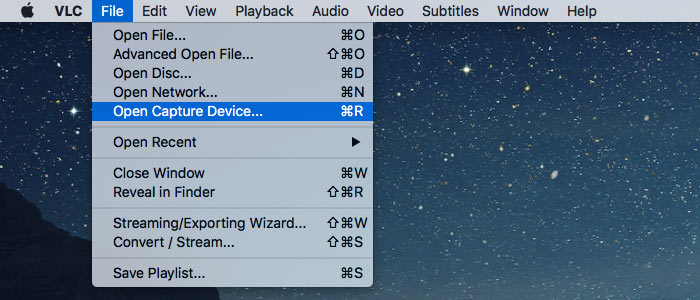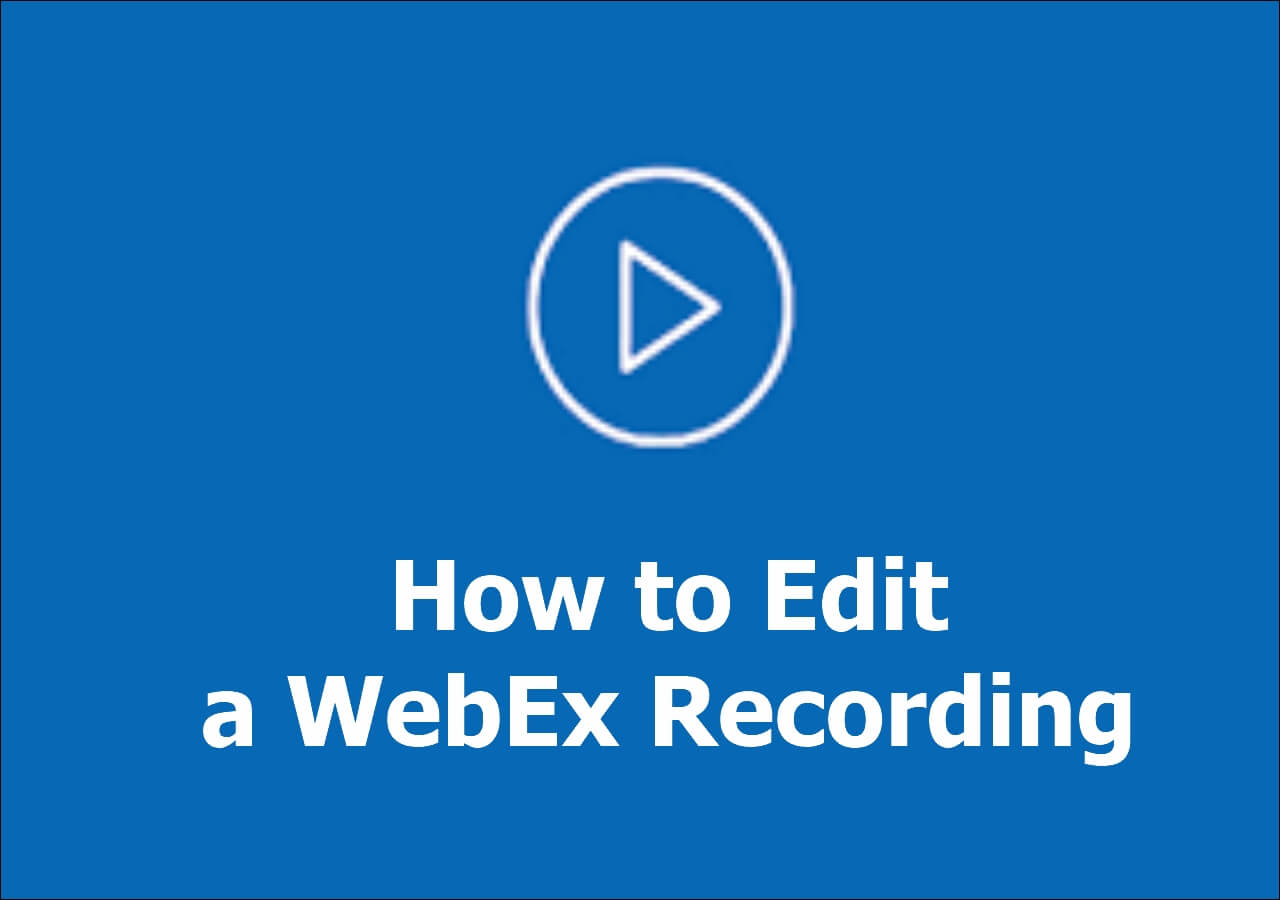-
![]()
Daisy
Daisy is the Senior editor of the writing team for EaseUS. She has been working in EaseUS for over ten years, starting from a technical writer to a team leader of the content group. As a professional author for over 10 years, she writes a lot to help people overcome their tech troubles.…Read full bio -
Jane is an experienced editor for EaseUS focused on tech blog writing. Familiar with all kinds of video editing and screen recording software on the market, she specializes in composing posts about recording and editing videos. All the topics she chooses …Read full bio
-
![]()
Melissa Lee
Melissa is a sophisticated editor for EaseUS in tech blog writing. She is proficient in writing articles related to screen recording, video editing, and PDF file conversion. Also, she's starting to write blogs about data recovery, disk partitioning, data backup, etc.…Read full bio -
Jean is recognized as one of the most professional writers in EaseUS. She has kept improving her writing skills over the past 10 years and helped millions of her readers solve their tech problems on PC, Mac, and iOS devices.…Read full bio
-
![]()
Jerry
Jerry is a fan of science and technology, aiming to make readers' tech life easy and enjoyable. He loves exploring new technologies and writing technical how-to tips. All the topics he chooses aim to offer users more instructive information.…Read full bio -
Larissa has rich experience in writing technical articles. After joining EaseUS, she frantically learned about data recovery, disk partitioning, data backup, screen recorder, disk clone, and other related knowledge. Now she is able to master the relevant content proficiently and write effective step-by-step guides on various computer issues.…Read full bio
-
![]()
Rel
Rel has always maintained a strong curiosity about the computer field and is committed to the research of the most efficient and practical computer problem solutions.…Read full bio -
![]()
Gemma
Gemma is member of EaseUS team and has been committed to creating valuable content in fields about file recovery, partition management, and data backup etc. for many years. She loves to help users solve various types of computer related issues.…Read full bio
Page Table of Contents
0 Views |
0 min read
My channel is going to have a focus on art and comics, and I'm planning to have a series where I talk about webcomics I like, and what about them makes their storytelling so successful. I know lots of old Youtubers started without a mic. I want to know what are some ways to make sure the audio isn't too awful.I have a Surface Book 2 and the mic sounds decent when recording, but not proper microphone quality (obviously). - post from Reddit
Have you ever faced the above issue? You want to record a video, but without the sound from the microphone, how to do that? Well, don't worry, this tutorial offers two effective methods on how to record audio on a PC without microphone easily.
How to Screen Record Without Microphone - 3 Working Ways
Three working methods will be shown here, and to help you get access to the suitable method quickly, we've listed their effective and difficulty. Refer to the table below before making the final decision.
| Tools | Effectiveness | Difficulty |
|---|---|---|
| 🏅EaseUS RecExperts | High - Simple interface and operation, strat system sound recording with one click | ⭐⭐ |
| Audacity | Medium - professional audio recording and editing tool with a complex interface | ⭐⭐⭐⭐ |
| Online Screen Recorder | Medium - Super easy operation, but with limited recording option | ⭐ |
1️⃣Capture Internal Sound With EaseUS RecExperts (Practical Method)
EaseUS RecExperts is an intuitive tool for capturing audio from a PC, including sounds from the system and microphone. Its simple interface attracts plenty of users. With this powerful Mac and Windows screen recorder, you can freely capture internal sound, such as sounds from YouTube, the voice from online meetings, etc.
Moreover, this practical screen and audio recorder allows you to capture sound while capturing the screen. If you want to make an audio video, it's definitely a decent choice. Not only for capturing audio and screen, but this tool can capture webcam and gameplay as well. Look at its more functions.
Main features provided by this audio recorder:
- Capture system and microphone sound at the same time
- Effectively record desktop audio
- Change the audio output format, bitrate, sampling rate, etc.
- Capture part of the screen to meet your special requirement
- Offer the ability to record YouTube video
Now, download this tool before following the guide below.
Here is a list of simple steps for you to follow with:
Step 1. Launch EaseUS RecExperts and choose "Audio" (looks like a speaker) from the left side of the interface. Select the sound source by clicking on the speaker sign (the system sound) or the mic sign (the microphone). Or, you can record them both at the same time.

Step 2. Hit "REC" button to start recording audio. To finish it, you just click on the red square icon to stop the recording.

Step 3. After that, the recording list window will pop up automatically. You can listen to or edit the recording with built-in tools.

- 📜Related Article:
- Are you looking for a method to capture audio when screen capturing? Read the below article!
- >> How to record screen with voice on Windows/Mac/iPhone
2️⃣Capture System Sound Using Audacity
Audacity is a free sound recording software available for Windows and other operating systems. It captures it through the system, microphone, etc. With advanced techniques, this open-source software can capture audio at sample rates up to 192,000 Hz. It's a powerful tool that helps on how to record audio on pc without microphone.
What's more, this tool can be used for editing audio. You can edit the sound by adding effects like cutting, copying, and pasting. If you use it, you can have high-quality audio with ease.
Here, view its main advantages and disadvantages. After that, you can follow the steps below.
Key functions of this audio recorder:
- Allow editing functions like trimming, normalization, etc.
- Convert music tapes to MP3
- Provide adjustments to the speed of audio
The limitations of using it:
- Not allow importing or exporting WMA, AAC, AC3, etc.
- Lack the real-time effects when recording
- Not for beginners because it's a little complicated

How to record sound from your computer without microphone with Audacity:
Step 1. Make sure you have downloaded Audacity.
You should set up its input as "Windows WASAPI" from "Audio Host" to capture system sound. It may vary based on the operating systems.
Note: If you don't find this option, you should enable Stereo Mix. Click "Show Disabled Devices" in the sound recording option to enable it.
Step 2. Then, find the recording devices tab and select the default Speakers. Now, it starts capturing, and you can perform your live streaming audio.
Step 3. If you want to finish it, hit the black square button.
3️⃣Capture System Sound Using Online Screen Recorder
If you don't want to download software because of the small storage on your device, those free online screen recorders are available there, requiring no download and installation. EaseUS also offers a free online screen recorder, allowing you to record audio on a PC whether from system sound or microphone. With an ultra-simple interface, you can finish your recording task in a few clicks.
Note: This free online screen recorder has limited recording options and lacks video editing features. If you need more advanced screen recording requirements, download its software, and experience multiple and various recording and editing options.

Now, follow the steps below to start audio recording without microphone.
Step 1. Open EaseUS free online screen recorder on your PC.
Step 2. Check the Screen and System Sound options on the main interface.
Step 3. Click Start Recording to begin the process.
Conclusion
Since you have learned about how to record audio on pc without microphone, you can choose the helpful method. Most people choose EaseUS RecExperts as it is a free solution for capturing streaming videos. Download it and give it a try. It won't let you down!
FAQs About How to Record Sound on PC Without Mic
Here are some popular issues from the public. See it if you have the same issue.
1. How do I record audio on my computer without a microphone?
You can use a tool to help with that. Actually, it's not easy to find an efficient audio recorder to capture internal sound without a microphone. By using an efficient tool like EaseUS RecExperts, you can do it. See more details.
1. Open this voice recorder, and click the sound sign in the lower-left corner of the function interface.
2. Then, choose "Options" to turn the microphone off. Click "Ok" and choose "Audio".
3. Select "REC" in this audio tool. Then, perform your desktop music as you like.
4. Click the stop button to finish it.
5. Find the work on its "Recordings".
2. Does Windows 10 have an audio recorder?
Yes, it has. Find one application named Microsoft Voice Recorder. You can go to Microsoft Store and type the name. It is used for external voice but not for internal sound capturing. Also, it allows you to edit audio.
EaseUS RecExperts

One-click to capture anything on screen!
No Time Limit, No watermark
Start Recording