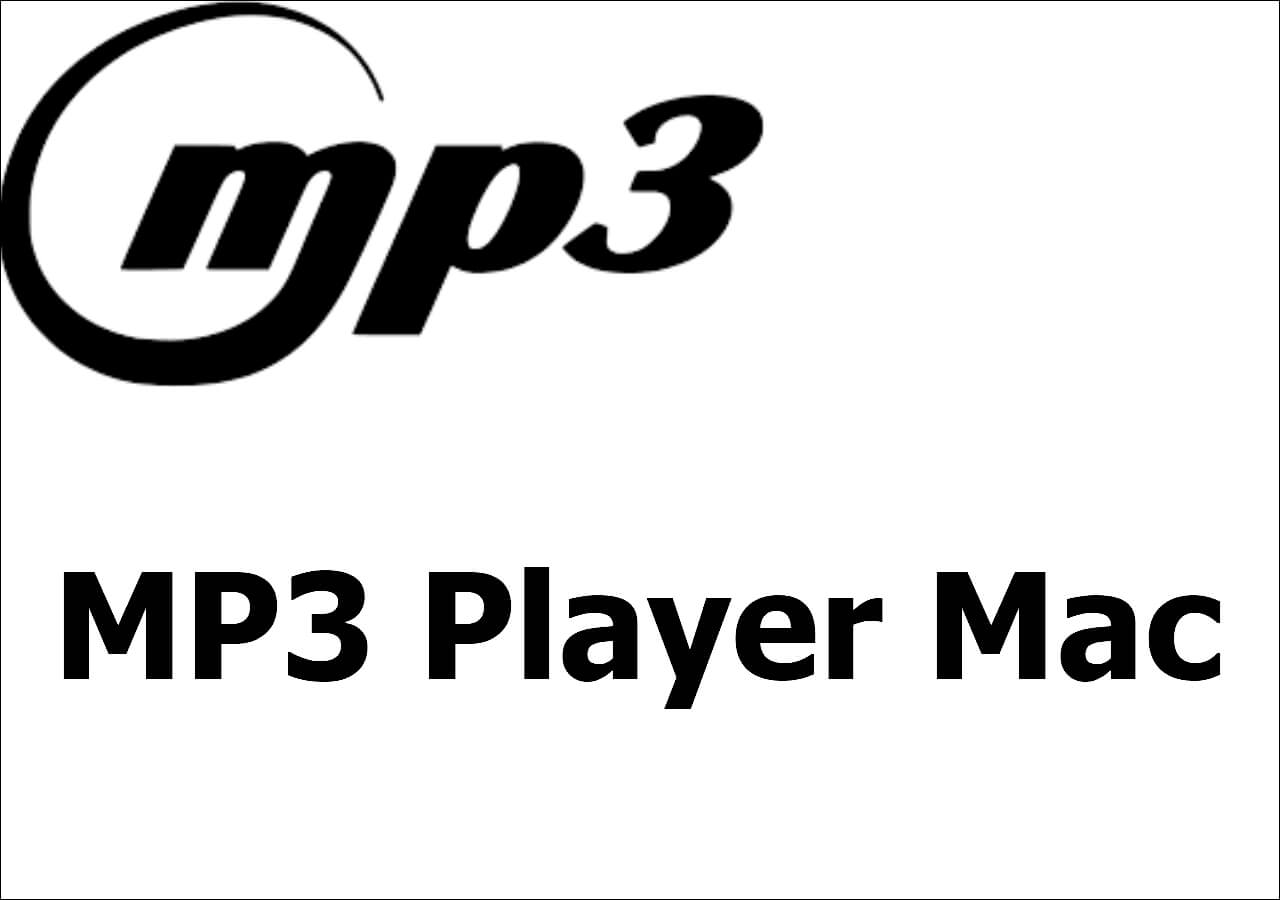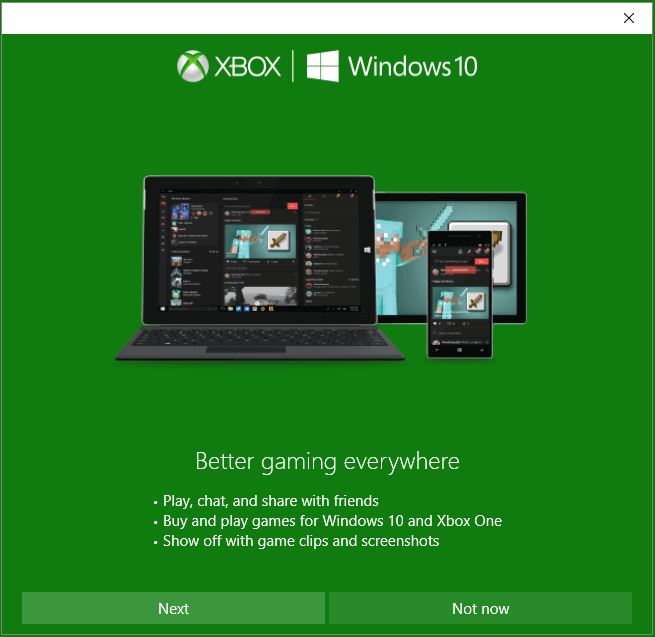-
![]()
Daisy
Daisy is the Senior editor of the writing team for EaseUS. She has been working in EaseUS for over ten years, starting from a technical writer to a team leader of the content group. As a professional author for over 10 years, she writes a lot to help people overcome their tech troubles.…Read full bio -
Jane is an experienced editor for EaseUS focused on tech blog writing. Familiar with all kinds of video editing and screen recording software on the market, she specializes in composing posts about recording and editing videos. All the topics she chooses …Read full bio
-
![]()
Melissa Lee
Melissa is a sophisticated editor for EaseUS in tech blog writing. She is proficient in writing articles related to screen recording, video editing, and PDF file conversion. Also, she's starting to write blogs about data recovery, disk partitioning, data backup, etc.…Read full bio -
Jean is recognized as one of the most professional writers in EaseUS. She has kept improving her writing skills over the past 10 years and helped millions of her readers solve their tech problems on PC, Mac, and iOS devices.…Read full bio
-
![]()
Jerry
Jerry is a fan of science and technology, aiming to make readers' tech life easy and enjoyable. He loves exploring new technologies and writing technical how-to tips. All the topics he chooses aim to offer users more instructive information.…Read full bio -
Larissa has rich experience in writing technical articles. After joining EaseUS, she frantically learned about data recovery, disk partitioning, data backup, screen recorder, disk clone, and other related knowledge. Now she is able to master the relevant content proficiently and write effective step-by-step guides on various computer issues.…Read full bio
-
![]()
Rel
Rel has always maintained a strong curiosity about the computer field and is committed to the research of the most efficient and practical computer problem solutions.…Read full bio -
![]()
Gemma
Gemma is member of EaseUS team and has been committed to creating valuable content in fields about file recovery, partition management, and data backup etc. for many years. She loves to help users solve various types of computer related issues.…Read full bio
Page Table of Contents
0 Views |
0 min read
How to easily and quickly record audio when screen recording? It is so easy, and you only need a powerful screen recorder that can help capture the screen and audio at the same time. The 5 best software are introduced in this post. Follow this post, and you know how to record audio when screen recording on Windows and Mac.
Can I Record Audio in Screen Recording?
Does screen recording record sound? Yes, it does in most cases. However, there are exceptions. For instance, if you don't install the Soundflower extension, QuickTime won't record internal audio on a Mac. Therefore, make sure you prepare everything to record audio while screen recording.
How to Record Audio and Screen on Windows
If you want to find a powerful screen recorder, EaseUS RecExperts can be your first choice.
It is an all-in-one screen and audio recorder. This software is featured with many powerful screen recording functions, whatever you use in business, working, meeting, or entertainment. You can record the video, audio, webcam, and gameplay. Most importantly, recording audio with the screen is easy.
Also, you can record full screen on Windows 10, partial screen, or custom area of the PC screen. Regarding the audio resources, it's optional to choose the system sound or external audio as you like.
To capture the screen and audio simultaneously, click the button to have a try!
The steps of recording screen and audio using EaseUS RecExperts:
Step 1. Launch EaseUS RecExperts. Choose a recording mode from "Full Screen" or "Region". If you choose the second one, you will need to select the recording area manually.

Step 2. After selecting the recording mode, you need to choose which audio to record. To record the system sound, click on the loudspeaker sign; to record the microphone sound, click on the mic sign; to record no sound, select nothing.

Step 3. Then, you can click the red "REC" button to start recording. If you want to pause the recording, click on the white "Pause" button; to end the recording, click on the red "Stop" button.
Step 4. After recording, the recording list window will open. Here you can view, split, delete, manage your recordings easily.

Record Audio When Screen Recording on Mac
If you are using a Mac computer and don't want to use third-party tools, try QuickTime Player. QuickTime Player is a built-in software for Mac. If you are a Mac user, you must know it. You can successfully record audio when screen recording with QuickTime Player.
This software supports playing films, editing videos, and also recording the screen with external sound. For its recording function, this software can record screen video, gameplay video, and webcam. The only limitation is that it cannot record internal audio.
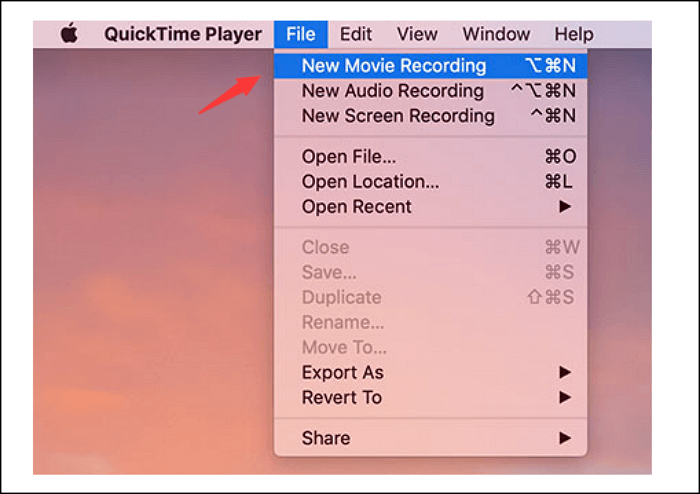
Record audio when screen recording in QuickTime:
Step 1. Open QuickTime Player, choose File and then New Screen Recording. A Screen Recording prompt will appear.
Step 2. Click the down arrow next to the button to choose the microphone you want to record audio from.
Step 3. If you want to record the internal audio, install Soundflower first.
Step 4. Click on the Record button to start recording.
Record Audio When Screen Recording on iPhones
Why is my screen recording have NO audio? How can I screen record with audio in my iPad?
___akirecire from Apple Community
By default, a screen recording taken by the built-in screen recorder on an iPhone does not include audio. This is because iOS does not provide the facility to record audio and screen simultaneously. Therefore, you will need a third-party screen and audio recording app to do so.
You may try DU Recorder. This screen recording app allows you to record your iPhone's screen with various options, including recording audio while recording the screen.
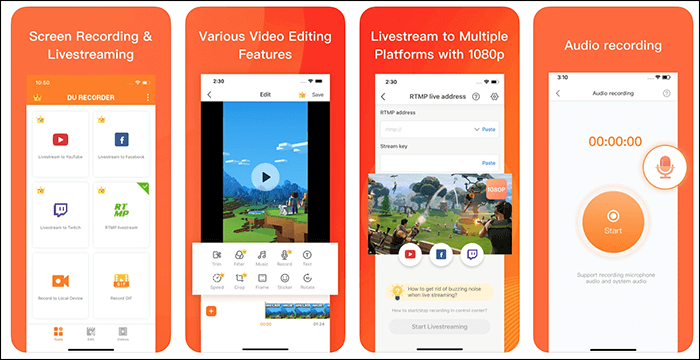
How to record audio when screen recording on iPhones:
Step 1. Go to Settings > Control Center > Customize Controls on your iPhone and tap on + next to Screen Recorder.
Step 2. Pull up from the bottom of your iPhone's screen and press the recording sign. Then, select DU Recorder.
Step 3. Then, you will see the screen recording from the notification bar.
How to Get Sound in Screen Recording on Android
if you are using an Android phone, how can you get sound in screen recording? Well, most Android phones come with a screen recording feature. and it records audio at the same time. Let's take Samsung as an example to see how to record audio while screen recording your Android phone.

Steps to get sound in screen recording on Android:
Step 1. Swipe down twice from the top of your Android screen to open Quick Settings.
Step 2. Tap on Screen Recorder and select the Media Radio button.
Step 3. Tap on Start Recording to begin recording the screen along with the audio.
Conclusion
Believe that you have known how to record audio when screen recording. Here, the best five screen recorders are mentioned, with the ability to record audio and video at the same time. You can choose a suitable tool. Among the 5 screen recorders, EaseUS RecExperts is the recommended tool. With a simple interface, you can find the operation quickly and capture the screen with sound easily.
EaseUS RecExperts

One-click to capture anything on screen!
No Time Limit, No watermark
Start Recording