How to Take a Screenshot in Minecraft
Minecraft is one of the most popular games of all time all over the world. If you are one of the Minecraft players, you may come across some beautiful scenes or want to save some highlight moments to share with other players or friends while playing. And one of the easiest ways is to screenshot Minecraft. But do you know how to take screenshot in Minecraft?
Actually, it is extremely easy as there is a built-in feature in the game itself. To help you capture a high-quality screenshot in Minecraft, we will walk you through some other methods to snapshot Minecraft here.
How to Take a Screenshot in Minecraft Windows 10 Edition
If you want to screenshot on Minecraft Windows 10 Edition, you will find it easier, as many methods are available. Next, we will show you some common and easy ways to take high-quality screenshots in Minecraft.
#1. Use Professional Snapshot tool
To capture a good quality screenshot in Minecraft, all you need is professional snapshot software. Here we will recommend EaseUS ScreenShot.
This software allows you to take a full or partial snapshot of Minecraft as you like. Also, this program supports shortcuts, which means you are able to take screenshots with one press on your keyboard in seconds.
Apart from that, you can take a long screenshot by scrolling your mouse when taking the screenshot. After taking screenshots, you can also edit the images as you like. Download this tool from the button below.
Now let's dive into how to screenshot in Minecraft on Windows 10:
Step 1. Double-click to launch EaseUS ScreenShot on your device.

Step 2. Go to the gameplay you want to take a screenshot and choose a mode. To take a screenshot of an area on your screen, click "Rectangular screenshot" or double-click "Ctrl".
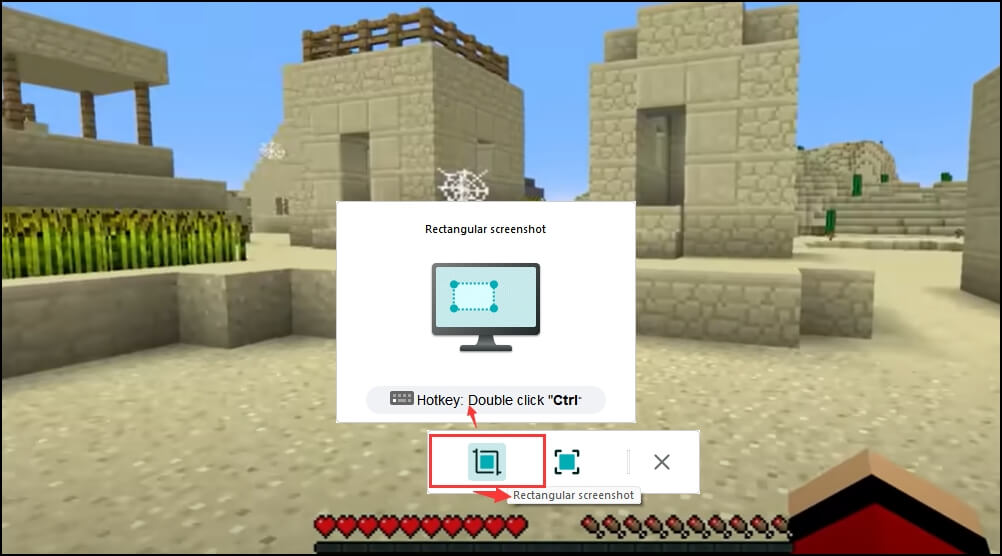
Step 3. To take a screenshot of the entire screen, click "Full screenshot" or double-click "Alt".
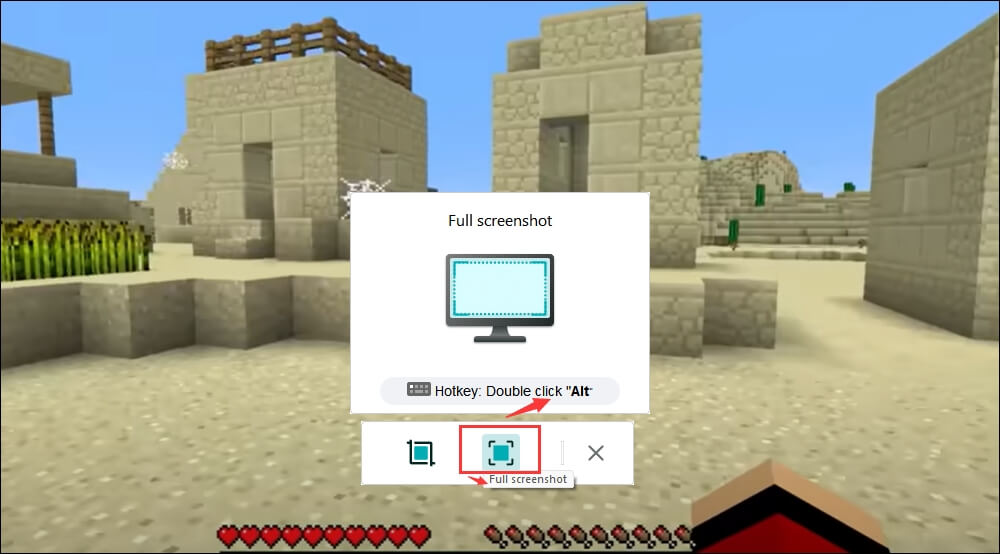
Step 4. After taking a screenshot, you can use the tools below to highlight the content, add mosaic, text, and numbers on the screenshot, or delete the screenshot. After editing, save the screenshot or copy it to your clipboard by clicking "Save" or "Copy".
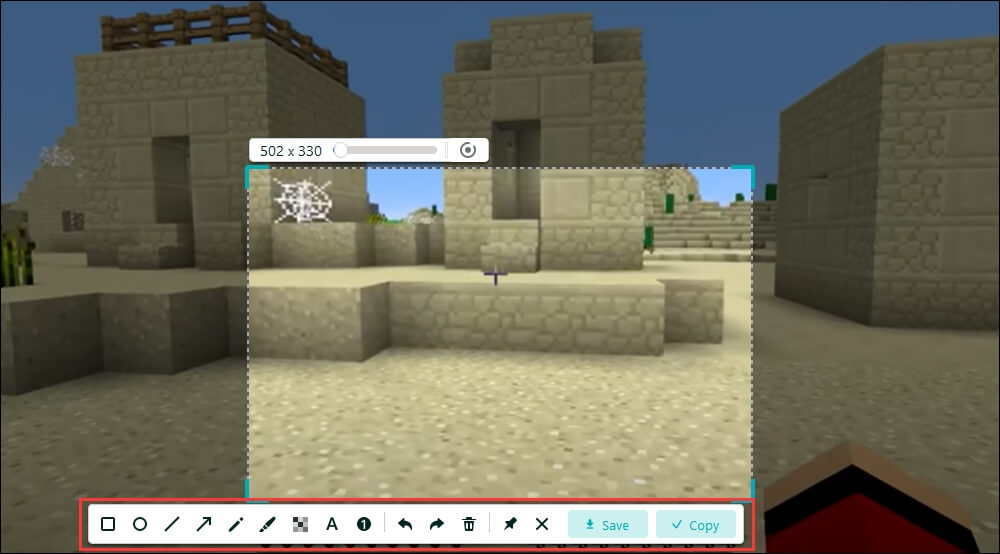
#2. Use Built-in Screenshot Feature
Except using a snapshot program, you also can screenshot Minecraft with the built-in features in Windows 10.
Windows Game Bar:
Press the Windows button and G simultaneously on your keyboard, then select the Camera icon to take snapshots.
Where the Minecraft images are saved: C:\Users\\Videos\Captures

Use Keyboard:
Hit Windows + PrtScn/PrintScreen key at the same time, then it will screenshot the whole screen. Then you can find the images on your computer.
How to Screenshot Minecraft on Mac
For Mac users, screenshotting on Minecraft is much easier on Windows. Simply press CMD + SHIFT + 4 simultaneously. Once done, you can find the pictures at Library > Application > Minecraft > Screenshots.
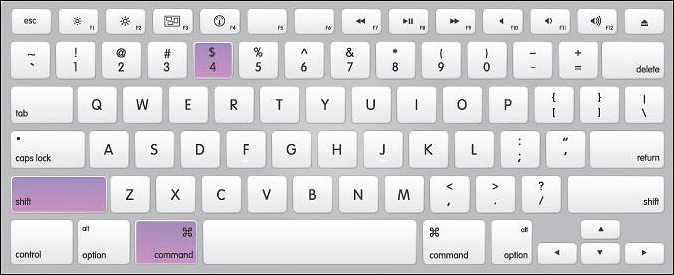
How to Screenshot in Minecraft on PS/Xbox/iPhone/Android
As Minecraft is popular gameplay worldwide, so people play it on various devices, including computers, mobile phones, Xbox, PS, etc. If you are one of them and want to screenshot on these devices, the following content will be beneficial for you.
iPhone: Press the Side Button and the Volume Up button at the same time; Or press the Side button and the Home button together. (It depends on the iPhone model that you use )
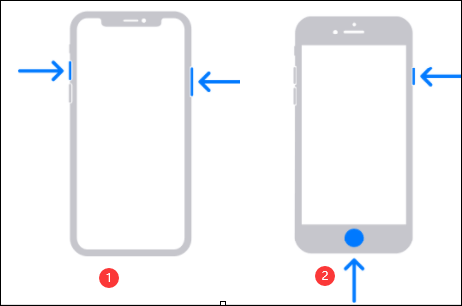
Android: Press the power button and the lower volume button to take Minecraft screenshot. (Android 4.0 or later)
PS: For PS Vita, just hold PS + START buttons, and if you are using PS4, you can directly press the SHARE button on the console to take screenshots.
Xbox: Double-press the Xbox button; next, press Y to begin your work.
Finally, log into your Xbox Live account, then you will see the screenshots in the Captures part on your profile page.
More Things About Screenshots in Minecraft
#1. How to Take Screenshots in Minecraft Java Edition
If you want to take screenshots in Minecraft Java Edition, you can press the default F2 key directly.
Where are the Minecraft screenshots saved:
On Windows, the screenshots are saved in the ".minecraft\screenshots" inside the "AppData\Roaming" folder. You can find this folder by typing "%appdata%\.minecraft\screenshots" in the searching bar.
#2. How to take a screenshot in Minecraft Education Edition
Step 1. Press the E key for inventory, type in "camera", and click and drag the camera icon into any of the boxes at the bottom of the screen.
Step 2. Click escape to get back into the game
Step 3. When selecting the camera, you will see the crosshair on the screen. Just point and click, and then you will get the screenshots.
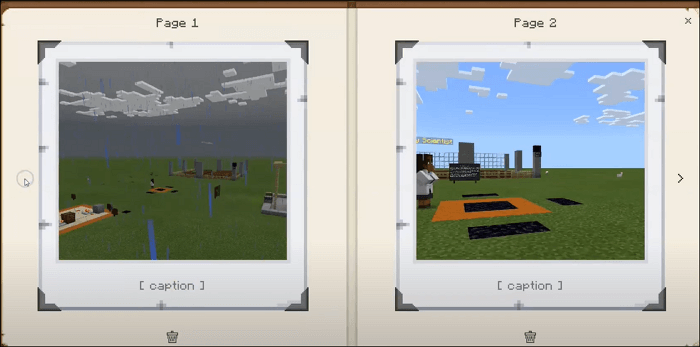
Final Words
Generally speaking, there are two common methods to screenshot in Minecraft. One is to rely on professional software, and the other is to count on the built-in features of the game itself. If you need to take a good quality screenshot in Minecraft, we highly recommend choosing EaseUS ScreenShot. As an all-in-one screencast software, it will get all tasks done quickly and effortlessly, whether screen record on Minecraft or take Minecraft screenshots. Just try it now!
Was This Page Helpful?
