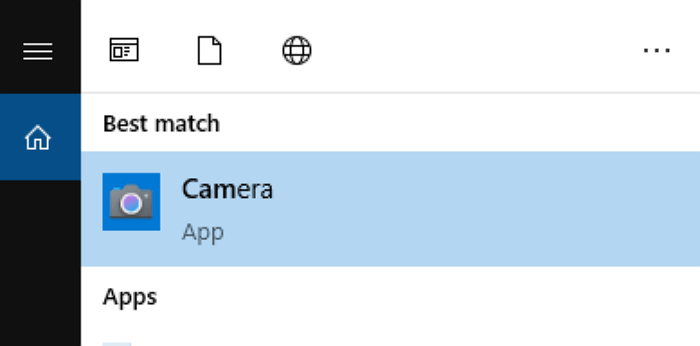-
![]()
Daisy
Daisy is the Senior editor of the writing team for EaseUS. She has been working in EaseUS for over ten years, starting from a technical writer to a team leader of the content group. As a professional author for over 10 years, she writes a lot to help people overcome their tech troubles.…Read full bio -
Jane is an experienced editor for EaseUS focused on tech blog writing. Familiar with all kinds of video editing and screen recording software on the market, she specializes in composing posts about recording and editing videos. All the topics she chooses …Read full bio
-
![]()
Melissa Lee
Melissa is a sophisticated editor for EaseUS in tech blog writing. She is proficient in writing articles related to screen recording, video editing, and PDF file conversion. Also, she's starting to write blogs about data recovery, disk partitioning, data backup, etc.…Read full bio -
Jean is recognized as one of the most professional writers in EaseUS. She has kept improving her writing skills over the past 10 years and helped millions of her readers solve their tech problems on PC, Mac, and iOS devices.…Read full bio
-
![]()
Jerry
Jerry is a fan of science and technology, aiming to make readers' tech life easy and enjoyable. He loves exploring new technologies and writing technical how-to tips. All the topics he chooses aim to offer users more instructive information.…Read full bio -
Larissa has rich experience in writing technical articles. After joining EaseUS, she frantically learned about data recovery, disk partitioning, data backup, screen recorder, disk clone, and other related knowledge. Now she is able to master the relevant content proficiently and write effective step-by-step guides on various computer issues.…Read full bio
-
![]()
Rel
Rel has always maintained a strong curiosity about the computer field and is committed to the research of the most efficient and practical computer problem solutions.…Read full bio -
![]()
Gemma
Gemma is member of EaseUS team and has been committed to creating valuable content in fields about file recovery, partition management, and data backup etc. for many years. She loves to help users solve various types of computer related issues.…Read full bio
Page Table of Contents
0 Views |
0 min read
How to record with Windows Media Player? This is a question most likely raised by those who would like to replay or stream videos on their Windows 7/8 or XP. With this software, you can do things like replaying videos, audio, and pictures on your PC, as well as speeding up/reversing videos. But how to find a proper way to record these events on Windows Media Player?
This passage will guide you on how to save a video from Windows Media Player by introducing 3 practical methods to you. Let's look at the content navigation below.
PAGE CONTENT:
How to Record with Windows Media Player Alternative
EaseUS RecExperts is a suitable WMP alternative as it is integrated with a powerful built-in media player. With the help of this feature, you can play the captured videos or audio files effortlessly.
In essence, this software is originally a recorder that helps you capture whatever is on your screen. This software can help you record high-quality videos. The resolution of its output videos can reach 1080P or 4K. And you can select the audio source freely, including desktop audio, microphone, and both of them. If you want to record a video at a specific time, the task scheduler is what you need. Moreover, it offers you a video/audio trimmer that helps you edit out the unnecessary parts.
Briefly speaking, if you don't mind the download and installation of this recorder, it will provide you with more unexpected functions.
EaseUS RecExperts
- Record streaming video and audio
- Offer a Task Scheduler that allows automatic recording
- Offer dozens of output formats, including GIF, MP4, MP3, etc.
- Support trimming recordings with simple clicks
- Support Windows 10/11 and macOS
Step 1. Launch EaseUS RecExperts. There are two modes for screen recording. Choose "Full Screen", this tool will capture the whole screen; choose "Region", you will need to select the recording area manually.

Step 2. After that, you can choose to record the webcam, system sound, or microphone as you like. Of course, you can turn them off if you only need to record the silent screen.

Step 3. Then, you can click the red "REC" button to start recording. Now you will see a menu bar on your screen. If you want to pause the recording, click on the white "Pause" button; to end the recording, click on the red "Stop" button.
Step 4. After recording, you will be led to the recording list interface. Here you can view or edit your recordings easily.

How to Record Windows Media Player with the Game Bar Recorder
Xbox Game Bar is the default game recorder on Windows 10, and it's said the inspiration for this software came from Xbox One S or X, which allows players to record their game clips during games. Xbox Game Bar gradually becomes a good choice for Non-gamer groups due to its stable and satisfying performance in recording ordinary activities on their desktop. So for us, we can rely on it to record Windows Media Player on Windows 10, too.
Xbox Game Bar Features:
- Record the last 30 seconds of your gameplay
- Record with the game bar on the background
- A 60 FPS parameter to help you record games fluently
- 4 hours recording length
- Not CPU-intensive at all
How to Save a Video from Windows Media Player with Xbox Game Bar:
Step 1. Call out your target videos or games in advance.
Step 2. Then press Win + G to open the Xbox game bar on your PC. If it doesn't open, the troubleshooting function could be helpful.
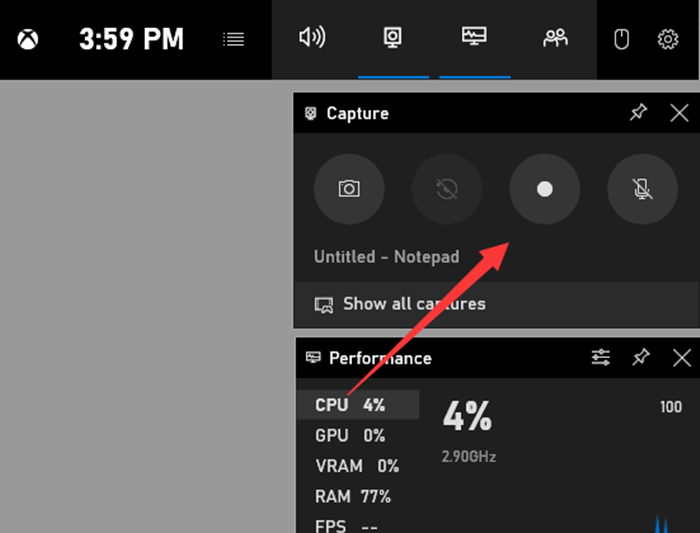
Step 3. Configure the options for screen recording by clicking Start > Settings > Gaming > Game Bar, Captures, or Game Mode.
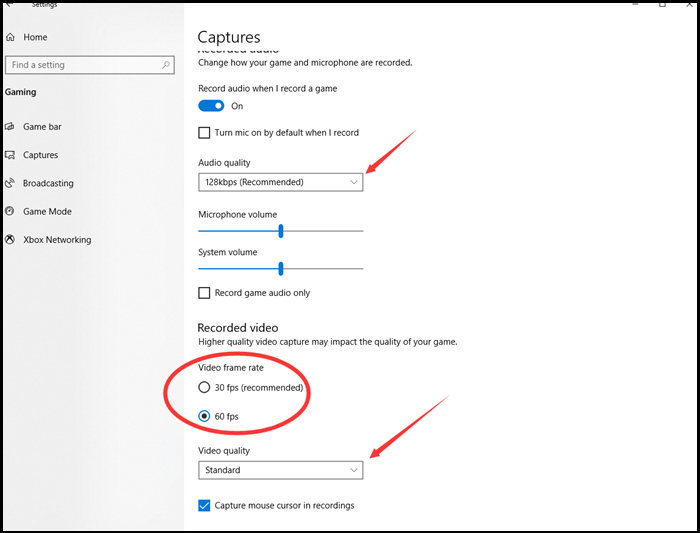
Step 4. Start and end the record with buttons or shortcuts.
Step 5. When the whole process is done, you can click the Gallery on the control bar to check your recordings in MP4 format.
Xbox Game Bar is a free, convenient screen recorder, but it is not perfect for users. Reasons for this could be some of its deficiencies like, it can't record in full screen, can't record more than 4 hours, and could frequently break down or grey out its recording button, which could cause problems in recording Windows Media Player's events. But the deficiencies, on the other side, reveal what an excellent screen recorder should be like. Now let's look at another recorder that is good enough to substitute Xbox Game Bar.
How to Record Windows Media Player with OBS Studio
OBS Studio is an open source screen recorder, which means it is accessible without any concerns about money. The reason cited for this software's winning flavor of users is that it is free and professional - you may take this adjective carefully since one of OBS's biggest problems is that it's too complex to handle.
Some users of OBS clearly express their inclinations of not trying it a second time, which is reasonable since it is not an easy recorder with out-of-box functions. You have to self-design all the features using resources, which in other words, is another long journey for you to proceed.
OBS Studio Features:
- High-quality video capture
- Low impact on budget systems
- The broadcasting features
- Multiple places are supported to share
- The picture-in-picture recording mode
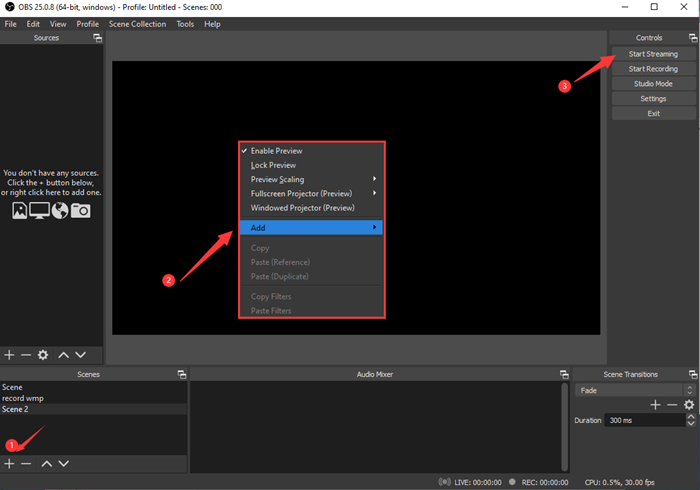
How to Record Video from Windows Media Player with OBS Studio:
Step 1. Add a scene, and name the scene.
Step 2. Add sources. Right-click the blackboard at the center area, hover your cursor at 'add,' then choose 'display capture.'
Step 3. Now call out your target videos and hit 'start recording' to record Windows Media Player.
Step 4. Stop Recording and click on Files on the left-top corner and select 'show the recordings,' then, you will find your recordings in a local folder.
It does earn welcome from the most advanced users, but if you are less in need of professional features or see for effectiveness and straightforward methods, OBS Studio may not fit you.
The Bottom Line
This post writes about how to record with Windows Media Player in a hassle-free way. Our choices involve two free recorders - Xbox Game Bar, OBS Studio, and a more integrated recorder - EaseUS RecExperts. If you desire a fully-equipped recorder with easy-to-learn operations, EaseUS RecExperts should be the ideal one for you.
FAQs About How to Save a Video from Windows Media Player
These FAQs will be helpful for people who want to record a screen with a Windows media recorder. Keep reading if you are interested in them.
1. Can I record with a Windows Media Player?
No, WMP has no relevant functions.
2. How to record windows media player videos with sound?
For recording with intact system sound along with the videos, a capable screen recorder must be considered. Here I think EaseUS RecExperts is the optimum one, and it delivers smooth videos that have perfect cohesion with its audios.
3. What's worth recording in WMP?
You can record videos/audio that are already on your PC with WMP.
You can also record the playback of online streaming videos/audios with WMP.
Last but not least, you can record audio CDs, audio files, DVDs, and videos.
EaseUS RecExperts

One-click to capture anything on screen!
No Time Limit, No watermark
Start Recording