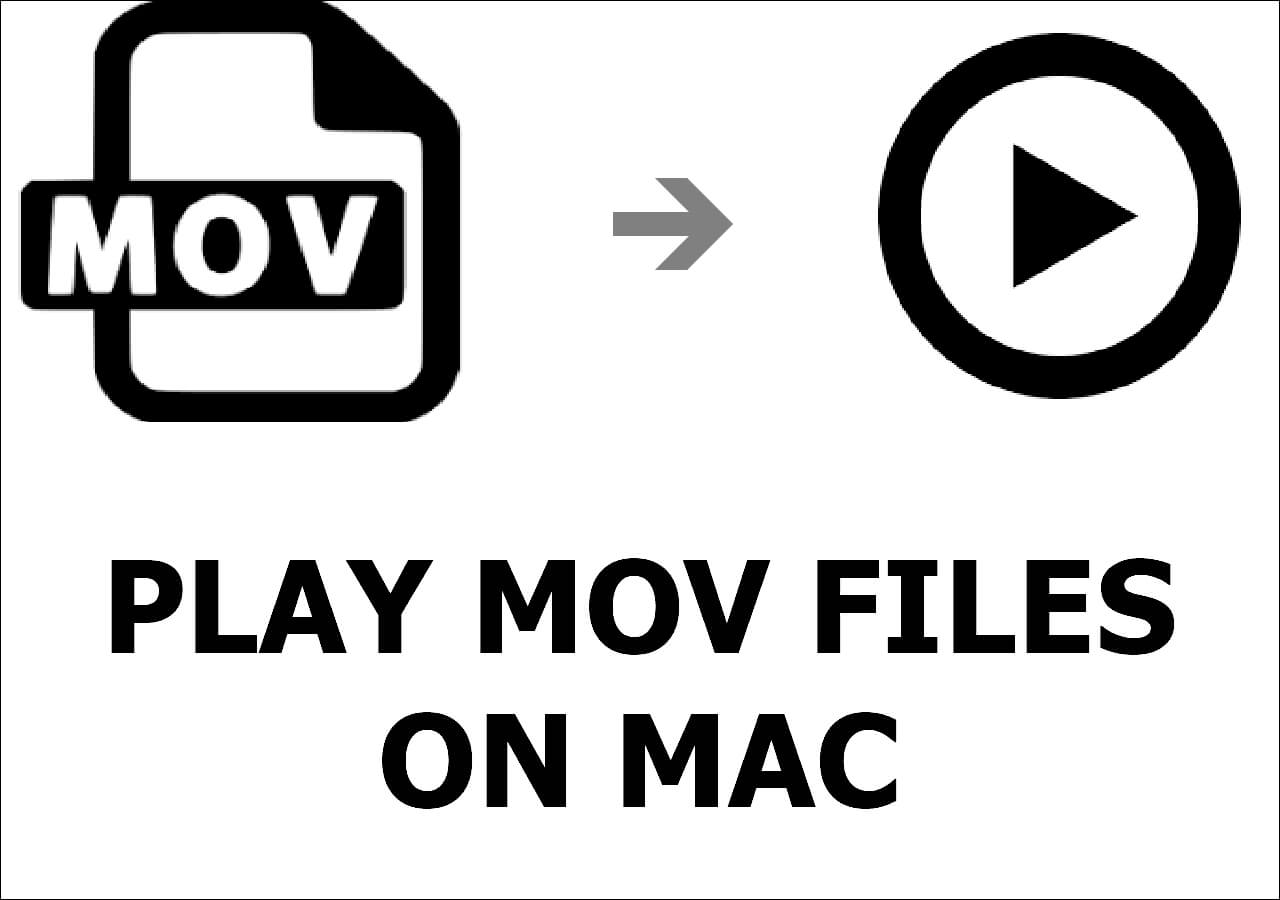-
![]()
Daisy
Daisy is the Senior editor of the writing team for EaseUS. She has been working in EaseUS for over ten years, starting from a technical writer to a team leader of the content group. As a professional author for over 10 years, she writes a lot to help people overcome their tech troubles.…Read full bio -
Jane is an experienced editor for EaseUS focused on tech blog writing. Familiar with all kinds of video editing and screen recording software on the market, she specializes in composing posts about recording and editing videos. All the topics she chooses …Read full bio
-
![]()
Melissa Lee
Melissa is a sophisticated editor for EaseUS in tech blog writing. She is proficient in writing articles related to screen recording, video editing, and PDF file conversion. Also, she's starting to write blogs about data recovery, disk partitioning, data backup, etc.…Read full bio -
Jean is recognized as one of the most professional writers in EaseUS. She has kept improving her writing skills over the past 10 years and helped millions of her readers solve their tech problems on PC, Mac, and iOS devices.…Read full bio
-
![]()
Jerry
Jerry is a fan of science and technology, aiming to make readers' tech life easy and enjoyable. He loves exploring new technologies and writing technical how-to tips. All the topics he chooses aim to offer users more instructive information.…Read full bio -
Larissa has rich experience in writing technical articles. After joining EaseUS, she frantically learned about data recovery, disk partitioning, data backup, screen recorder, disk clone, and other related knowledge. Now she is able to master the relevant content proficiently and write effective step-by-step guides on various computer issues.…Read full bio
-
![]()
Rel
Rel has always maintained a strong curiosity about the computer field and is committed to the research of the most efficient and practical computer problem solutions.…Read full bio -
![]()
Gemma
Gemma is member of EaseUS team and has been committed to creating valuable content in fields about file recovery, partition management, and data backup etc. for many years. She loves to help users solve various types of computer related issues.…Read full bio
Page Table of Contents
0 Views |
0 min read
Nintendo Switch is a fantastic video game console that enables you to play various games with it. Since it was published on March 3, 2017, this hybrid device has become popular worldwide. Nintendo Switch can be regarded as both a home console and a portable device, and its portability is why more and more types of games are transplanted into it.
Sharing videos about computer games is not a difficult task as there are enough screen recorder programs you can use on a PC. But how to record Switch gameplay? There are two frequently-used methods: recording gameplay with the built-in tool in Switch or mirroring Switch game on PC and recording it with a Nintendo Switch screen recorder. This post will walk you through those two ways step by step. Keep reading if you want to know the details.
| Methods | Effectiveness | Difficulty |
|---|---|---|
| EaseUS RecExperts | High - Record Switch without a time limit. | Easy |
| Nintendo Switch Control | Low - Record 30s at most. | Easy |
Also read:
Record Nintendo Switch Gameplay [No Time Limit]
You can find all kinds of capture cards for Switch on the market, each of which has its own characteristics. The most significant difference between them may be the properties of the recording program they offer. A powerful capture card helps you record Switch gameplay without downloading any other software. Otherwise, you need to use a third-party game recorder to capture the gameplay, like EaseUS screen recorder.
- 📝What to prepare
- A Nintendo Switch device
- A Nintendo Switch Dock
- A desktop computer
- HDMI cables to connect the capture card
- EaseUS RecExperts installed
#1. Connect Switch to PC with Capture Card
Step 1. Prepare capture card and HDMI cables.
Step 2. Plug one end of an HDMI cable into the HDMI OUT port on the Switch, and insert the other end of the cable into the HDMI IN port of the capture card. Likewise, connect your computer to the capture card.
Step 3. Now, you need to connect the Nintendo Switch to your computer. The output ports should be connected to the PC, and the input port should be connected to Switch.

Now, a Windows screen recorder will help you capture the gameplay. Continue reading to know the steps to make your gameplay videos with a lightweight but powerful Windows screen recorder.
#2. Record Switch Gameplay on PC
If you can't record Hollow Knight footage on Switch, try EaseUS Screen Recorder. It enables you to record Switch gameplay on your PC for a long time with high-quality output. It's worth noting that there are three optional video qualities you can select: 720P, 1080P, and 4K. Besides, this software supports starting and stopping a recording automatically, and you can set the tasks to do that. After recording, this software will give you a video trimming tool to remove the unnecessary part with ease.
Click on the button below to download it for free. No registration is required.
Step 1. Launch the gameplay that you want to record. Next, open EaseUS RecExperts and click on the "Game" button on the left.

Step 2. Click on the "Select Game" option to choose a Game Window or Game Process. Then, you can enable the audio and webcam recording if needed. When all are done, click the big REC button to start the gameplay recording.

Step 3. A floating toolbar will appear, and you can pause or stop the recording. Besides that, the camera icon enables you to take a screenshot, and the timer icon lets you stop the recording automatically.

Step 4. After saving the recorded gameplay video, a media player will pop up. It gives you a built-in tool to trim the recording, extract audio from the video, and add an opening & ending part. You can find the tool at the bottom of the player.

How to Record Switch Gameplay Without Capture Card
The most regular way for Nintendo Switch recording is using the pre-installed gameplay capturing tool. This is free and convenient for users who don't want to set up a capture card.
However, this method comes with an inevitable defect: you can only record the gameplay for up to 30 seconds, but it's effortless to press the button and capture what you need directly.

How to Record on Nintendo Switch with Built-in Tool:
- Step 1. Start your gameplay on Nintendo Switch.
- Step 2. Press and hold down the Capture Button on the left Joy-Con. (The Capture Button is a square button located under the directional pad).
- Step 3. Make a long press to start the recording. Once done, you can view the captured video in the Album.
Here is a video tutorial about how to record Switch gameplay, and you can take a look:

Apart from recording videos, it also supports taking screenshots from the saved gameplay video.
How to Screenshot on Switch:
- Back to the HOME Menu, tap "Album" > "All Screenshots and Videos".
- Choose a video to edit, and the video playback will begin. While playing, you can press "Y" to stop it.
- Tap "Editing and Posting" > "Save as Screenshot" to take a screencast.
✅Note: The built-in recorder only supports recording for up to 30 seconds. So, if you want to record your gameplay for more than 30 seconds, you need to download and try EaseUS RecExperts.
What are Capture Cards & Benefits of Recording Switch on PC
Recording Switch gameplay on PC with a capture card is a good idea for many reasons. This part will offer you more related information about this method so that you can get your own Switch gameplay video conveniently.
1. What is a capture card for Switch?
The capture card is a device that can be connected to a computer to record on-screen content. In addition to that, the capture card can help encode what is happening on the screen so that you can play it as a Live stream or save it as a video file. However, the capture card cannot encode the data itself, and it helps an important role in transmitting the data from one end to the other.
You can follow the guide on the following picture to set up and use a capture card.

2. What are the benefits of recording Switch on PC?
Recording Switch gameplay on PC using a captured card is a great choice for those following reasons:
- Good quality of the output video: EaseUS RecExperts can help you record videos in 1080P, 60fps.
- Unlimited recording time: A powerful screen recorder on PC enables you to capture gameplay without the 30-second restriction, while Nintendo only allows you to record the gameplay for 30 seconds.
- No limitation of the update version: Switch supports recording some games directly on the device, however, some of them rquries the latest version. But screen recorders on PC can record any game on Switch.
How to Record Gameplay on Windows 11
Are you excited to record your gameplay on Windows 11 and share it with friends but don't know the best way to do it? We've got you covered – in this article, we'll explain five methods for recording game footage without delay.

FAQs about How to Record Switch Gameplay
Check the frequently asked questions related to this topic below.
1. Can you record your gameplay on Nintendo Switch?
Yes, to capture video gameplay footage, you need to press and hold down the "Capture" button on the left Joy-Con. The captured videos can be viewed within the "Album".
2. How do I record my Nintendo Switch for more than 30 seconds?
Recording Nintendo Switch for more than 30 seconds requires external hardware. A capture card or a third-party screen recorder is needed.
3. Can you record Switch gameplay without a capture card?
The most regular way to record Switch gameplay without a capture card is using the pre-installed gameplay capturing tool. This is free and convenient for users who don't want to set up a capture card.
Conclusion
This post discussed how to record Switch gameplay in high quality with or without a capture card.
- If the recording time is less than 30 seconds, you can capture the Switch gameplay with the default recorder.
- If you need to record a long Nintendo gameplay video for YouTube, you'd better try EaseUS RecExperts with a capture card.
Whatever you choose, make sure the solution is suits you best. We hope this post can help you!
EaseUS RecExperts

One-click to capture anything on screen!
No Time Limit, No watermark
Start Recording