-
![]()
Daisy
Daisy is the Senior editor of the writing team for EaseUS. She has been working in EaseUS for over ten years, starting from a technical writer to a team leader of the content group. As a professional author for over 10 years, she writes a lot to help people overcome their tech troubles.…Read full bio -
Jane is an experienced editor for EaseUS focused on tech blog writing. Familiar with all kinds of video editing and screen recording software on the market, she specializes in composing posts about recording and editing videos. All the topics she chooses …Read full bio
-
![]()
Melissa Lee
Melissa is a sophisticated editor for EaseUS in tech blog writing. She is proficient in writing articles related to screen recording, video editing, and PDF file conversion. Also, she's starting to write blogs about data recovery, disk partitioning, data backup, etc.…Read full bio -
Jean is recognized as one of the most professional writers in EaseUS. She has kept improving her writing skills over the past 10 years and helped millions of her readers solve their tech problems on PC, Mac, and iOS devices.…Read full bio
-
![]()
Jerry
Jerry is a fan of science and technology, aiming to make readers' tech life easy and enjoyable. He loves exploring new technologies and writing technical how-to tips. All the topics he chooses aim to offer users more instructive information.…Read full bio -
Larissa has rich experience in writing technical articles. After joining EaseUS, she frantically learned about data recovery, disk partitioning, data backup, screen recorder, disk clone, and other related knowledge. Now she is able to master the relevant content proficiently and write effective step-by-step guides on various computer issues.…Read full bio
-
![]()
Rel
Rel has always maintained a strong curiosity about the computer field and is committed to the research of the most efficient and practical computer problem solutions.…Read full bio -
![]()
Gemma
Gemma is member of EaseUS team and has been committed to creating valuable content in fields about file recovery, partition management, and data backup etc. for many years. She loves to help users solve various types of computer related issues.…Read full bio
Page Table of Contents
0 Views |
0 min read
New to YouTube TV, how do record individual episodes? And how do I delete recorded episodes once watched?
___alexg_7 from Reddit
YouTube TV is the best and most popular live streaming service, and it has over 85 top channels for entertainment, news, and live sports. Watching a TV show on YouTube has become daily entertainment for many people. In case you are not at home, how can you watch YouTube TV videos?
You can record YouTube TV videos you like with a screen recorder. It's beneficial when using its built-in schedule recording function. Here, you will learn how to record a video on YouTube TV in detail.
- Disclaimer:
- Please keep in mind that this tutorial for recording videos is for personal use only. We do not encourage the capturing of streaming video for any commercial purpose.

- How to Record on YouTube TV on Windows
- How to DVR on YouTube TV on Mobile Devices
- How to Screen Record YouTube TV on Mac
- FAQs About How to Record on YouTube TV
How to Record on YouTube TV on Windows
A powerful YouTube TV recorder is needed to record YouTube shows on a PC. EaseUS RecExperts is one fantastic Windows screen-capturing tool. It's user-friendly for beginners; you can capture screen, video, and audio. At the same time, choosing the audio resources is accessible.
You can record streaming video from YouTube, Vimeo, or other video posting platforms with ease. Also, you can use it to record YouTube live stream. And the biggest advantage of this tool is that you can use its schedule recording function to choose the start and end times. Even if you are not at home, this tool can help capture the TV shows with the scheduled setting.
Download this recorder and start capturing YouTube TV shows you like! No registration is required.
How to record YoTube TV on your Windows computer:
Step 1. Launch EaseUS RecExperts. Choose a recording mode from "Full Screen" or "Region". To get a better experience, we suggest you choose recording the full screen.

Step 2. Mostly, you will need to record the system sound when recording a video. Just click on the speak sign to select it. You can also tick the "Record silently" function, so that the recording process will be muted without muting the recorded video.

Step 3. After these settings, you can press the red "REC" button to start recording. If you want to pause the recording, click on the white "Pause" button; to end the recording, click on the red "Stop" button.
Step 4. After recording, the recording list window will open. Here you can view, split, delete, manage your recorded videos.

When all is done, you can watch YouTube TV recordings on your Windows or Mac computer offline without any hassle. What are you waiting for? Click the button below to download this capable YouTube TV recorder to start capturing now!
🚩Check an intuitive video tutorial below!
- 0:25 - Intro
- 0:26 - Record a show
- 1:38 - Access the recorded show
👁️Share this post with more people if you find it helpful!
How to DVR on YouTube TV with Built-in Tool
YouTube TV's DVR makes it extremely easy for users to download shows, movies, and sports events. With the help of cloud storage, you can save unlimited downloaded or recorded files on it. This built-in DVR records multiple files simultaneously, and you can stream those recordings to different devices as you like. This part will show you how to record on YouTube TV.
You can have a try on mobile devices, including Android phones, iPhones, and iPads. The YouTube TV's unlimited cloud DVR can capture TV shows easily.
How to record YouTube TV shows within the app:
Step 1. Open YouTube TV app and log into your YouTube TV account. Then, tap the search icon in the upper right corner to search for and select the TV show you want to record in the search box.
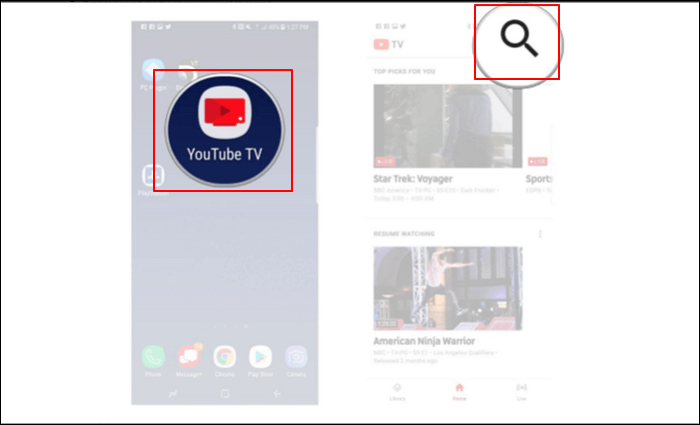
Step 2. Next to a show, sports team, or event you want to record, tap "Add". Then, YouTube TV automatically records all current and upcoming airings and adds them to your "Library".
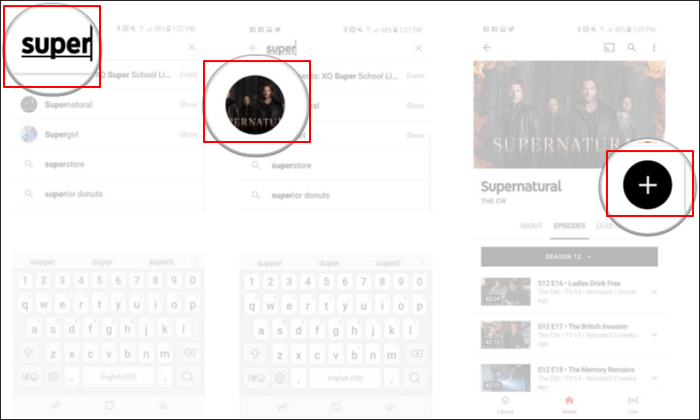
- Notice:
- If you add a program to your library while an episode is in progress, the recording taken by this method will start from the time you added the program. However, if a rerun of the episode airs, your partial recording will be replaced by a full episode. See more information>>>
How to Screen Record YouTube TV on Mac
For Mac users, there are two optional methods of recording YouTube TV shows, including EaseUS RecExperts and QuickTime Player. These two methods need no YouTube TV membership. You can follow the detailed steps and ensure you have installed the competent recorder.
Tool 1. EaseUS RecExperts for Mac
Recording videos from YouTube TV with a MacBook is an easy task since you can use a helpful tool on Mac, which is EaseUS RecExperts. Its simple and elegant interface makes it user-friendly for novices who want to capture what they need on a Mac screen. Other Smart TVs are also supported.
To record shows on YouTube TV, it can serve as a full-screen recorder. When you want to capture only a part of the screen, it supports selecting the capturing region flexibly. If you need to schedule a recording, you can set the start capturing time and the duration, and this recorder can execute the task automatically. It even lets you edit your recordings once you finish your recording tasks.
Main Features:
- Record screen with audio on Mac
- Support recording YouTube TV shows easily
- Record PowerPoint presentation with audio and video Mac
- Choose the output format of audio and video as you like
- Capture the screen, gameplay, audio, and webcam
Download it to capture your favorite shows now! In the trial version, you don't need to register a YouTube TV account.
How to download YouTube TV recordings on Mac:
- Notice:
- Please keep in mind that this tutorial for recording videos is for personal use only. We do not encourage the capturing of streaming video for any commercial purpose.
Step 1. Open the streaming video that you want to capture. Then launch EaseUS RecExperts to get used to its interface on your Mac. If you want to record the whole screen, you can click the "Full Screen" option. If you want to customize the recording area, hit "Region". Then, select the recording area with your mouse.
At the same time, to capture the screen with audio, you just hit the Sound icon in the lower left corner.
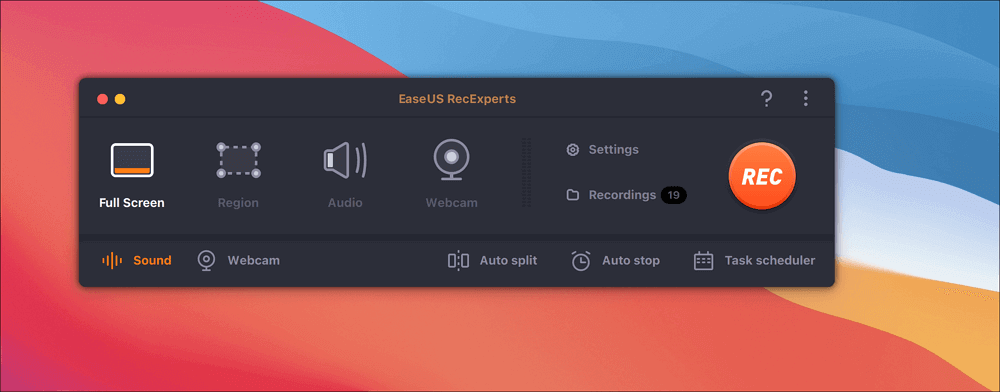
Step 2. Click "Settings" to apply more options, including changing the output format of the video, the quality, etc.
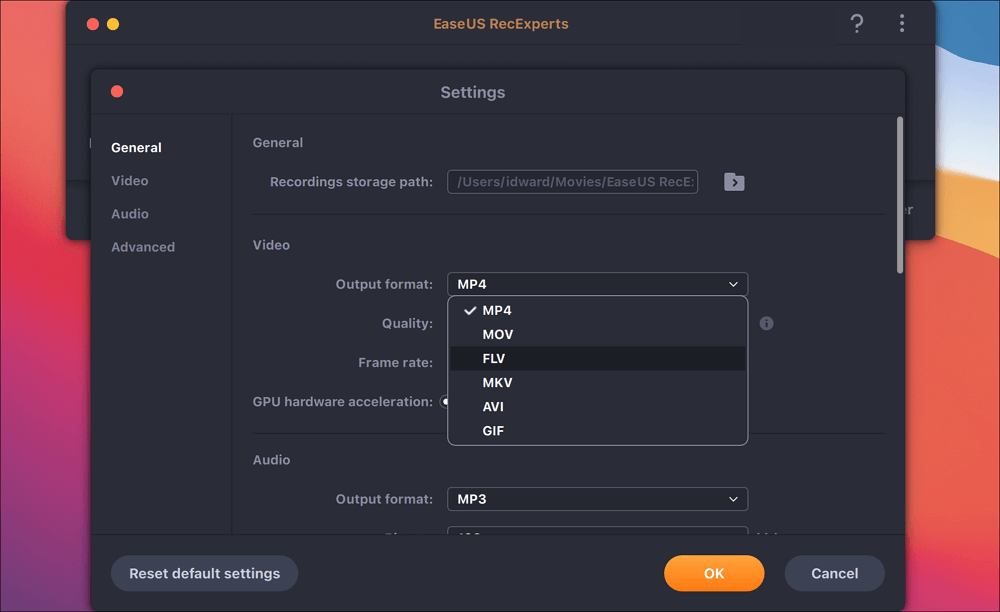
Step 3. Once you are satisfied with the settings, go back to the main screen and click the Sound icon. Then, enable the system or microphone sound if you want to record audio and screen at the same time. Click "OK" to ensure the audio options. After that, hit "REC" to start recording.
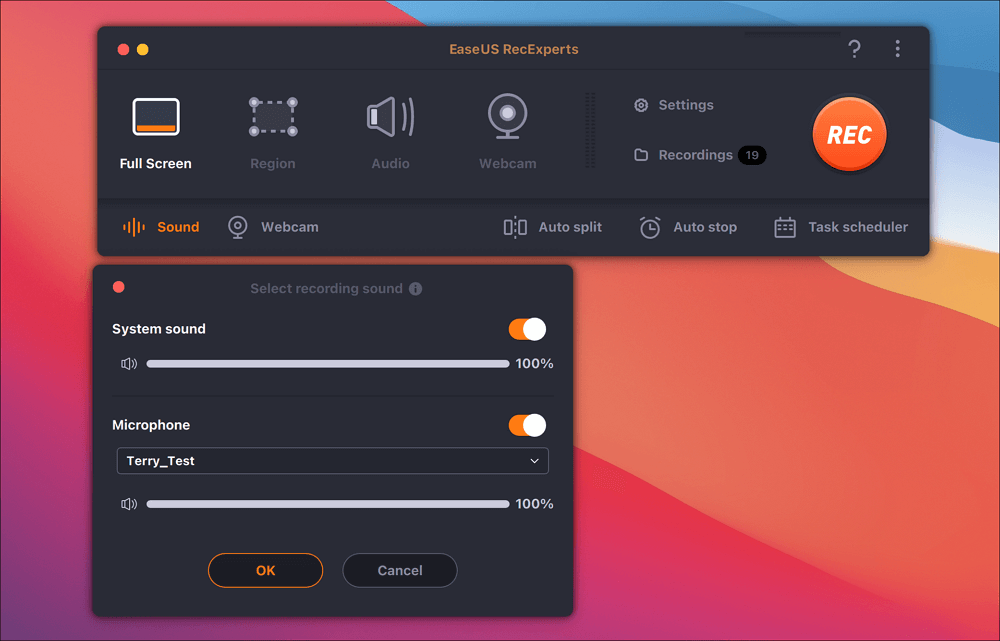
Step 4. Hit the Stop icon when you want to end the recording task. Then, watch the recorded video in "Recordings". The button can be found in the main interface. You can review the target saving from the lists.
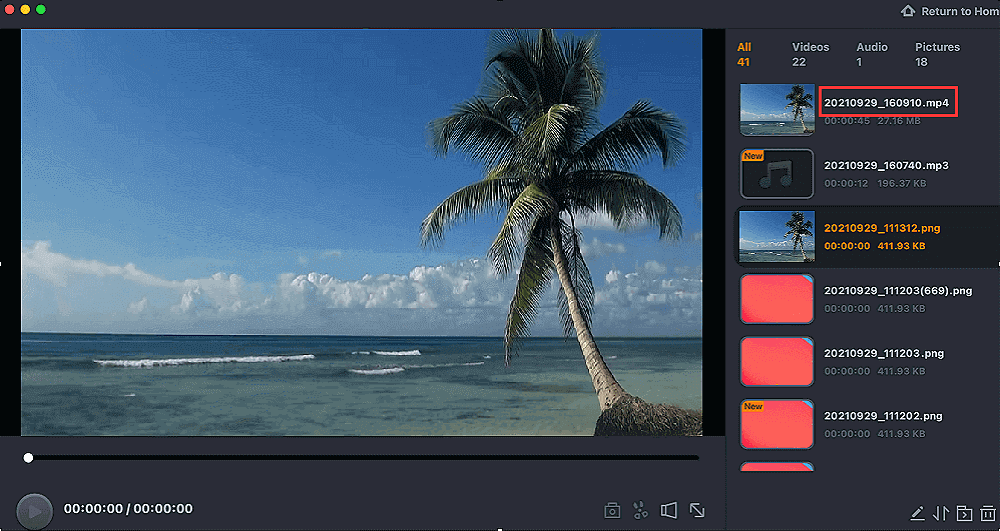
Tool 2. QuickTime Player
QuickTime Player is an extensible multimedia framework developed by Apple Inc. It can handle various formats of digital video, picture, sound, panoramic images, and interactivity. You can use it to capture screen, video, audio, and webcam.
This program can capture and edit almost any video on a MacOS computer. Since it is quite useful and free, most Mac users are familiar with this software.
The limitation is that you cannot use it for system sound.
To solve it>> Go to learn how to record internal audio on a Mac.
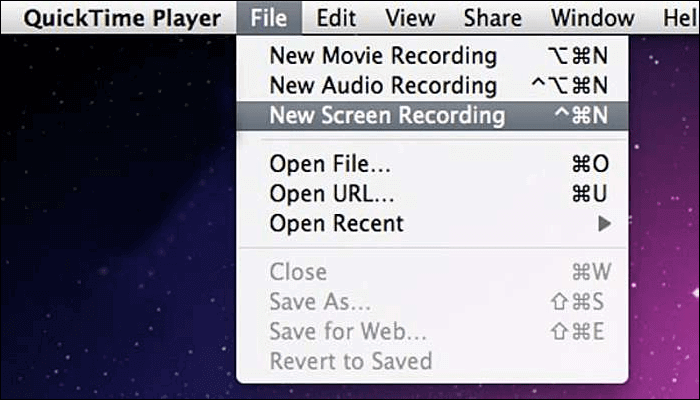
You will learn how to record on YouTube TV with QuickTime Player:
Step 1. Open QuickTime Player, and then choose "File" > "New Screen Recording" from the menu bar. You will see either the screen controls or the window.
Step 2. Before recording, you can click the arrow next to "Record" to change the recording settings:
- Capture your voice or other audio with the screen recording, and choose to record with a microphone.
- To show a black circle around your pointer when clicking, choose "Show Mouse Clicks" in "Recording."
Step 3. To start recording, click the "Record" button and then take one of these actions:
- Click anywhere on the screen to begin recording the entire screen.
- Drag to select an area to record, and then click "Start Recording" within the area you selected.
Step 4. To stop recording, click "Stop" in the menu bar or press Command-Control-Esc (Escape).
Step 5. Eventually, QuickTime Player automatically opens the recording. You can play, edit, or share it.
Conclusion
In a word, you can capture a YouTube TV show in two ways. The first is to use the built-in recorder within the YouTube TV show, and the other one is to use some screen recorders for TV shows you like. EaseUS RecExperts is a nice tool with fantastic features for both Windows and Mac users. Click the button to download it now.
FAQs About How to Record on YouTube TV
Follow this part if you want to know more information on YouTube TV recordings.
1. Can you record TV shows on YouTube TV?
Can you screen-record YouTube TV? The answer is Yes. However, only YouTube TV shows without DVR settings can be recorded. YouTube videos with DVR protection can not be recorded because of limitations.
2. How does YouTube TV DVR work?
When recording programs on YouTube TV, all shows you selected will be automatically added to the DVR media library. YouTube TV DVR provides unlimited storage space. Therefore, you can capture TV shows easily.
3. How do you record on YouTube?
For Windows users, you can capture YouTube TV shows with screen recording software like EaseUS RecExperts, OBS Studio, etc. However, you need to notice the DVR protection and avoid capturing TV shows that are under DVR protection because they cannot be used to capture shows successfully.
For Mac users, you can choose QuickTime Player or EaseUS RecExperts for Mac. While the Mac default tool cannot help capture the internal audio. Therefore, EaseUS RecExperts is your best choice. Download it now!
EaseUS RecExperts

One-click to capture anything on screen!
No Time Limit, No watermark
Start Recording


