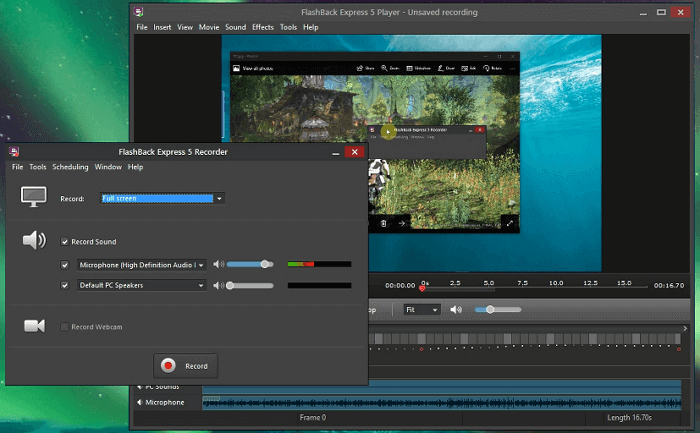-
![]()
Daisy
Daisy is the Senior editor of the writing team for EaseUS. She has been working in EaseUS for over ten years, starting from a technical writer to a team leader of the content group. As a professional author for over 10 years, she writes a lot to help people overcome their tech troubles.…Read full bio -
Jane is an experienced editor for EaseUS focused on tech blog writing. Familiar with all kinds of video editing and screen recording software on the market, she specializes in composing posts about recording and editing videos. All the topics she chooses …Read full bio
-
![]()
Melissa Lee
Melissa is a sophisticated editor for EaseUS in tech blog writing. She is proficient in writing articles related to screen recording, video editing, and PDF file conversion. Also, she's starting to write blogs about data recovery, disk partitioning, data backup, etc.…Read full bio -
Jean is recognized as one of the most professional writers in EaseUS. She has kept improving her writing skills over the past 10 years and helped millions of her readers solve their tech problems on PC, Mac, and iOS devices.…Read full bio
-
![]()
Jerry
Jerry is a fan of science and technology, aiming to make readers' tech life easy and enjoyable. He loves exploring new technologies and writing technical how-to tips. All the topics he chooses aim to offer users more instructive information.…Read full bio -
Larissa has rich experience in writing technical articles. After joining EaseUS, she frantically learned about data recovery, disk partitioning, data backup, screen recorder, disk clone, and other related knowledge. Now she is able to master the relevant content proficiently and write effective step-by-step guides on various computer issues.…Read full bio
-
![]()
Rel
Rel has always maintained a strong curiosity about the computer field and is committed to the research of the most efficient and practical computer problem solutions.…Read full bio -
![]()
Gemma
Gemma is member of EaseUS team and has been committed to creating valuable content in fields about file recovery, partition management, and data backup etc. for many years. She loves to help users solve various types of computer related issues.…Read full bio
Page Table of Contents
0 Views |
0 min read
Recently, video conferencing and virtual calls have gradually replaced in-person staff meetings. Since not everyone can attend every scheduled meeting in the real world, an online meeting is more and more needed. Besides, the online meeting gives users the ability to record it and check the playback whenever they want.
Can you record a Google Meet? How to record Google Meet? How to record Google Meet on phone with audio? How to record Google Meet as a student? More and more people are troubled with those questions. If you are one of them, this post is for you. No matter which operating system you are using, an appropriate tutorial and Google Meet recording programs are for you can be found here.
You may want to know:
How to Record Google Meet on Phone with Audio as A Participant :
- Step 1. Firstly, make sure that you are recording to the cloud. If you are recording locally, there is no "Record Meeting" button.
- Step 2. Start a meeting on your Android phone, tap the "More" icon in the lower toolbar, and click "Record Meeting".
- Step 3. To stop the recording, you need to tap the "More" icon in the bottom toolbar and select the "Pause Recording" option.
- Step 4. After the online conference, you can find the captured video in the "Meeting History" tab.
✅Before diving into the details, let's check the comparison among the methods mentioned. Let's put the conclusion first: EaseUS RecExperts is the most effective and easy-to-use recorder for you to record a Google Meet conference. Download it from the button for free!
| 🗂️Methods | ⏱️Effectiveness | 😁Difficulty |
|---|---|---|
| EaseUS RecExperts for Win | High - Record Google Meet without permission; no time limit. | ⭐ |
| Builtin Recorder on Android | Low - Offer a basic recording feature. | ⭐⭐ |
| Google Meet Recorder on Android | Medium - Record Google Meet if you have permission. | ⭐⭐⭐ |
| Google Meet Recorder on iPhone | Medium - Record when you have the host's permission. | ⭐⭐⭐ |
| EaseUS RecExperts for Mac | High - One-click record Google Meet on Mac without limits. | ⭐ |
How to Record a Google Meet on Windows Laptop
There are two tested ways to record a Google Meet meeting on Windows. Let's have a look at them.
1. Record Google Meet on PC with EaseUS RecExperts
EaseUS RecExperts is a full-featured but lightweight screen recording program compatible with Windows 11/10/8/7. The main functionalities of this Windows screen recorder can be divided into three categories: recording PC screen, recording audio, and recording webcam. The "Region" option enables you to customize the recording area freely, which means that you can record the Google Meet area without cropping the recorded video afterward.
The most important thing is that you can use the AI background remover feature when recording the webcam. That means you can select a blurry, scenic, studio, classroom, or any other type of background effect. It is recommended that you stay in a pure and steady situation in order to optimize the influence of AI. As a result, this effect can help you hide your real background.

In addition, you may also upload a picture you like to use as the webcam background. Then, you can freely record videos with a virtual background. In a word, it is believed that this AI feature can meet your needs and make you satisfied.
Before recording audio, don't forget to customize the sound source. You can record the system sound, the microphone sound, or record both of them simultaneously. After recording, this recorder gives you a set of built-in tools to preview and edit recordings.
Key Features:
- Capture screen, audio, and webcam freely
- Record online meetings, classes, and webinars
- Schedule recording to capture the screen at a specific time
- Support splitting recordings automatically
- Offer built-in editing and extracting tools
This software is the go-to choice for capturing everything on your device. Don't hesitate to get it on your Windows PC or Mac. No registration is required.
There is a detailed tutorial on how to record Google Meet on a laptop using this recorder, and it will walk you through the steps effortlessly. Before you follow it to capture what you need, you can click the button and download this software for free.
How to Record a Google Meet on Windows As a Participant:
Step 1. Go to the meetings that you want to record. Then, launch EaseUS RecExperts on your devices. Choose the "Full Screen" recording mode or select the recording area in the "Region" mode.

Step 2. Choose to record the webcam, system sound, microphone sound or none by clicking on the according buttons.

Step 3. It offers an AI background changer and green screen feature to users. You can change the video conference background as you like. When all is done, click on the red "REC" button to begin and click "F10" and "F9" to pause or stop recording.

Step 4. After recording, you can view the meeting videos in the pop-up recording list. You can even click "Edit" > "AI Assistant" > "Start" to get a text file of what has been said.

2. Record Google Meet Using OBS
OBS is an open-source screen recorder that many people use to take a recording of anything going on on their screen. Therefore, you can use it to record a Google Meet video, too. And it is totally free to use.
What's more, it can stream gameplays, meetings, and videos with easy operation. All for free. The only thing you need to note is that novices may find it a little confusing to use for the first time.
How to record Google Meet using OBS:
Step 1. After installing OBS, pick "Optimize just for recording, I will not be streaming" in the pop-up window. Then, specify the video resolution and quality and click "Apply" after the next option.

Step 2. Press the "+" button from "Source" and choose "Display Capture." You can also repeat the process above to select the internal audio and microphone sources.

Step 3. Go to the Google Meet screen and click "Start Recording" in OBS. Stop when you want to finish.

How to Record a Google Meet on Android
In this part, we give you two ways to record a Google Meet on Android. Choose the one you like.
1. Use the Builtin Recorder on Android
To record the screen on an Android phone, you can use the default screen recording function of your phone. And the operation is quite simple. The only issue is that this method requires a large mobile storage space. If you have enough space on your mobile, or you just need to record a small piece of the Google Meet, you may try this way. Just follow the steps below.

Steps to Record Google Meet on Android with Audio:
Step 1. Get the Google Meet invitation link. and click on "Join" to join the meeting.
Step 2. Swipe the top of the screen and choose "screen recorder" from the menu.
Step 3. Click on the microphone's symbol to record screen activity with audio.
Step 4. Click on the red button to stop recording. Then, you can find the recorded videos in the gallery.
2. Record with Google Meet Function on Android
Google Meet is a new video conferencing service released by Google that offers a completely free-to-use package along with top-of-the-line features. Google Meet also offers you the ability to join in via a phone call, as well as the ability to present your screen instead of your video feed.
In the "Meet" window, click on "Join Now" to join a meeting. If you join the meeting on your phone, you can still use the PC or desktop for the video while the phone can be audio. To record the Google Meet on a phone, say an Android, you don't need any third-party applications. You only need to record it with the built-in recording function.
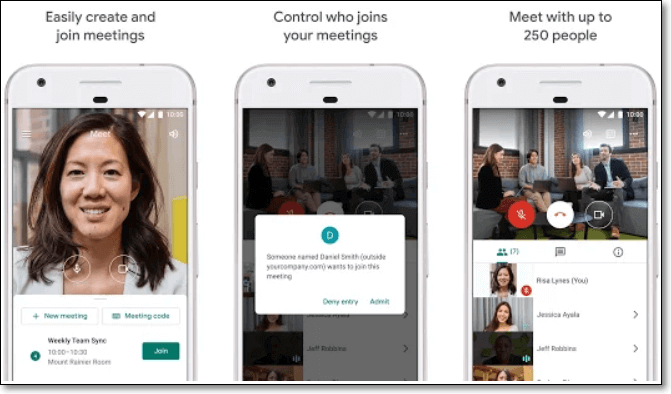
How to Record Google Meet on Phone with Audio as A Participant:
Step 1. Firstly, make sure that you are recording to the cloud. If you are recording locally, there is not a "Record Meeting" button.
Step 2. Start a meeting on your Android phone, tap the "More" icon in the lower toolbar and click "Record Meeting."
Step 3. For stopping the recording, you need to tap the "More" icon in the bottom toolbar and select the "Pause Recording" option.
Step 4. After the online conference, you can find the captured video in the "Meeting History" tab.
- Tip
-
1. Share the meeting code with new participants, copy the joining info and paste it on a messaging app.
2. Send an invitation by email, click on "Add people," enter their name or email address, and then click on "send invite."
3. For inviting someone by phone, click on Add people and then click on the call option.
How to Record Google Meet on iPhone
Hi, I am not able to do my Google Meet recording on my screen recorder. If I do, then only video is seen, not audio. Please guide me to do screen recording in Google Meet with both audio and video for iPad.
___badal1947 from Apple Community
Google Meet isn't just limited to using the cameras on your iPhone to replay video. If you want to give live presentations, showcase ideas, train employees, or do just about anything that involves screen broadcasting, Google Meet makes that more than possible. But how do you record and share your screen in Google Meet on the iPhone and iPad?
Before you start screen recording in Google Meet, it's always a good idea to take potential privacy-related issues into account. Since Google Meet will broadcast everything on your screen with no exceptions, plan your screen-sharing sessions well in advance so that you don't share personal data accidentally with other participants.
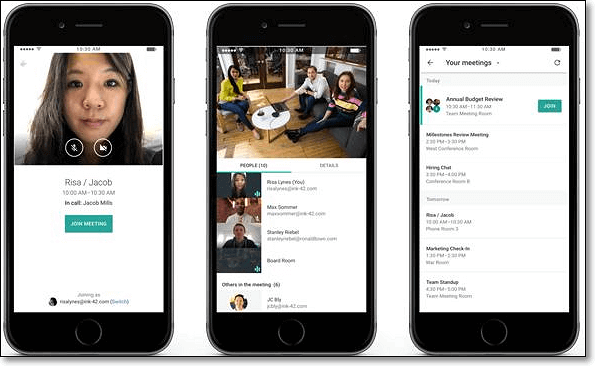
To avoid disturbance, you need to turn on the "Do Not Disturb" option. You can use the Control Center to turn on/off the "Do Not Disturb" option, but it's also best to verify that the feature is set to work even with the screen unlocked. Once you've started or joined a Google Meet meeting, screen sharing on the iPhone is quite easy as long as you know what to do. Let's check out both methods below.
How to Record a Google Meet on iPhone:
- Step 1. Make sure that you are recording to the cloud, and then start a meeting from your iPhone device.
- Step 2. Tap the "More" icon in the lower toolbar and click on "Record Meeting."
- Step 3. To start sharing your screen while you are in a meeting, start by tapping the video pane. On the menu that shows up, tap "Present Screen" and tap "Start Broadcast."
- Step 4. Whenever you are about to join a meeting after inserting a meeting code or starting a scheduled meeting, tap "Present."
- Step 5. Tap "Start Broadcasting." Google Meet will start a countdown from three to zero before beginning the broadcast.
After broadcasting your screen, head back to the Google Meet app and tap the "End Presentation" button. That will end the presentation, but you will still be connected to the meeting, which you must manually leave should you want to.
How to Record on Google Meet on Mac
Besides the Windows version, the EaseUS RecExperts is also highly acclaimed. The neat and user-friendly interface makes it extremely convenient to utilize this recording tool to capture whatever happens on your Mac screen. Whether you are a novice or an experienced user, you can quickly find the button you need to record the video and audio freely.
When you plan to record Google Meet that will start at a certain moment, a built-in task scheduler can help. You don't need to stay beside the Mac, and the Mac screen recorder will start automatically and perform the preset task with the help of this all-in-one screen & audio recording software.
Don't miss this wonderful screen recorder for Google Meet recording on Mac. Download it and record the meetings now!
How to Record on Google Meet Using a MacBook:Step 1. Before joining the meeting, download and launch EaseUS RecExperts for Mac. Then, choose a suitable meeting recording area from two options: "Full Screen" or "Region".
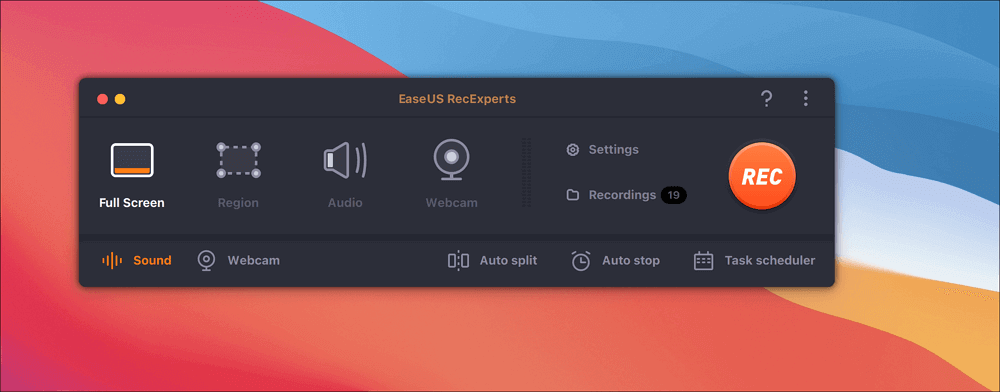
Step 2. Then, click on the "Sound" button at the bottom left corner to select the suitable audio source. The two buttons on the "Select recording sound" window are available to decide if you want to capture system sound, microphone audio, or both of them.
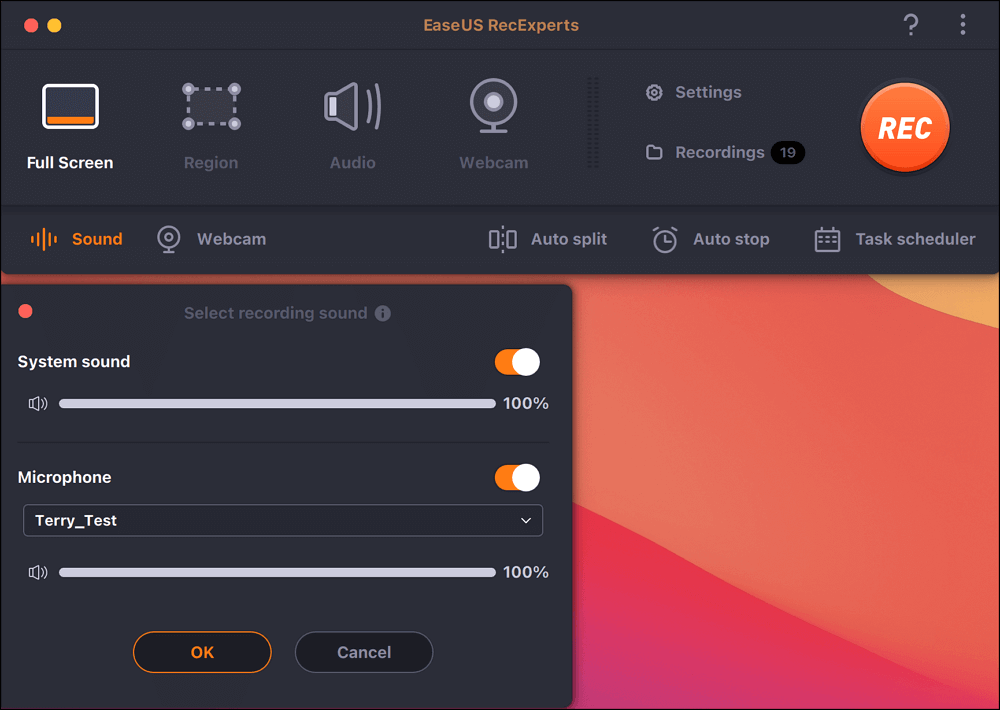
(Optional) To capture the webcam along with the meeting screen, the "Webcam" icon beside the "Sound" button can help activate a built-in camera or an external camera.
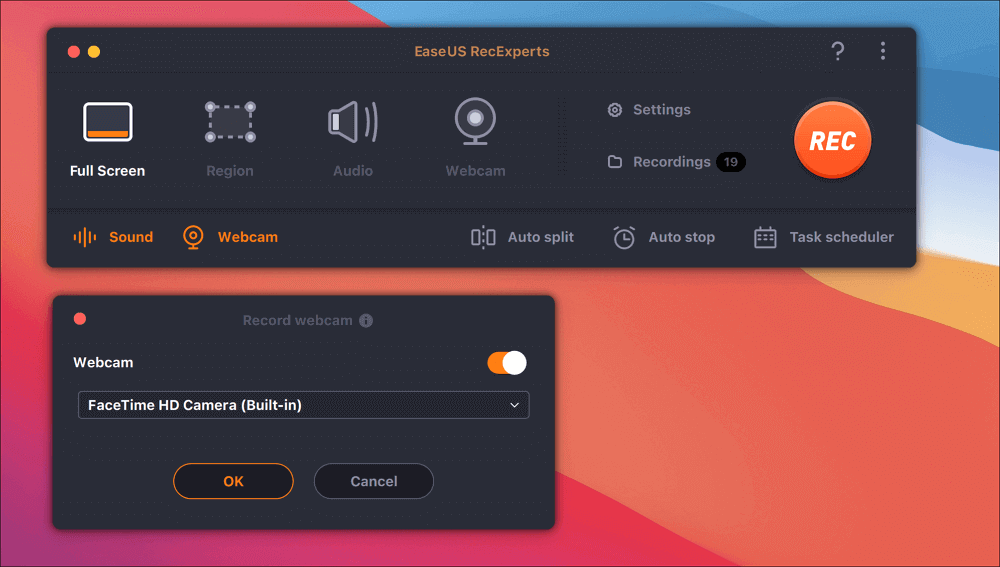
After adjusting the settings, hit "REC" to start recording.
Step 3. During the recording, there will be a floating toolbar that enables you to pause or stop the recording, as well as take screenshots. When you want to save the video you captured, click "Stop" on this toolbar.
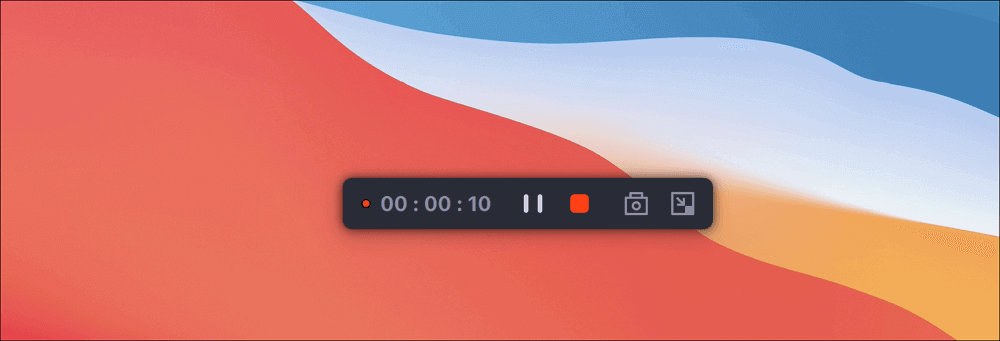
Step 4. When the recording stops, a built-in player will pop up, and you can view the recorded video directly.
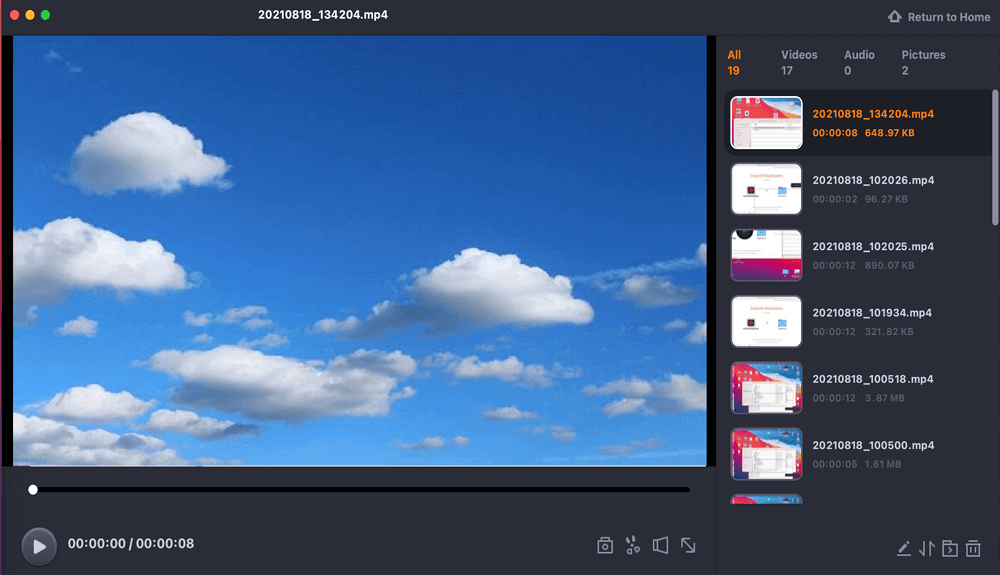
Related Article: >> How to Record Zoom Meeting Without Permission
Conclusion
In a word, if you want to review the content of a Google Meet meeting, the best way is to record the meeting while it's going on. How to record Google Meet? Google Meet offers you a built-in recording tool to record Google Meet on phone with audio. However, you need to change the settings of your device to use this inbuilt function. If you don't want to change the settings, you need a third-party recorder.
For both Windows and Mac users, EaseUS RecExperts is definitely the best choice. This screen recorder is full-featured and easy to use since it is designed mostly for beginners. If you don't have much experience in recording a Google Meet meeting, you should try it. Download and install the software by clicking the button.
FAQs About Google Meet Recording
This part is for those who still have questions about recording the Google Meet sessions on different platforms. Come and find the best solution to your problems.
1. How to record Google Meet on phone as a participant?
If you want to record a Google Meet as a participant, you can choose to download and install a third-party screen recorder. There is a tutorial on recording a Google Meet on mobile. Follow it to record your videos now.
Step 1. Launch AZ Screen Recorder and tap the gear icon to customize the settings, such as the frame rate and the output video's resolution.
Step 2. Open the app you want to record and tap the red button to start recording.
Step 3. When you finish recording, pause or stop recording in the A-Z notification.
2. Can I screen record Google Meet with audio?
If you want to record Google Meet calls on Windows PC or MacBook, EaseUS RecExperts, an excellent video recorder, is all that you need. Follow the steps to record a Google Meet now.
Step 1. Launch EaseUS RecExperts on your device.
Step 2. Choose "Full Screen" or "Region" to select the recording area on your screen.
Step 3. Click on the option at the bottom left side of the user interface, and then you can customize the sound source.
Step 4. Start recording by clicking on the "REC" button. Hit the "Stop recording" when you want to save the captured video.
3. Where do Google Meet recordings go?
You can find your Google Meet recordings in the organizer's "Meet Recordings" folder in My Drive. Or you will receive an email with a recording link. Choose from different options, and you will download the recording, share it, or play it.
4. How do I record a Google Meet on phones?
If you are using an Android phone, the steps below will guide you through recording Google Meet on mobile.
- Step 1. For users who are recording to the cloud, there is a "Record Meeting" button.
- Step 2. Start the online meeting on your Android phone.
- Step 3. Tap on the "More" button and choose the "Record Meeting" option.
- Step 4. Click on the "Pause Recording" button when you want to save the recording. And then, you will find the captured video in the "Meeting History" tab.
EaseUS RecExperts

One-click to capture anything on screen!
No Time Limit, No watermark
Start Recording