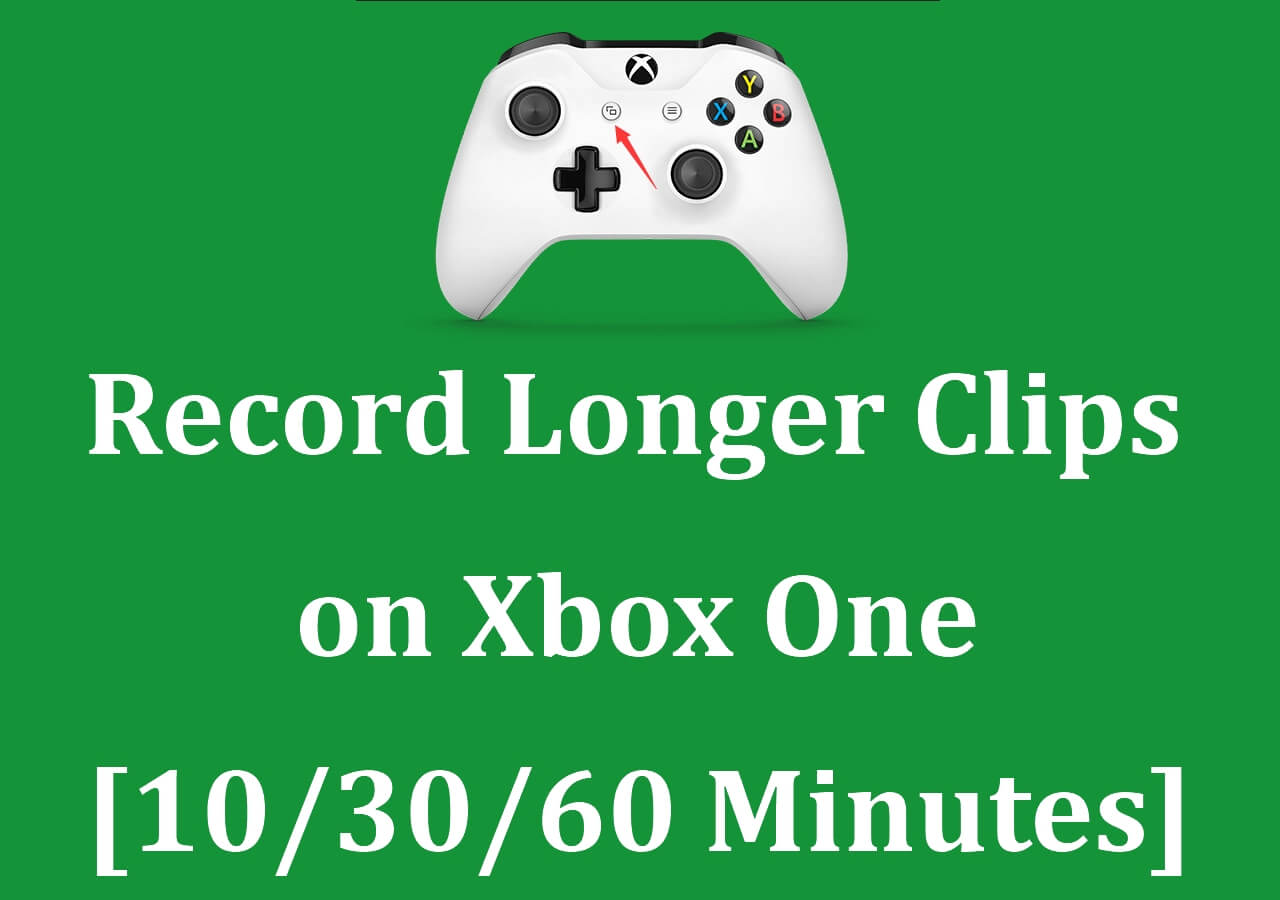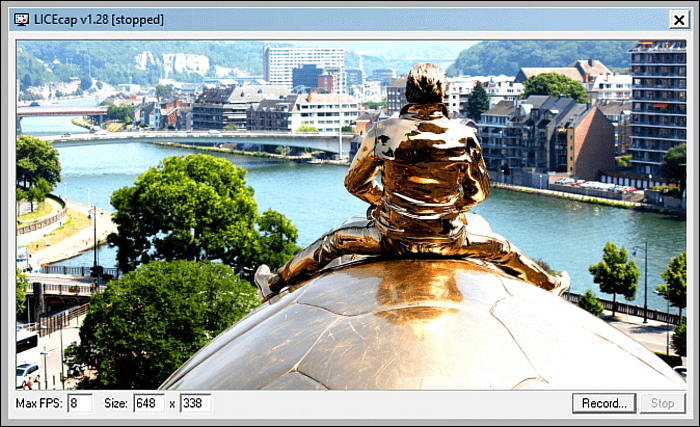-
![]()
Daisy
Daisy is the Senior editor of the writing team for EaseUS. She has been working in EaseUS for over ten years, starting from a technical writer to a team leader of the content group. As a professional author for over 10 years, she writes a lot to help people overcome their tech troubles.…Read full bio -
Jane is an experienced editor for EaseUS focused on tech blog writing. Familiar with all kinds of video editing and screen recording software on the market, she specializes in composing posts about recording and editing videos. All the topics she chooses …Read full bio
-
![]()
Melissa Lee
Melissa is a sophisticated editor for EaseUS in tech blog writing. She is proficient in writing articles related to screen recording, video editing, and PDF file conversion. Also, she's starting to write blogs about data recovery, disk partitioning, data backup, etc.…Read full bio -
Jean is recognized as one of the most professional writers in EaseUS. She has kept improving her writing skills over the past 10 years and helped millions of her readers solve their tech problems on PC, Mac, and iOS devices.…Read full bio
-
![]()
Jerry
Jerry is a fan of science and technology, aiming to make readers' tech life easy and enjoyable. He loves exploring new technologies and writing technical how-to tips. All the topics he chooses aim to offer users more instructive information.…Read full bio -
Larissa has rich experience in writing technical articles. After joining EaseUS, she frantically learned about data recovery, disk partitioning, data backup, screen recorder, disk clone, and other related knowledge. Now she is able to master the relevant content proficiently and write effective step-by-step guides on various computer issues.…Read full bio
-
![]()
Rel
Rel has always maintained a strong curiosity about the computer field and is committed to the research of the most efficient and practical computer problem solutions.…Read full bio -
![]()
Gemma
Gemma is member of EaseUS team and has been committed to creating valuable content in fields about file recovery, partition management, and data backup etc. for many years. She loves to help users solve various types of computer related issues.…Read full bio
Page Table of Contents
0 Views |
0 min read
With the development of technology, an increasing number of new communication methods emerge. You can conveniently talk with friends in the distance using Google Voice. But how to record calls on Google Voice?
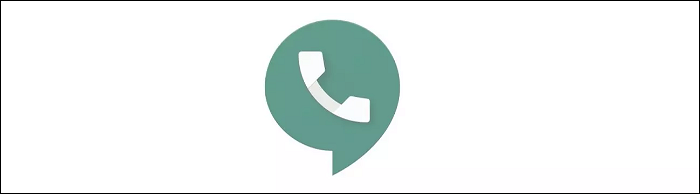
For capturing Google Voice calls, prepare a competent recorder that is compatible with your mobile phone or computer. Then, understand the related process to capture calls. In this post, you can find the best resolution.
How to Record on Google Voice on iPhone
The Google Voice application for iOS offers a pre-installed function to capture calls. While some people want to record the calls with a third party to change some configurations to make the recordings more satisfying.
The first thing to note is that you can use this built-in recording tool for incoming calls. And before that, you need to activate this function and open the Settings interface. Choose Calls and then tap the Incoming call options.
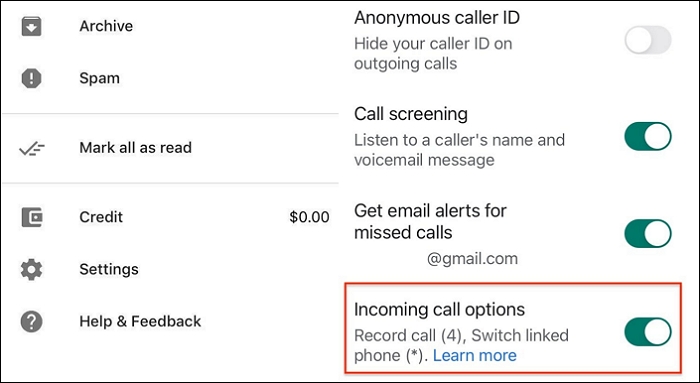
To record incoming calls with Google Voice on iPhone:
Step 1. Open this tool and go to the homepage of Google Voice.
Step 2. Find Settings on the upper left side. Then, hit "Calls".
Step 3. Scroll down the menu to find the "Incoming call options".
Step 4. Enable that option. It records your voice at the time you press the number 4 during the phone call.
How to Record a Google Voice Call on Android
How to record phone calls on Google Voice on Android? Similar to iPhone, try the same method to capture Google Voice. So, here introduces the tutorial of Google Voice recording using a third-party application.
Automatic Call Recorder is a useful Google Voice recorder on Android. You can choose which calls are recorded and ignored, and then this application can record the calls automatically. After that, you can view the recorded calls and even share them with others.
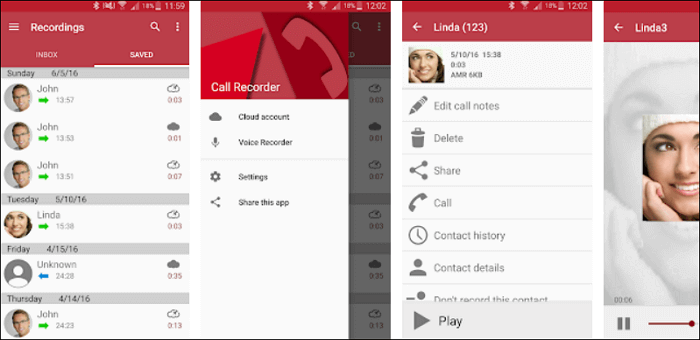
Recording Calls Google Voice on Android:
Step 1. Launch the application and select the Voice Recorder option in the left sidebar.
Step 2. If you don't want to record every call, tap the third dots icon. Choose "Settings" > "Record calls" > "Off".
Step 3. Change the recordings' format in the Settings. Tap "File type" to customize.
Step 4. Send the audio by choosing the Share icon. You can share it with some social media platforms.
How to Record Calls on Google Voice on Windows
When using a Windows computer, you can have a Google Voice call on the webpage. It's worth noting that you can't use this service unless you have a U.S. phone number that can forward calls after ringing. Then, you should find a recording tool that captures both the system and external sounds.
EaseUS RecExperts for Windows is recommended to you since it meets all the requirements. When recording Google Voice calls with it, you can select the audio sources freely. Choose to record sound from computer, a microphone, or record both of them simultaneously. Most importantly, it won't send any notification.
Main Features:
- Record Facetime call and Skype call
- Allow auto stop/split features in recording
- Support various audio formats, including MP3, AAC, FLAC, etc.
- Take a screenshot from the saved video
- Help record audio with screen easily
Step 1. Launch EaseUS RecExperts and choose "Audio" (looks like a speaker) from the left side of the interface. Select the sound source by clicking on the speaker sign (the system sound) or the mic sign (the microphone). Or, you can record them both at the same time.

Step 2. Hit "REC" button to start recording audio. To finish it, you just click on the red square icon to stop the recording.

Step 3. After that, the recording list window will pop up automatically. You can listen to or edit the recording with built-in tools.

How to Record a Call on Google Voice on Mac
To capture Google Voice calls on Mac, choose Audacity, which is a very famous cross-platform program. Since it's a powerful application, you can use it to edit and record audio on many operating systems. Moreover, its community support can help improve it continually so that you can have a great experience using it.
This audio recorder provides you with effects you can add to your recordings. Such as cutting, copying, pasting, and removing the clips. After that, export the audio in a suitable format.
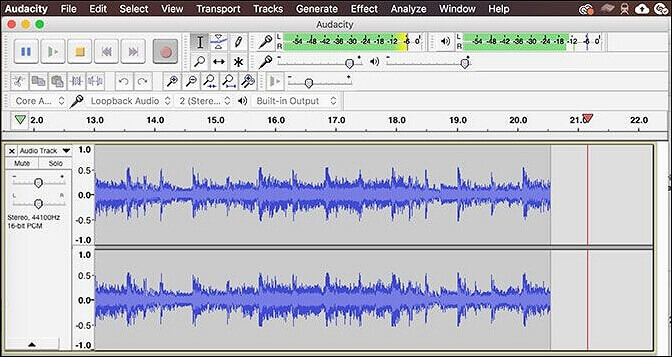
Tutorial for how to record calls on Google Voice, using Audacity:
Step 1. Download Audacity and Open the Google Voice on Mac.
Step 2. Open Audacity and select the audio recording icon from the main interface.
Step 3. Start your calls on Google Voice. The Audacity is now capturing what you are saying.
Step 4. To stop the recording, click the red icon in the top toolbar and save the recorded audio.
Conclusion
This post introduces several ways to record Google Voice calls on Phones, Windows, and Mac. It is convenient to obtain the Google Voice call recording with the built-in application itself.
For Google Voice calls on Windows, try EaseUS RecExperts. Download and install it now!
EaseUS RecExperts

One-click to capture anything on screen!
No Time Limit, No watermark
Start Recording