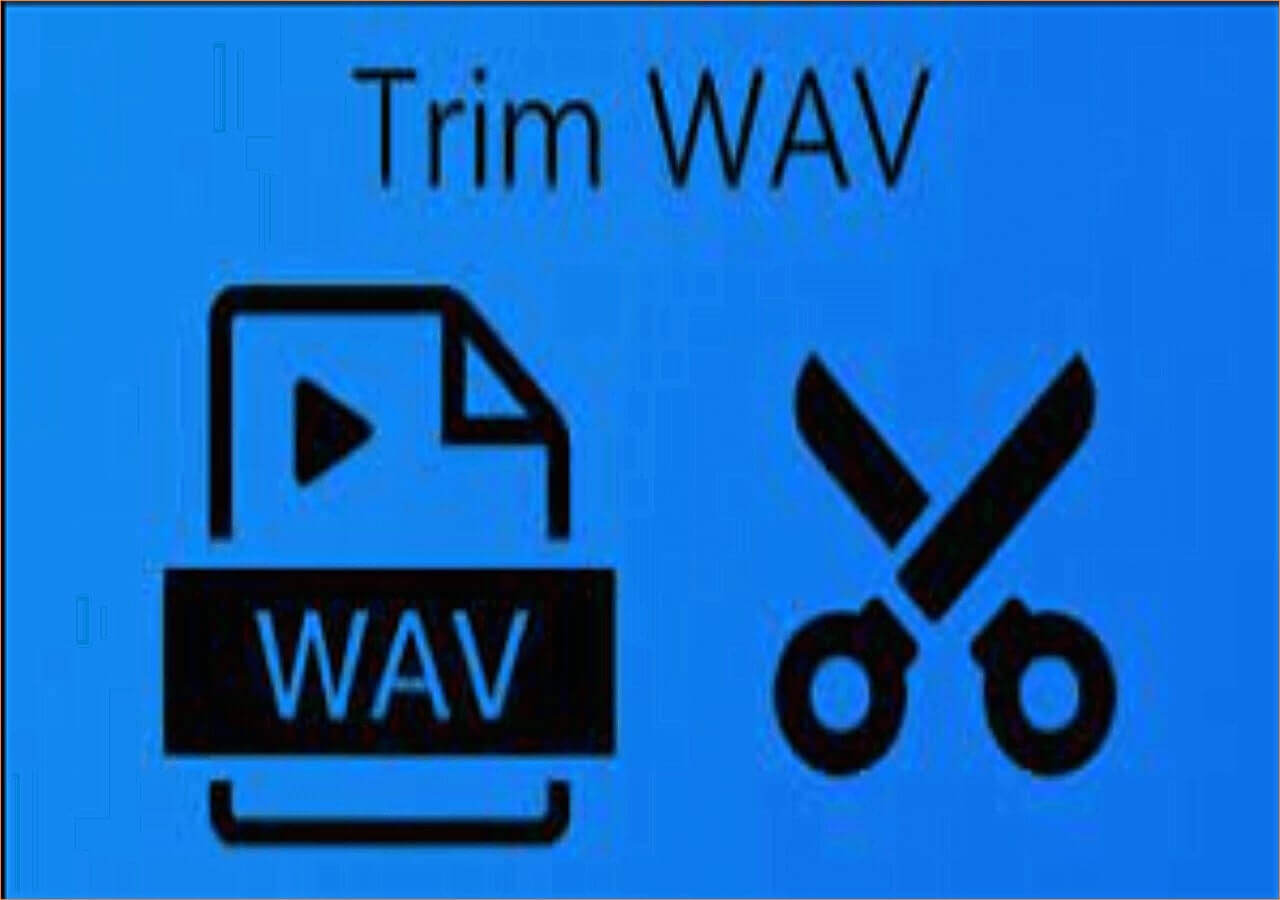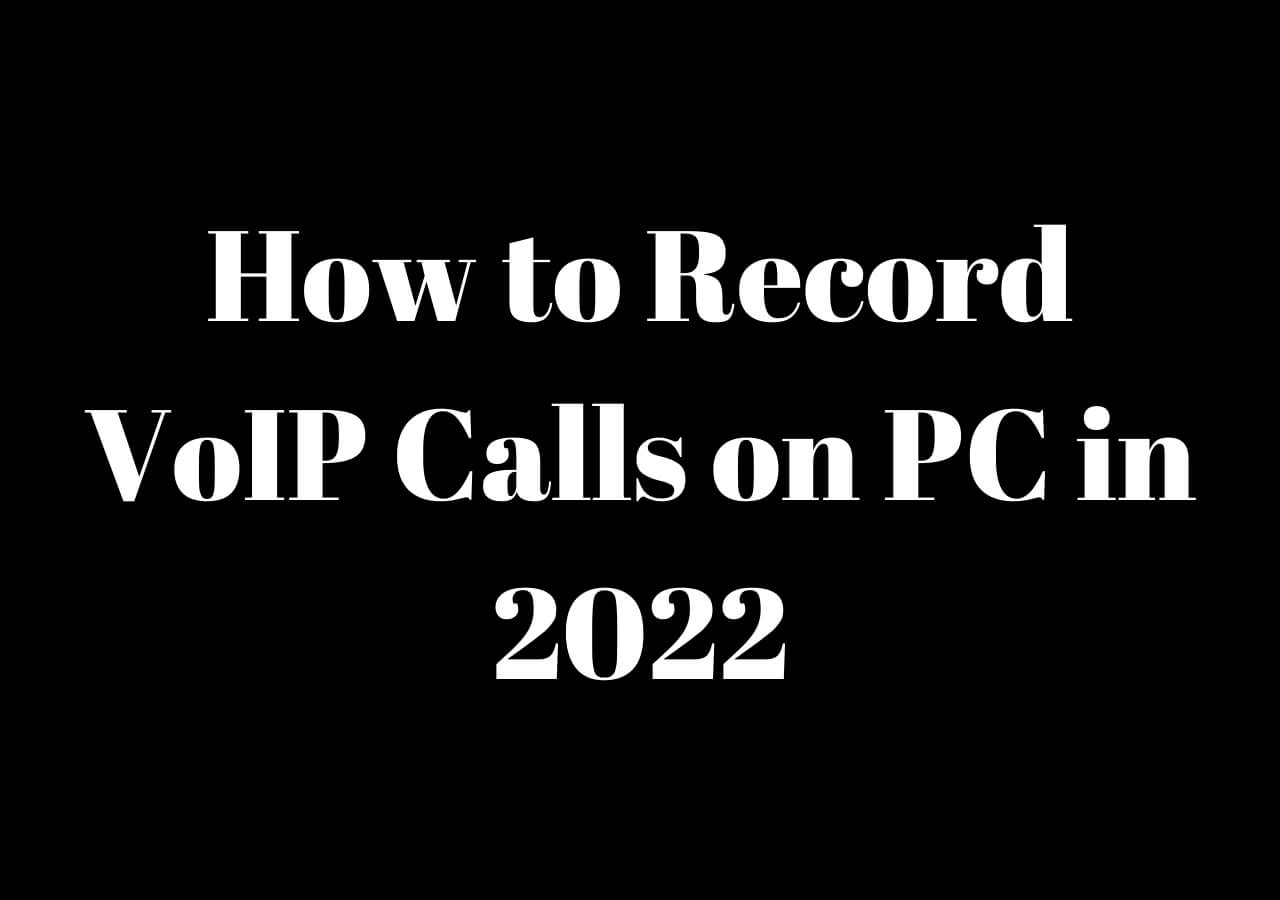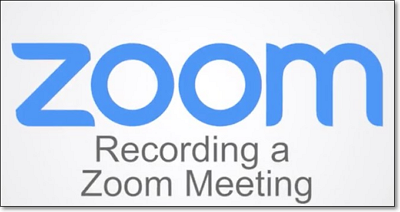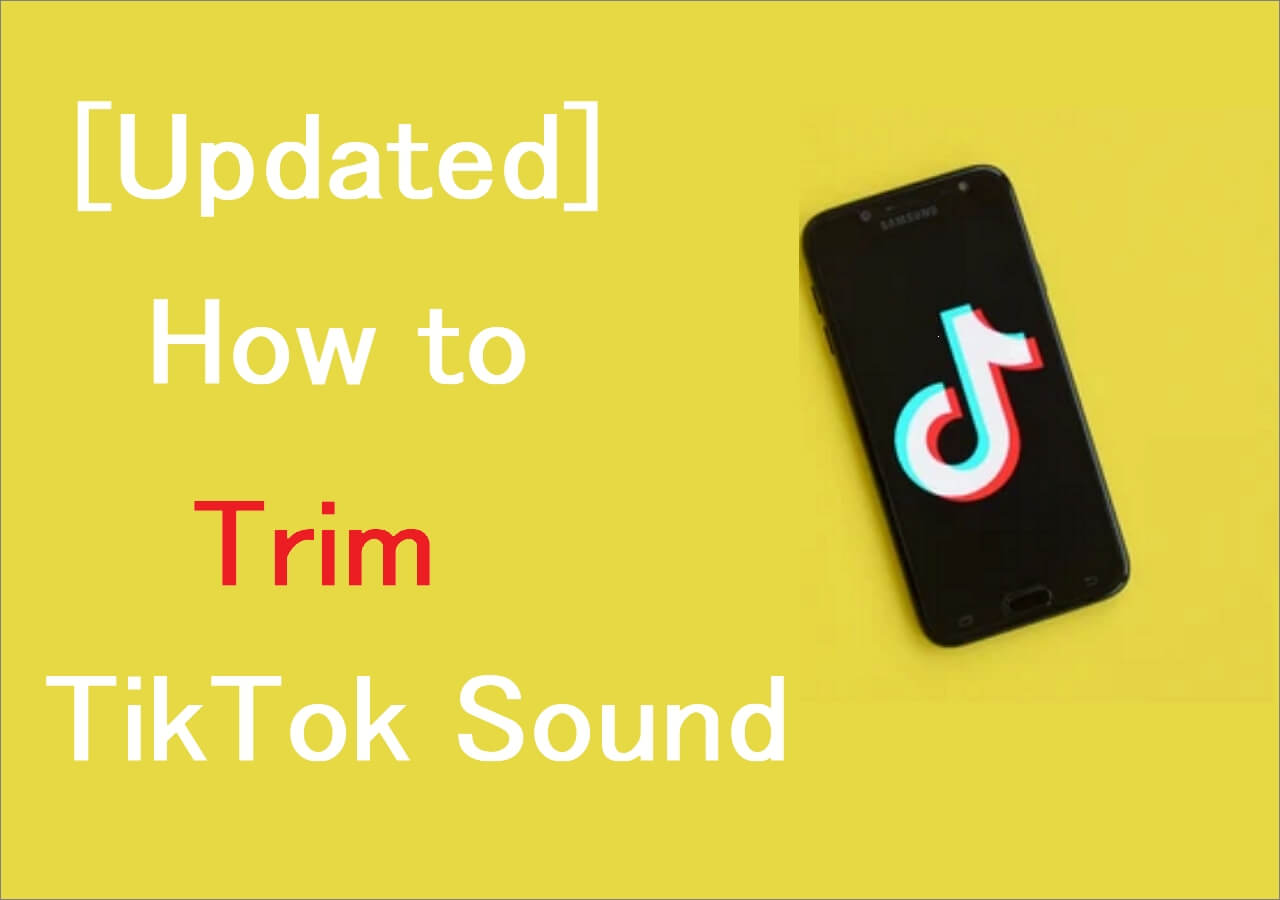-
![]()
Daisy
Daisy is the Senior editor of the writing team for EaseUS. She has been working in EaseUS for over ten years, starting from a technical writer to a team leader of the content group. As a professional author for over 10 years, she writes a lot to help people overcome their tech troubles.…Read full bio -
Jane is an experienced editor for EaseUS focused on tech blog writing. Familiar with all kinds of video editing and screen recording software on the market, she specializes in composing posts about recording and editing videos. All the topics she chooses …Read full bio
-
![]()
Melissa Lee
Melissa is a sophisticated editor for EaseUS in tech blog writing. She is proficient in writing articles related to screen recording, video editing, and PDF file conversion. Also, she's starting to write blogs about data recovery, disk partitioning, data backup, etc.…Read full bio -
Jean is recognized as one of the most professional writers in EaseUS. She has kept improving her writing skills over the past 10 years and helped millions of her readers solve their tech problems on PC, Mac, and iOS devices.…Read full bio
-
![]()
Jerry
Jerry is a fan of science and technology, aiming to make readers' tech life easy and enjoyable. He loves exploring new technologies and writing technical how-to tips. All the topics he chooses aim to offer users more instructive information.…Read full bio -
Larissa has rich experience in writing technical articles. After joining EaseUS, she frantically learned about data recovery, disk partitioning, data backup, screen recorder, disk clone, and other related knowledge. Now she is able to master the relevant content proficiently and write effective step-by-step guides on various computer issues.…Read full bio
-
![]()
Rel
Rel has always maintained a strong curiosity about the computer field and is committed to the research of the most efficient and practical computer problem solutions.…Read full bio -
![]()
Gemma
Gemma is member of EaseUS team and has been committed to creating valuable content in fields about file recovery, partition management, and data backup etc. for many years. She loves to help users solve various types of computer related issues.…Read full bio
Page Table of Contents
0 Views |
0 min read
There are many reasons why you probably need to record internal audio on a Windows 10 computer more or less in your daily life. Sometimes, you may need to record a lecture, a conversation, an interview, record audio from website, etc.
However, most of you have no idea to capture the system audio on Windows 10. Given that, this post comes in handy. Just keep reading to learn how to record internal audio on Windows 10 hassle-free!
✍️Quick steps to record system audio on Windows 10: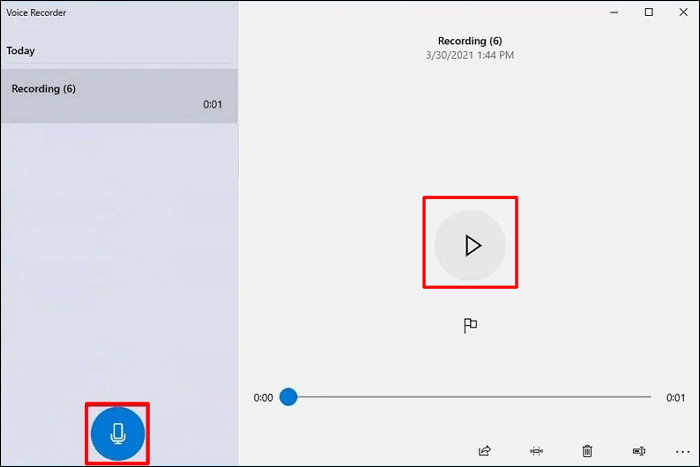
- Open Voice Recorder. Press the microphone button to start recording.
- Press the Pause button to pause the recording; press it again to resume.
- Press the Stop button to stop recording. More details
Before diving into the details of each method, check the comparison table of them first.
| Methods | Effectiveness | Difficulty |
|---|---|---|
| EaseUS RecExperts | High - One-click to record audio; allow adjust recording parameters; support noise reduction feature; | Super Easy |
| Voice Recorder | Medium - Only support capturing microphone sound; | Easy |
| Audacity | High - Record audio with customized settings but limited output formats; | Medium |
| Stereo Mix | High - Only record system sound; cannot adjust recording quality; | Difficult |
| Audio Cable | Medium - Need to prepare some cables and adapters; | Difficult |
How to Record System Audio on Windows 10 with EaseUS RecExperts
Compatibility: Windows 11/10/8.1/8/7, macOS 10.13 or later
Best for: Novices and professionals who want a comprehensive and user-friendly screen and audio recorder.
EaseUS RecExperts is one of the most popular and useful Windows audio recorders. It allows you to record computer audio, your voice, or both at the same time with a few simple clicks. Besides, it can help you easily adjust the volume and select the audio recording source.
With its aid, you can record streaming audio from almost any site effortlessly, like Pandora, and export in crystal quality. Besides, it lets you adjust the bitrate, sampling rate, and even output format according to your needs. Most importantly, there are some editing tools available to enrich your recorded audio file.
If those functions are helpful for you, don't hesitate to download this safe and versatile software. Try this simple audio recorder to record audio on a Windows 10 PC effortlessly.
Here's how to record internal audio on Windows 10 using RecExperts:
Step 1. Launch EaseUS RecExperts on your computer, and click "Audio" (looks like a speaker) on the left side of the main interface.

Step 2. To record the internal audio, you need to select the "System sound" option on the next window. You can adjust the volume by clicking on "System sound" > "Advanced options".

Step 3. Next, click on the red "REC" button to begin your recording. While recording, you can pause or stop the recording by clicking on the according buttons.

Step 4. Once done, you can find the recordings in the pop-up recording list window.

If you prefer to watch a video tutorial to solve your problem, you can check the following one:
- 01:07 - 01:31 Change settings
- 01:32 - 03:52 Record audio
- 03:53 - Edit the recording
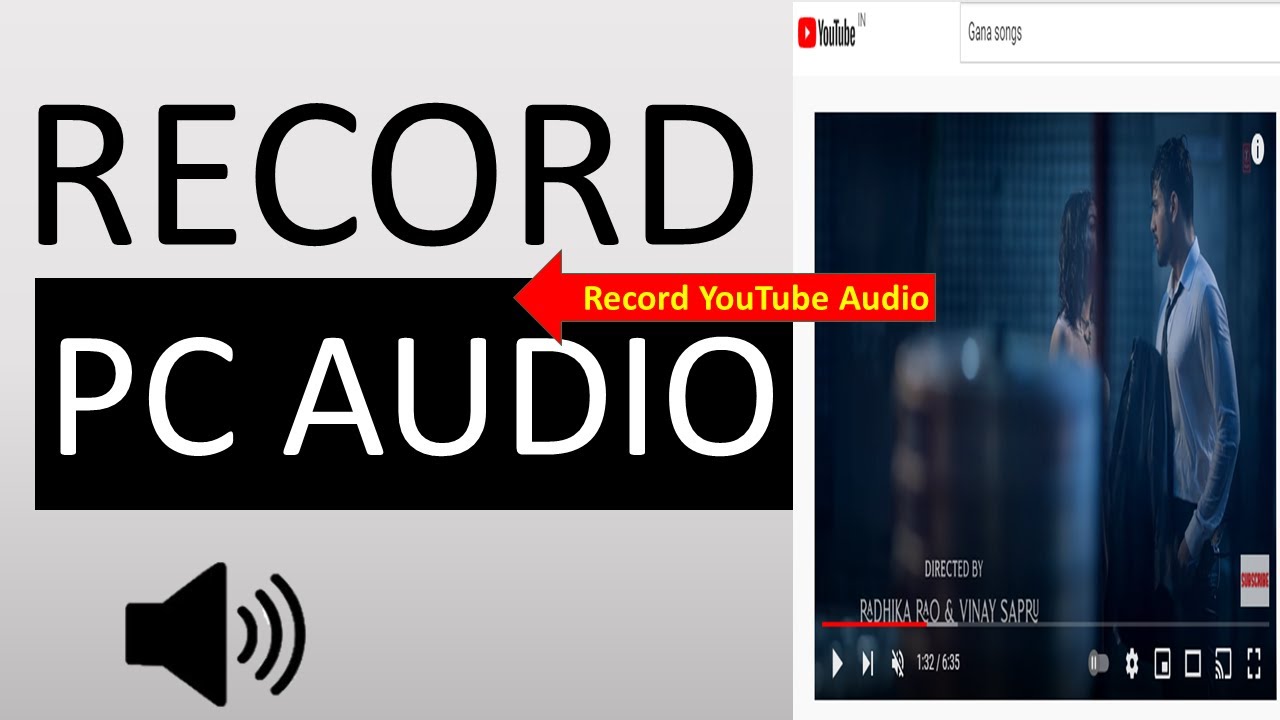
How to Record Computer Audio on Windows 10 with Voice Recorder
Compatibility: Windows 11 version 22000.0 or higher
Best for: People who need the most basic audio recording function without downloading anything.
Windows Voice Recorder is a free voice recorder app included on Windows 10. If you can't find it, you may download it manually from the Microsoft app store. With this app, you can quickly and conveniently record lectures, conversations, interviews, etc.
The best thing about this sound recorder is that it comes inbuilt on your Windows computer. Therefore, there's no need to download and install it, which could save a lot of time for you. This guide will show you how to record computer audio on Windows 10 easily. Just follow the steps below.
Step 1. Search for Voice Recorder on your computer, and click on the top result to open it.
Step 2. Click on the "Record" button. To help yourself jump to the important part of the audio file later, click on the "Flag" button to add a marker during the recording. This operation will not interrupt the audio recording process.
Step 3. Click on the "Pause" button to stop recording temporarily, or click on the "Stop" button to end the voice recording.
Step 4. After recording, the audio file will be saved automatically as .m4a format in the "Sound recordings" folder below "Documents".
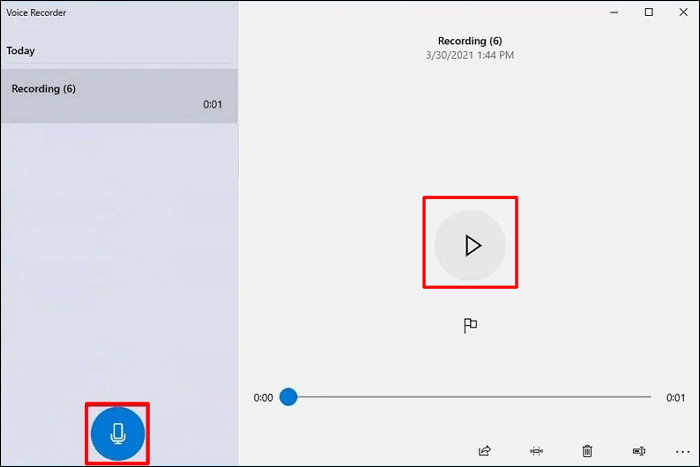
How to Capture Internal Audio on Windows 10 with Audacity
Compatibility: Windows 11/10/8.1/7/Vista, Mac OS X 10.7 Lion and later
Best for: People who don't like a paid app and want to record Windows system audio for free.
Audacity is a free, easy-to-use, and multi-track audio editor and recorder were developed by a group of volunteers. It can record live audio through a microphone or a mixer or digitize recordings from other media. After recording, you can easily edit your audio file by cutting, copying, pasting, and deleting.
Most importantly, you can export your recordings in many different file formats, including multiple files at once. This is helpful for you if you need to post your recordings on different platforms in different formats. Follow those steps to record sound in Windows 10 now.
How Can Audacity Record Computer Audio Windows 10:
Step 1. Make sure your microphone is connected to your computer.
Step 2. Check Audacity settings. Click "Edit" > "Preferences" in turn to set the audio quality and channels.
Step 3. Start to record your audio. Choose the red record button and speak into the microphone. When speaking, you can adjust the recording level in the Windows volume control.
Step 4. Once done, click the yellow stop button to stop the recording. If you need, you can click "Edit" to trim, delete, split your audio file.
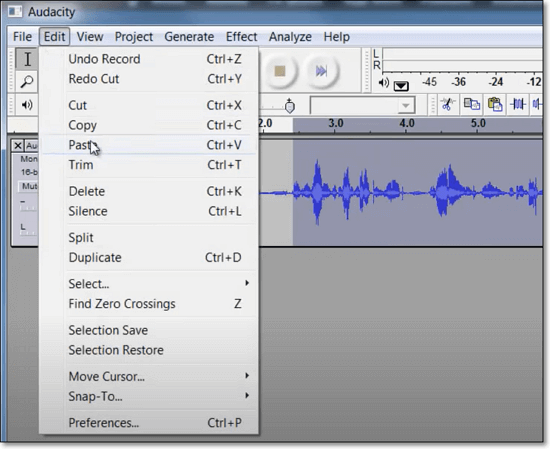
Step 5. When everything goes well, click "File" and choose "Export as..." to save your recorded audio file.
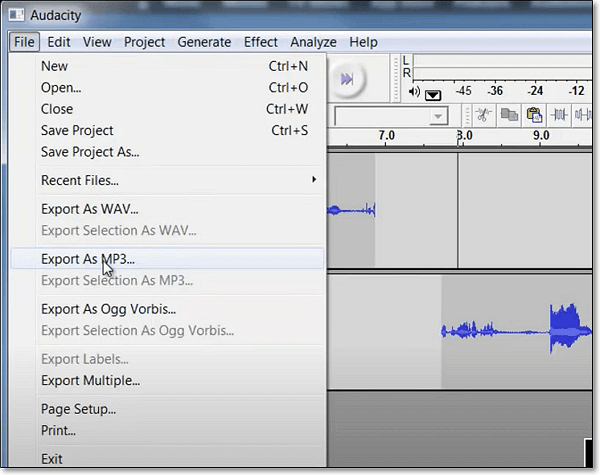
How to Record Computer Audio Windows 10 with Stereo Mix
Compatibility: Windows 10/8/7/Vista/XP
Best for: Users who want an audio recorder compatible with all sound cards.
Stereo Mix is a special recording option on a Windows computer, and it focuses on any application to record the same sound that your computer is outputting from its speakers or headphones on Windows. After enabling it, you can start recording the system sound from Windows 10 with Setero Mix.
Some people find it hard to use because they need to change the computer settings for this tool. However, once you change the settings, the recording will be as easy as you expect. Don't miss this tool.
Step 1. Enable Stereo Mix. Click Windows icon > Settings > System > Sound > Sound Control Panel. In the Sound window, click on "Recording" to find the Stereo Mix, and next right-click on it and select the "Enable" option.
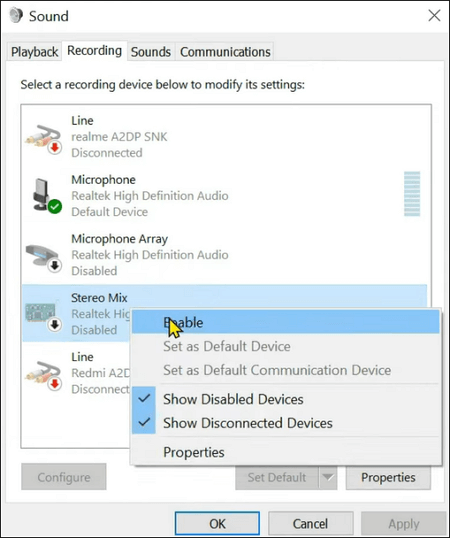
Step 2. Open start and type "Video Recorder" in the search bar, press "Enter" on the keyboard, and open the software. Click the "Record" button to begin recording audio.
Step 3. You can click the Flag button to add a marker to the recording. When you are done, click the "Stop" button, and a new window will appear that shows you the recordings available.
Step 4. Click on the recorded audio file and choose the "Play" button to preview your audio file. Here you can also export, trim, delete the audio files on your computer.
How to Record Internal Audio on Windows 10 Using an Audio Cable
Compatibility: Any Windows computer
Best for: Users who have cable and adapter and want a stable recording experience.
Apart from that internal audio recorders software, there is also a simple way to help you capture the internal sound from your computer. All you need is a 3.5 mm mail and a USB audio adapter.
As a basic screen recording feature on Windows computers, Audio Cable can only offer you an ordinary performance. If you need more, you may choose other options in this post.
Step 1. Plug one end into the microphone jack on your PC, and the other end into the headphone jack of the audio adapter.
Step 2. Move to the Sound Control Panel, set the USB audio device as default.
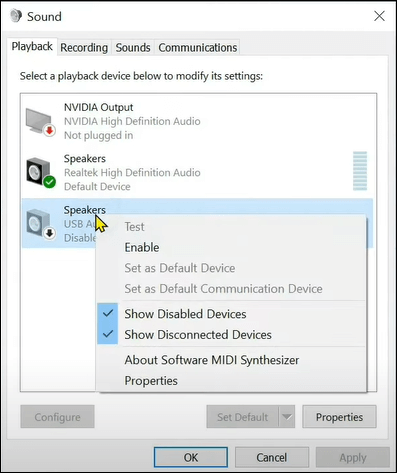
Step 3. In the recording tab, set the microphone as the default communication device. Right-click on "Microphone" and click "Properties" to enable "Listen to this device", and click "Apply",
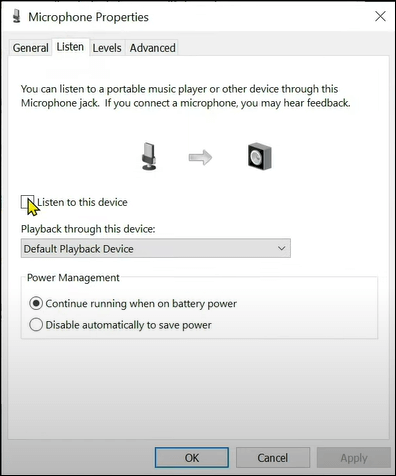
Step 4. At last, you can use any audio recording software to capture the computer sound on Windows 10.
Conclusion
In this article, we offer five quick and easy ways on how to record audio on Windows 10. Among the five audio recorders we mentioned above, you can choose the best one according to your needs.
If you need to capture the system and your voice simultaneously, EaseUS RecExperts is your best choice. This recording software not only helps you record audio but captures screen, webcam, and gameplay effortlessly.
FAQs About Recording Audio Windows 10
Here we collect some questions that most people frequently ask, and you can take a look.
1. Does Windows 10 have an audio recorder?
Yes, Windows 10 has a sound recorder called the Voice Recorder App. If you need a quick way to record audio on your computer, this app can help you. You can use it to record interviews, conversations, lectures, and anything that can make a sound.
2. How can I record sound from my computer?
Audacity can help you record sound from your computer. You can choose to record the internal voice, microphone, or your voice and microphone at the same time. Moreover, you can use it to record your screen and favorite games.
3. How do I record only internal audio?
- Download and install EaseUS RecExperts, launch this program on your computer, and click "Audio" on the main interface.
- Click the Sound icon on the lower left to select the "System sound" as the recording source.
- Click "REC" to begin your recording.
EaseUS RecExperts

One-click to capture anything on screen!
No Time Limit, No watermark
Start Recording