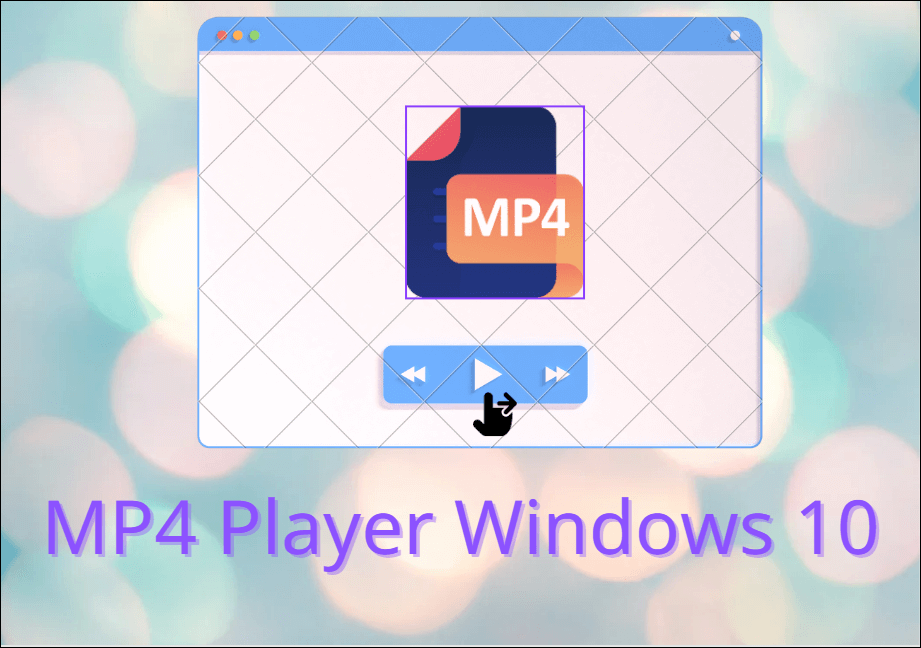-
![]()
Daisy
Daisy is the Senior editor of the writing team for EaseUS. She has been working in EaseUS for over ten years, starting from a technical writer to a team leader of the content group. As a professional author for over 10 years, she writes a lot to help people overcome their tech troubles.…Read full bio -
Jane is an experienced editor for EaseUS focused on tech blog writing. Familiar with all kinds of video editing and screen recording software on the market, she specializes in composing posts about recording and editing videos. All the topics she chooses …Read full bio
-
![]()
Melissa Lee
Melissa is a sophisticated editor for EaseUS in tech blog writing. She is proficient in writing articles related to screen recording, video editing, and PDF file conversion. Also, she's starting to write blogs about data recovery, disk partitioning, data backup, etc.…Read full bio -
Jean is recognized as one of the most professional writers in EaseUS. She has kept improving her writing skills over the past 10 years and helped millions of her readers solve their tech problems on PC, Mac, and iOS devices.…Read full bio
-
![]()
Jerry
Jerry is a fan of science and technology, aiming to make readers' tech life easy and enjoyable. He loves exploring new technologies and writing technical how-to tips. All the topics he chooses aim to offer users more instructive information.…Read full bio -
Larissa has rich experience in writing technical articles. After joining EaseUS, she frantically learned about data recovery, disk partitioning, data backup, screen recorder, disk clone, and other related knowledge. Now she is able to master the relevant content proficiently and write effective step-by-step guides on various computer issues.…Read full bio
-
![]()
Rel
Rel has always maintained a strong curiosity about the computer field and is committed to the research of the most efficient and practical computer problem solutions.…Read full bio -
![]()
Gemma
Gemma is member of EaseUS team and has been committed to creating valuable content in fields about file recovery, partition management, and data backup etc. for many years. She loves to help users solve various types of computer related issues.…Read full bio
Page Table of Contents
0 Views |
0 min read
A file with the .wav or .wave file extension is a WAV file. WAV stands for Waveform Audio File Format and it was developed by IBM and Microsoft. The WAV format is widely used where you would want uncompressed audio. However, the large file size usually means that it's usually not suitable for transmission over the internet.
Moreover, if the audio is stored on a slow disk drive, it can cause issues because of its big size. Even so, many people like t use this format to store audio data. In this article, we will show you how to play WAV files easily and smoothly. Read along and find a way you like.
❓How to solve: WAV File Not Playing in Windows Media Player
PAGE CONTENT:
- How to Play WAV Files with EaseUS RecExperts
- Play WAV Files Using Windows Media Player
- Play WAV Files with VLC Media Player
- How to Play WAV Files Using Audacity
- Play WAV Files with Elmedia Player
- FAQs about How to Play WAV Files
Part 1. How to Play WAV Files with EaseUS RecExperts
As most people may think EaseUS RecExperts as merely screen recording software, it is also an audio player. With this program, you can play MKV files on Mac, and play MP3, AAC, OGG, FLAC, and WMA files with one click.
Moreover, as it is mainly a screen and audio recorder, you can also use it to record full screen on Windows 10, record audio with a microphone, record the webcam and record gameplay of yours if you want. After recording, you can edit the recordings by trimming a Zoom recording and deleting an audio recording. Download it by clicking on the button below.
Now, you can follow the tutorial below to play WAV files with EaseUS RecExperts.
Step 1. Launch EaseUS RecExperts, and click "Recordings" on the lower left to open the media player.

Step 2. Click "Import" on the bottom right to load your media files. It allows you to import multiple files or a folder.

Step 3. Then, you can enjoy your audio or video file with different playback speeds, from 0.5X to 2.0X.

Part 2. Play WAV Files Using Windows Media Player
Windows Media Player is a well-known and popular multimedia program that lets you play video and audio files. it is also one of the best music players for Windows 10. Most Windows computers have the media player pre-installed so that users can use it without downloading.
As a media player, Windows Media Player can also copy music to compact discs, and burn recordable discs, and enable users to purchase or rent music from a number of online music stores. With all these features, it is widely accepted in the world. Now, let's see how you can use it to play WAV files on your computer.

Step 1. Open Windows Media Player by searching it on your computer.
Step 2. Drag and drop your WAV audio file to Windows Media Player.
Step 3. Click "Play", and it will play the WAV file immediately for you.
Part 3. Play WAV Files with VLC Media Player
VLC is a free and open-source audio player that can play most multimedia files as well as DVDs, Audio CDs, various streaming protocols, etc. It is commonly known as portable and cross-platform media player software.
Available for desktop operating systems and mobile platforms, such as Android, iOS, and iPadOS, VLC supports many audio and video file formats. WAV is one of them. You can also record audio with VLC. Now, let's check how to play WAV files with VLC Media Player.

Step 1. Open the VLC Media player and click "Tools". Click "CTRL +P" or click on the "Preference" option.
Step 2. Click "Video" > "Select ALL" under show settings in the bottom left.
Step 3. Under "Input/ Codexes", you need to select "Demuxers". And under "Demux Module", you need to change "Automatic" to "H264 demuxer".
Step 4. Now you may import and play the WAV file with it.
Part 4. How to Play WAV Files Using Audacity
Audacity is a free-to-use audio software for Windows, Mac, and Linux systems. With a simple interface, the program is users friendly for all types of users. It supports a wide range of features.
Using the software, you can play audio files in all key formats, record live audio, edit audio files, add effects, and more. 16-bit, 24-bit and 32-bit are all supported.
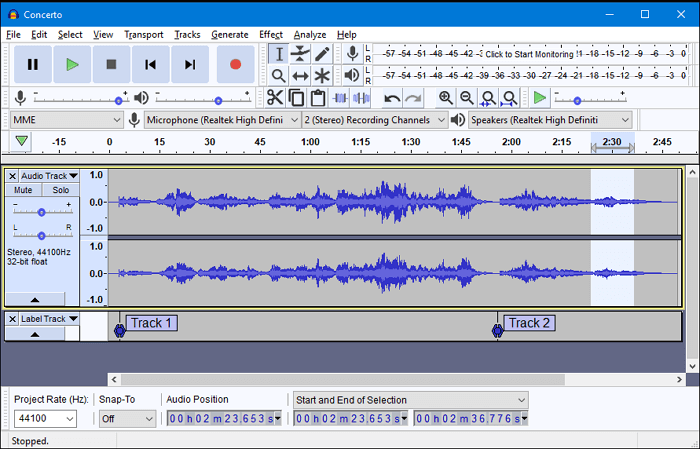
Step 1. Run Audacity on your computer, and import an audio file by selecting "File" > "Import" > "Audio". Or you can drag and drop the file onto the timeline.
Step 2. Click the "Play" button to listen to the audio. Click the "Stop" button to stop playing.
Part 5. Play WAV Files with Elmedia Player
Elmedia Player is known as a free multimedia player for Mac systems that allows playing all file types, including WAV. More surprisingly, no codec installation is required, and Ultra HD quality is also supported. While MP3 is the standard audio file format used worldwide, you may still need to play WAV files on Mac on occasion.
Elmedia Player can play WAV files without a hassle. It offers some other features like advanced playback customization and broad format support, including MP3, WAV, FLAC, ALAC, etc. Let's follow the steps below to play WAV files with Elmedia.

Step 1. Download and install Elmedia Player from the official website.
Step 2. Once Elmedia Player is in your macOS dock, launch it.
Step 3. Drag and drop the WAV file to the app and start playing it.
FAQs about How to Play WAV Files
There are three questions users asked relating to playing WAV files. Let's have a look.
1. Where can I play a WAV file?
WAV files can be opened with EaseUS RecExperts, Windows Media Player, VLC, and some other popular media player applications as well. For Windows and Mac users, EaseUS RecExperts is a good choice.
2. How do I convert WAV file to MP3?
You can download VLC and do it as follows:
- 1. Launch your VLC player and click the "Media" button.
- 2. Select the "Convert/Save" option and click the "Add" button to select your desired WAV file.
- 3. Click on the "Convert/Save" button to confirm and continue.
- 4. From the file list, select the MP3 file format as the destination.
3. Can Windows Media Player play WAV files?
The answer is yes. WAV files can be played in Windows Media Player if the appropriate codecs (MS ADPCM or PCM) are installed on the computer.
Conclusion
After reading this article, you can see that playing a WAV file is not a difficult task. We listed some useful tools above. But for Windows and Mac users, we sincerely recommend you to download and use EaseUS RecExperts as it is capable and easy to use.
EaseUS RecExperts

One-click to capture anything on screen!
No Time Limit, No watermark
Start Recording