-
![]()
Daisy
Daisy is the Senior editor of the writing team for EaseUS. She has been working in EaseUS for over ten years, starting from a technical writer to a team leader of the content group. As a professional author for over 10 years, she writes a lot to help people overcome their tech troubles.…Read full bio -
Jane is an experienced editor for EaseUS focused on tech blog writing. Familiar with all kinds of video editing and screen recording software on the market, she specializes in composing posts about recording and editing videos. All the topics she chooses …Read full bio
-
![]()
Melissa Lee
Melissa is a sophisticated editor for EaseUS in tech blog writing. She is proficient in writing articles related to screen recording, video editing, and PDF file conversion. Also, she's starting to write blogs about data recovery, disk partitioning, data backup, etc.…Read full bio -
Jean is recognized as one of the most professional writers in EaseUS. She has kept improving her writing skills over the past 10 years and helped millions of her readers solve their tech problems on PC, Mac, and iOS devices.…Read full bio
-
![]()
Jerry
Jerry is a fan of science and technology, aiming to make readers' tech life easy and enjoyable. He loves exploring new technologies and writing technical how-to tips. All the topics he chooses aim to offer users more instructive information.…Read full bio -
Larissa has rich experience in writing technical articles. After joining EaseUS, she frantically learned about data recovery, disk partitioning, data backup, screen recorder, disk clone, and other related knowledge. Now she is able to master the relevant content proficiently and write effective step-by-step guides on various computer issues.…Read full bio
-
![]()
Rel
Rel has always maintained a strong curiosity about the computer field and is committed to the research of the most efficient and practical computer problem solutions.…Read full bio -
![]()
Gemma
Gemma is member of EaseUS team and has been committed to creating valuable content in fields about file recovery, partition management, and data backup etc. for many years. She loves to help users solve various types of computer related issues.…Read full bio
Page Table of Contents
0 Views |
0 min read
Does Windows 10 have a screen recorder? Yes, Windows 10 does have a built-in screen recorder. It can help you do some simple screen capture activities. On this page, we will show you how to enable this built-in screen recorder Windows 10 and start screen recording with it.
However, since you can only record 30 minutes with the Xbox game bar by default, you need a third-party screen recorder Windows 10 like EaseUS RecExperts to record the screen with no time limit.
To give you more information about these two recorders, we made a comparison table between them. Before diving into the details, let's check the table first!
| Recorder | Time limit | Watermark | Lag | Black screen | Editing feature | Difficulty |
|---|---|---|---|---|---|---|
| EaseUS RecExperts | ❌ | ❌ | ❌ | ❌ | ✔️ | ⭐ |
| Xbox Game Bar | ✔️ | ❌ | ✔️ | ✔️ | ❌ | ⭐ |
You may also need:
Best Screen Recorder for Windows 10
Although Windows 10 has an inbuilt screen recorder, it only records 30 minutes by default. Even the latest version supports recording for only 2 hours. Therefore, using a screen recorder without a time limit is better - EaseUS RecExperts. It can also help you edit and play videos on your Windows 10 computer.
🚩Download it to record on Windows 10 for as long as you like!
This screen and audio recorder is compatible with both Windows and Mac computers. While working with this software, you can record part of the screen or full screen as you want. Moreover, this program allows you to schedule recording tasks, edit recordings, and export them in various formats.
Record the screen on Windows 10 with EaseUS RecExperts:
Step 1. Launch EaseUS RecExperts on your computer. Before recording, you can choose from two recording modes. To record the whole screen, choose the "Full Screen" mode; to record a part of the screen, select "Region".

Step 2. You can also choose to record the screen with your webcam, system sound, microphone. Just click to select them. You can also set auto split, auto recording with various functions on the interface.

Step 3. Then, click on the red "REC" button to start recording. To pause the recording, click on the white double vertical bar; to end the recording, click on the red square sign. They are located on the menu bar appearing on your screen.
Step 4. After recording, you will be led to the recording list. Here you can view, split, extract audio, take screenshots, delete, and manage your recordings, etc. To start a new recording with previous settings, click on the "REC" button on the top of the window.

👁️🗨️ Haven't you installed it yet? Click the button below to start!
How to Enable and Use Windows 10 Built-in Screen Recorder
This feature is astonishingly buried; I just stumbled upon it. If you hit the Windows key and the letter G, it opens a screen recorder window. It's tiny, it's easy to miss. It was meant for recording video games, but it works in SketchUp, too. It isn't great at recording audio, at least not with my built-in microphone. But hey, it's free! And in the settings, you can optimize it for YouTube posting. So now you don't have to buy Camtasia or something to make SketchUp videos.
___katyakean from SketchUp Community
There is an inbuilt screen recorder Windows 10 called "Game Bar." As its name implies, this program is mainly used for game recording. However, apart from that, it can also help you record video on Windows 10.
For example, with its help, you can easily record screens on your Windows computer or take screenshots on Windows 10 with hotkeys in seconds. Well, the word does not say more! Next, let's learn how to enable this Windows 10 built-in recording feature.
Enable Windows 10 Built-in Screen Recorder
If you haven't used this function before, you may have no idea how to find and launch the built-in screen recording program. So check out the following methods to launch this program first.
Step 1. Click the Windows icon and select the gear button to open the Settings menu.
Step 2. Click on the "Gaming" option in Windows Settings. Then click "Game bar" and make sure it's set to On, as shown below.
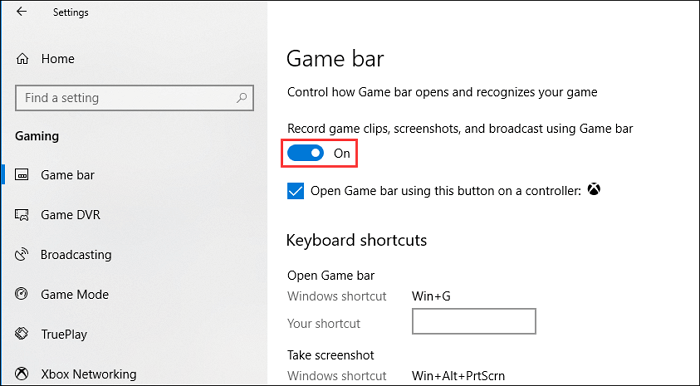
Record Screen with Game Bar for Windows 10
After enabling the Game bar, you can start recording videos, games, or other items now.
Step 1. Press "Win+G" to open the Game bar. If required, select the "Yes, this is a game" checkbox.
Step 2. Press the "Start/Stop Recording" button to start/stop a recording. Use the "Turn Microphone On/Off" button to toggle the microphone if you wish.
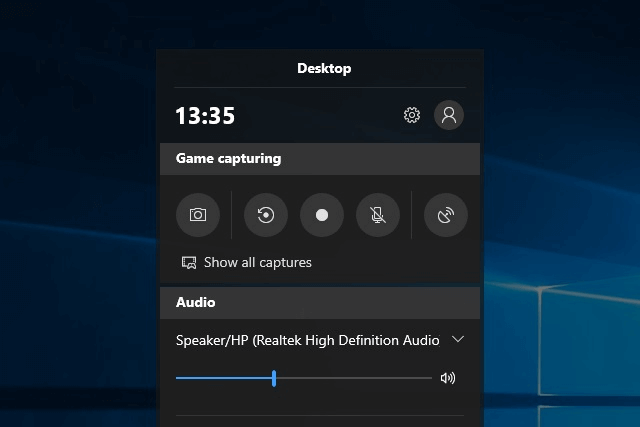
Step 3. After recording, trim your video or rename it in the Xbox app. Your video will be saved in the "Captures folder," which is in your "Videos" folder by default.
However, it is very convenient to do screen recording with this Windows built-in screen recorder. You cannot select the recording area, create schedule recording, or capture screen with audio. If you have these requirements, this Windows 10 built-in screen recorder may not be a good option. So you can check the following professional Windows 10 screen recorders.
Check the video tutorial below:
- 00:00 - Intro
- 01:07 - built-in screen recorder Windows 10
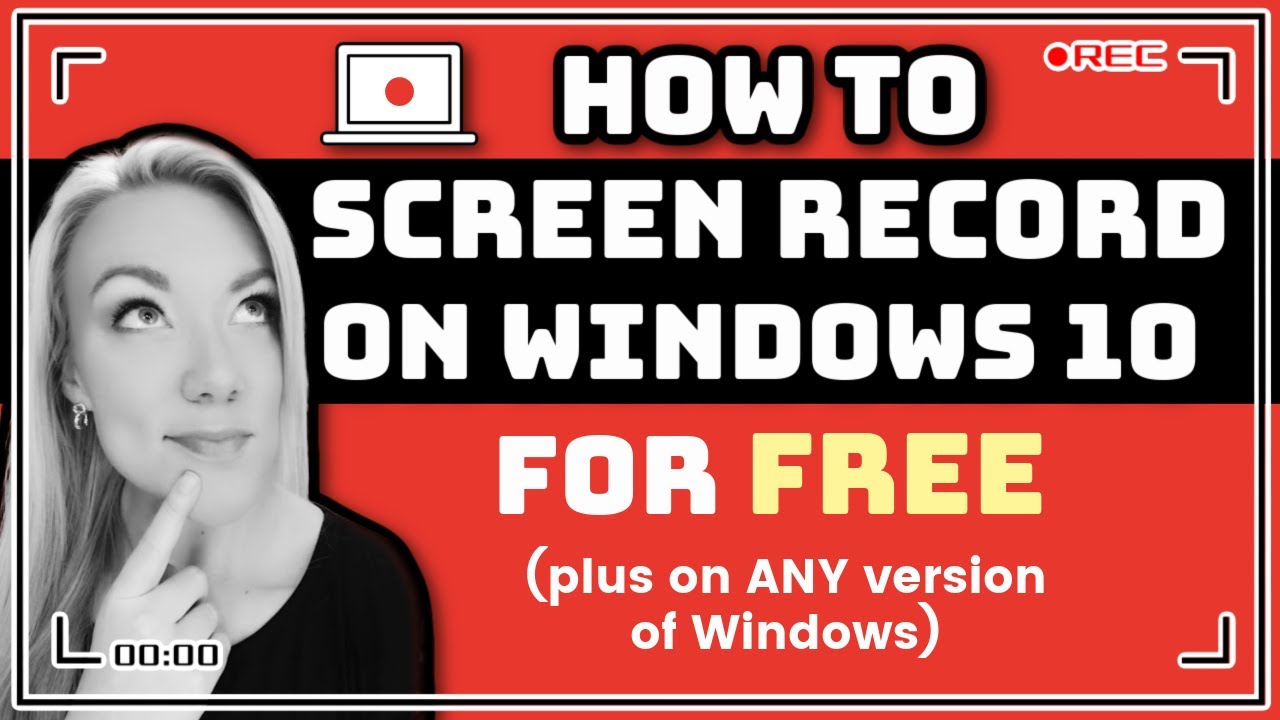
Top 4 Windows 10 Built-in Screen Recorder Alternatives [Professional]
If you are in need of some useful screen recorders, this is what you want. Here, we listed four effective screen recording programs. Let's have a look at them.
Top 1. ActivePresenter
ActivePresenter is an all-in-one screen recorder Windows 10 and video editor for Windows. It has virtually all the features and effects you may need to screen recording and edit videos.
The free version of ActivePresenter is free of charge with no watermark or time restriction. After the capture phase, you're allowed to trim, cut, split your recording, change the speed and volume, add closed captions, and more. More advanced audio and video editing features are available to create impressive videos, and software simulations are available only when you upgrade to the paid version.
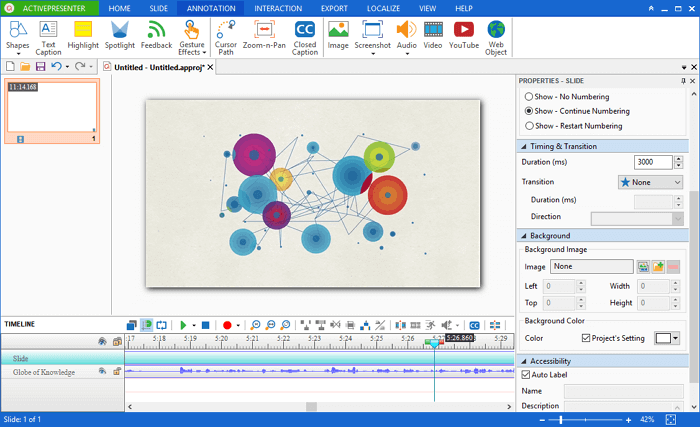
Pros
- Screen Record full screen, window, region, webcam, microphone, computer sound
- Feature a video editor to edit captured videos as well as imported videos
- Publish videos directly to YouTube
Cons
- Not allowed to schedule recordings
- There is no video cropping feature, though there is a workaround
- Support 64-bit only
You can share this article on your social media.
Top 2. OBS Studio
OBS Studio is a free screen recording software for video recording and live streaming without a watermark or time limit. Using OBS Studio, you can capture not only the entire display or a window but also from a webcam and microphone. You can also record the screen and webcam at the same time. Regarding streaming, the program lets you select which desktop applications and audio sources to share and create layered videos for the webcam.

Pros
- Screen Record full screen, window, region, webcam, microphone, computer sound
- Stream to Twitch, YouTube, Mixer, DailyMotion, and more
- There is no watermark or time limit
Cons
- There is no stopping during the recording
- No built-in video editor
- Beginners may find it hard to use
Top 3. Flashback Express
Flashback Express is a free screen capture software that can record screens, webcams, and sounds. It neither sets a time limit on recording nor stamps watermarks on the output videos. You can either record screens across multiple monitors or limit capturing to a single monitor.
You can also use this MP4 screen recorder to do scheduled recordings to start and stop recording at scheduled times or when a specified application is launched. The free version excludes video editing features, annotations, or effects. After recording, users can save videos like MP4, AVI, or WMV and directly upload them to YouTube.
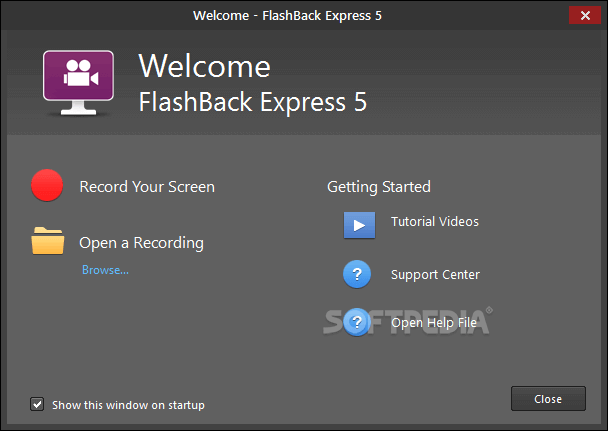
Pros
- Record full screen, window, region, webcam, microphone, computer sound
- Screen Record multiple monitors
- Scheduled recordings
Cons
- Not allowed to record webcam alone
- Output formats limited to MP4, AVI, WMV
- No built-in video editor
Top 4. Camtasia
Camtasia is one of the highest-priced screen capture software at present. As an all-in-one screen recorder Windows 10 and video editor, Camtasia has a collection of brand-new video assets, such as customizable intros, outros, etc. It also includes several themes to maintain a consistent look and feel across a series of videos.
You can edit a video directly after you finish screen recording with essential video editing functions. A 30-day free trial is available with a watermark added. If you want a more comprehensive service from it, you need to upgrade to a paid version.
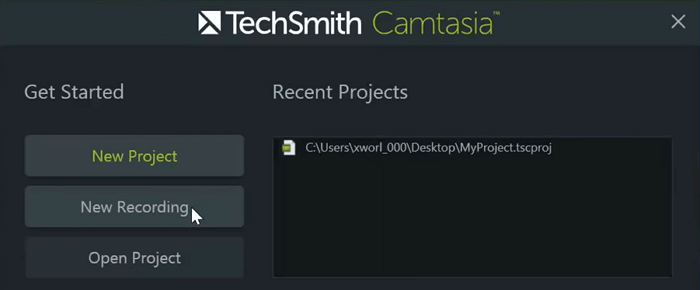
Pros
- Screen Record full screen, window, region, webcam, microphone, computer sound
- Feature a video editor to edit captured videos as well as imported videos
- Video editing features: trim, cut, split, change speed/volume, add zoom-n-pan, annotations, multimedia, animations, transitions, audio fade in/out, green screen effect, and more
Cons
- Relatively expensive in comparison with other screen-casting software
- Support 64-bit only
- The operation is relatively difficult
Conclusion
To summarize, Windows 10 has a built-in screen recorder, and we gave you the detailed operating steps. You may use it directly to do screen recording or some other screen recorders to screen record it and make more advanced edits to the recorded files. Among the recorders recommended, EaseUS RecExperts is the best choice for Windows beginners. You may go to the official website and download it.
EaseUS RecExperts

One-click to capture anything on screen!
No Time Limit, No watermark
Start Recording


