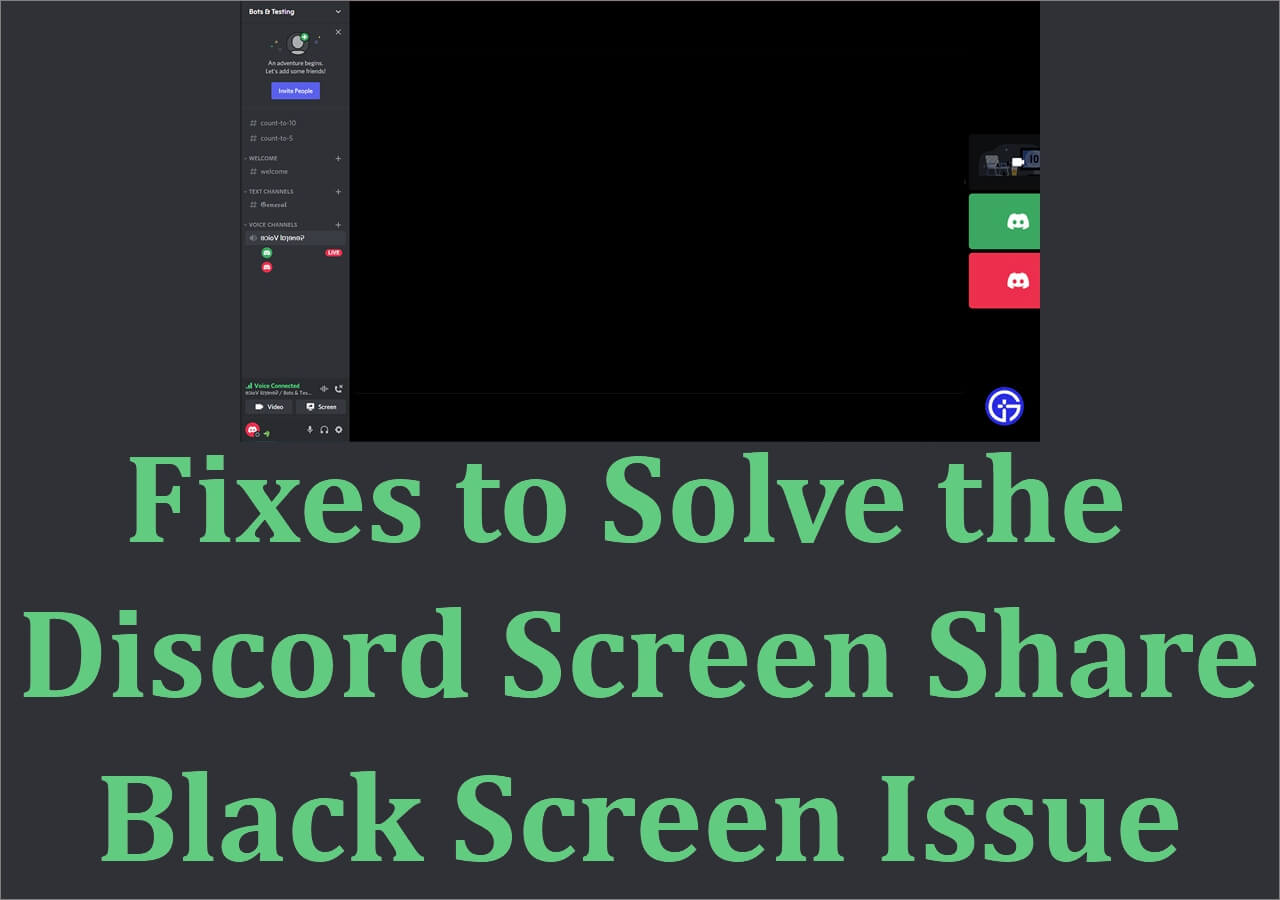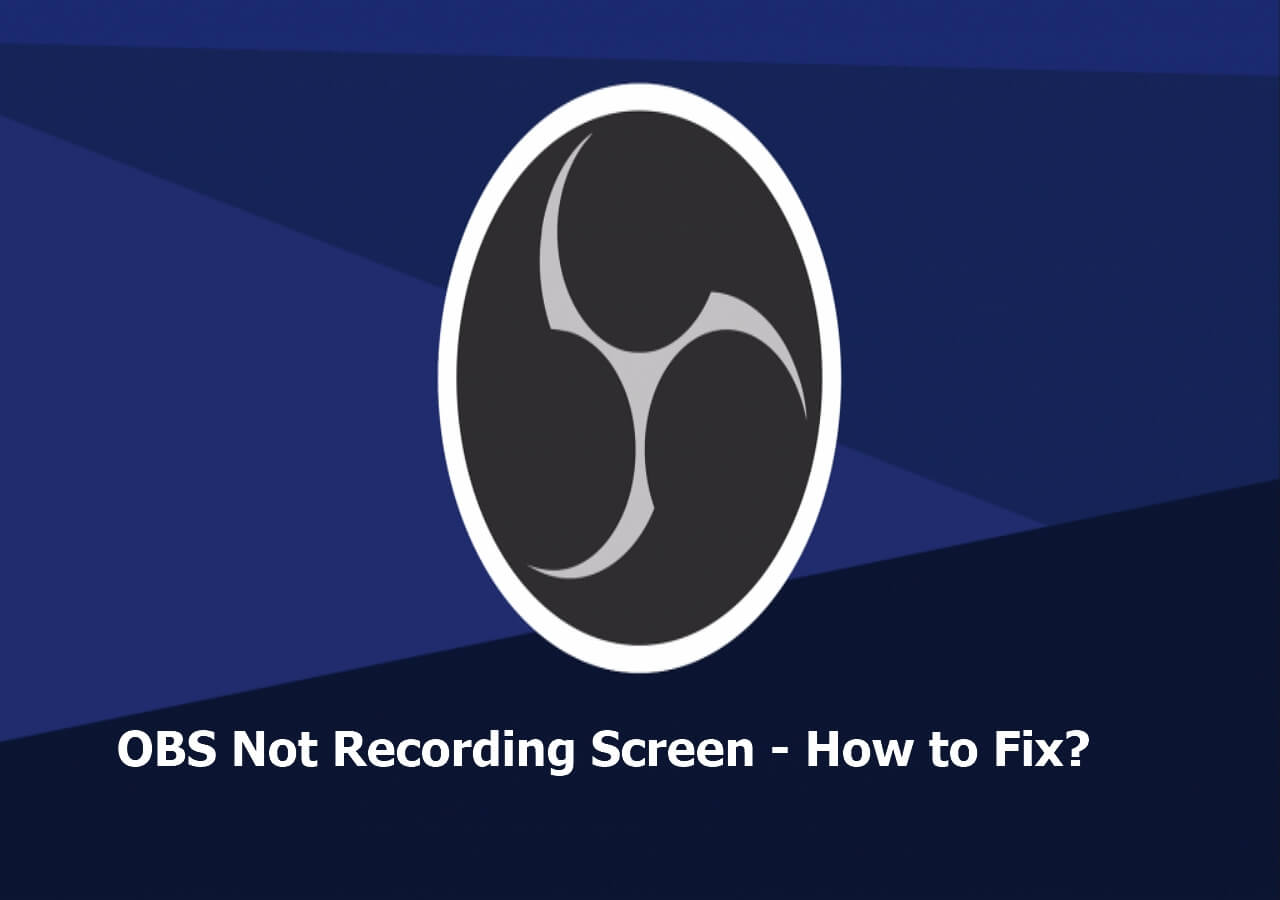-
![]()
Daisy
Daisy is the Senior editor of the writing team for EaseUS. She has been working in EaseUS for over ten years, starting from a technical writer to a team leader of the content group. As a professional author for over 10 years, she writes a lot to help people overcome their tech troubles.…Read full bio -
Jane is an experienced editor for EaseUS focused on tech blog writing. Familiar with all kinds of video editing and screen recording software on the market, she specializes in composing posts about recording and editing videos. All the topics she chooses …Read full bio
-
![]()
Melissa Lee
Melissa is a sophisticated editor for EaseUS in tech blog writing. She is proficient in writing articles related to screen recording, video editing, and PDF file conversion. Also, she's starting to write blogs about data recovery, disk partitioning, data backup, etc.…Read full bio -
Jean is recognized as one of the most professional writers in EaseUS. She has kept improving her writing skills over the past 10 years and helped millions of her readers solve their tech problems on PC, Mac, and iOS devices.…Read full bio
-
![]()
Jerry
Jerry is a fan of science and technology, aiming to make readers' tech life easy and enjoyable. He loves exploring new technologies and writing technical how-to tips. All the topics he chooses aim to offer users more instructive information.…Read full bio -
Larissa has rich experience in writing technical articles. After joining EaseUS, she frantically learned about data recovery, disk partitioning, data backup, screen recorder, disk clone, and other related knowledge. Now she is able to master the relevant content proficiently and write effective step-by-step guides on various computer issues.…Read full bio
-
![]()
Rel
Rel has always maintained a strong curiosity about the computer field and is committed to the research of the most efficient and practical computer problem solutions.…Read full bio -
![]()
Gemma
Gemma is member of EaseUS team and has been committed to creating valuable content in fields about file recovery, partition management, and data backup etc. for many years. She loves to help users solve various types of computer related issues.…Read full bio
Page Table of Contents
0 Views |
0 min read
Video conferencing platforms like Zoom, Webex, and Microsoft Teams become popular in recent years. Meanwhile, they offer many special effects to produce more conveniences during the meeting, such as Zoom blur effect and virtual background in Webex meeting.
Do you want to know how to hide the awkward background during the Webex meeting? The blur effect in Cisco Webex can hide the surroundings while remaining the focus. Also, Webex offers more desired options to change backgrounds, including using a personal image. All you need is to find and enable the virtual effect in meetings.
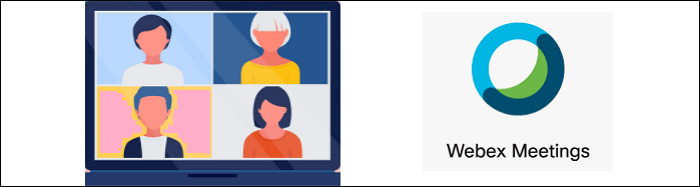
To know how to make Webex blur background on Windows, Mac, iOS devices, and Android, keep on reading. At the same time, there is a tip on how to record Webex meeting at the end of this post.
| Workable Solutions | Step-by-step Troubleshooting |
|---|---|
| 1. How to Make Webex Blurred Background on Windows 10 | After opening the Cisco Webex Meeting, click "Start Meeting"...Full steps |
| 2. How to Make Webex Blur Background on Mac | In the "My preview" window, find the "Change background"...Full steps |
| 3. How to Make Webex Blur Background on Phone | To blur the surroundings in an online conference, click "Video" > "Virtual Background"...Full steps |
| 4. How to Record Webex Meeting on Windows/Mac | 2 ways to change Cisco Webex's background ...Full steps |
How to Make Webex Blurred Background on Windows 10
If you don't like your group members to be distracted by the backgrounds, apply the virtual background effect. Like the Mac version, you can change it from the Preview window or during the discussion on the Windows version. One thing you need to know is that changing the virtual background is not provided in Webex Training.
Tips: Check the version of Webex by choosing "About Cisco Webex Meetings". The version should be in 40.7.4.15 or above. If not, update this meeting software to the most recent version.
Making blurred background in Webex on Windows 10:
Step 1. After opening the Cisco Webex Meeting, click "Start Meeting" from the main interface.
Step 2. Then join the personal meeting zoom. Press "Start Meeting" > "Start video". Navigate to the top options and click the three dots button. That's the Video options button.
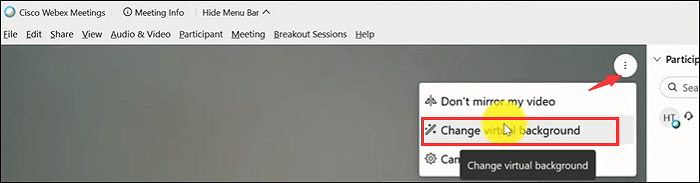
Step 3. From the three options, you hit the selection named "Change virtual background". Now you see the Settings window and choose Camera. At the same time, it's your choice to change the camera equipment.
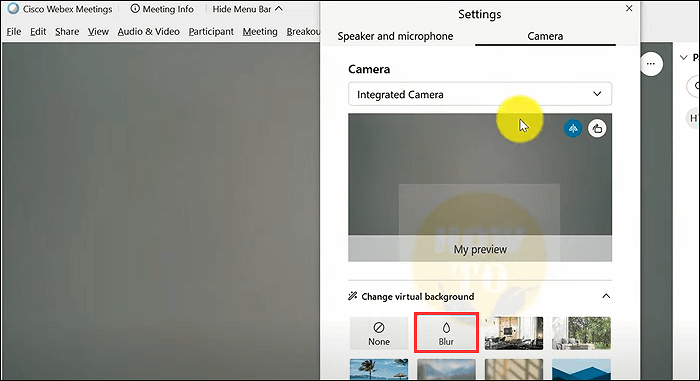
Step 4. To make the blurred background in Webex, you click the Blur selection from the first line. Then click "Apply". Now, back to your meeting zoom and view the blurred background in Cisco Webex.
How to Make Webex Blur Background on Mac
There are some virtual backgrounds in Webex settings, such as the Zoom Blur effect, executive office, beautiful woods, the beach scene, a lake, etc. You totally have Two Methods to change the background on Mac, including before a meeting or after it. Look at the below guides on how to apply the blurred effect in the Webex on Mac.
Method 1. Before Joining a Webex Meeting
In the "My preview" window, find the "Change background" button from the top right side. Then, from several preset options, click the Blur effect. You can see your face is focused and the surroundings are hidden.
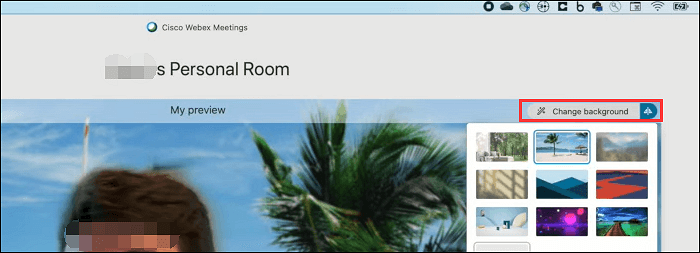
Method 2. After Starting a Cisco Webex Meeting
Step 1. Join a meeting and click the three dots in the upper right corner. There is a background setting icon and you hit it. Then change the background. Whether choosing from the options or customing it using your image.
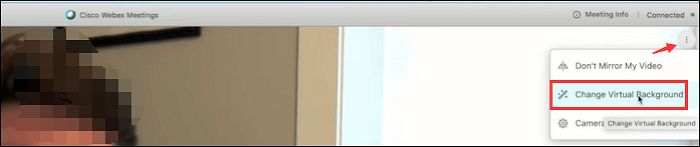
Step 2. When you choose it, hit "Apply". Go back to your meeting zoom and view the background effect. During the discussion, you can also set the background from the arrow-down button beside "Stop video".
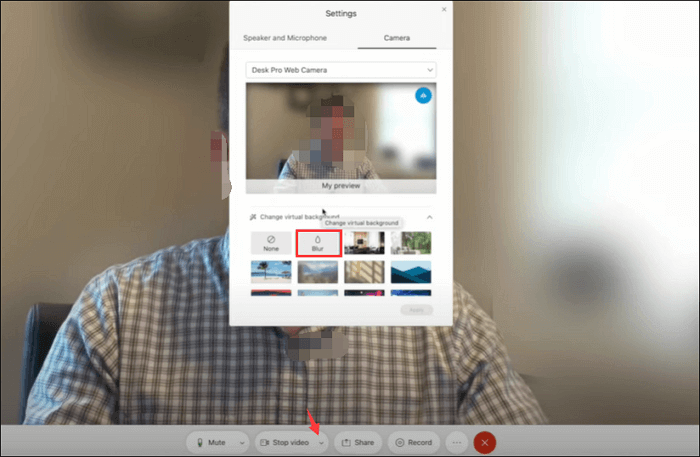
How to Make Webex Blur Background on Phone
This part is suitable for mobile users. Keep on reading to find useful tips.
iPad/iPhone
Cisco Webex is a beneficial application for video conferencing, training sessions, and webinars. If you want to maintain your privacy during an online meeting, apply the blurred background effect on iPad or iPhone. Here, ensure using iPhone 7 or later. And your iPad mini is above 5th generation and iPad Air is above 3rd generation.
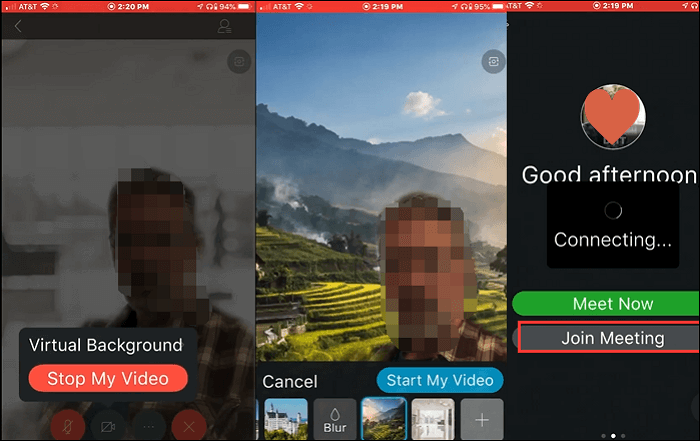
How to change the background in Cisco Webex meeting on iPad or iPhone:
Step 1. To blur the surroundings in an online conference, click "Video" > "Virtual Background".
Step 2. Choose Blur if you want to hide your surroundings.
Step 3. After you finish the settings and want to invite other group members, click "Apply".
Android
The virtual background like the blur effect is also provided on Android. Also, it's optional to use your own image for the virtual background to replace your surroundings. Make sure your device's operating system is in Android 9.0 or later. There are two ways to change the background in Webex meetings. Below is a guide.
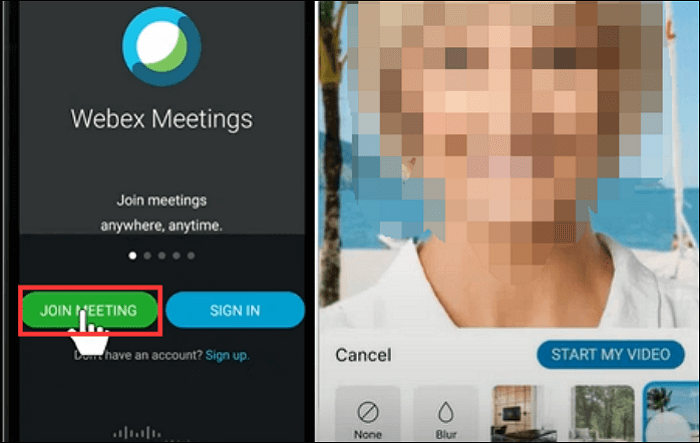
How to use virtual background in Cisco Webex on Android:
Step 1. Two ways to change the background of Cisco Webex. During a meeting or from the join meeting preview. If you are in the Preview Window, choose "Virtual background".
Step 2. During the discussion, click "Video" > "Virtual Background". Here you can choose the Blur effect. Or even personalize the effect as you like.
Step 3. Finally, choose "Start My Video". Cisco can even keep this setting for the next discussion.
Bonus Tips: How to Record Webex Meeting on Windows/Mac
An online meeting contains lots of useful key points. What if you meet some essential information? Try to record it with a meeting recorder. You need the screen recording software that allows recording the conference, audio, and webcam at the same time. Among various options, the best recommendation is EaseUS RecExperts.
No matter you are using Windows or Mac, this tool can be your choice to capture online video calls like Webex meeting. Now, it's your choice to start recording Webex meetings. Download it now!
Main features of this Webex meeting recorder:
- Record the screen, audio, gameplay, and webcam
- Record streaming video with no time limit
- Capture the meeting with audio and facecam
- Screen record Amazon video
- Capture Webex, Teams, Zoom, etc.
How to Record Zoom Meeting Without Permission?
Capturing Zoom meetings is easy when you choose an efficient recorder. It can record the meeting screen, system sound, webcam, etc.

FAQs About Webex Blur Background
Don't skip this part for knowing valid information about changing your background in Cisco Webex meetings.
1. How do I change the background in Webex?
When using a Mac, you can change the background after joining a meeting or starting a discussion. The operation is the same for phone users. You can change the virtual background during meetings.
You can change the background by choosing the preset options or customizing it with your image.
2. Why can't I change my background on Webex?
First of all, this function is available for Webex meetings but not supported in Webex Training.
Click the About Cisco Webex Meetings option from the right side of the interface to view the version. If you are using the old version of Cisco, then you cannot change your background on Webex. However, it's easy to solve the problem. Update this meeting software from the options. This feature is useful for desktop and phone users.
If it is not working as well, go to Webex Help Center: https://help.webex.com/
EaseUS RecExperts

One-click to capture anything on screen!
No Time Limit, No watermark
Start Recording