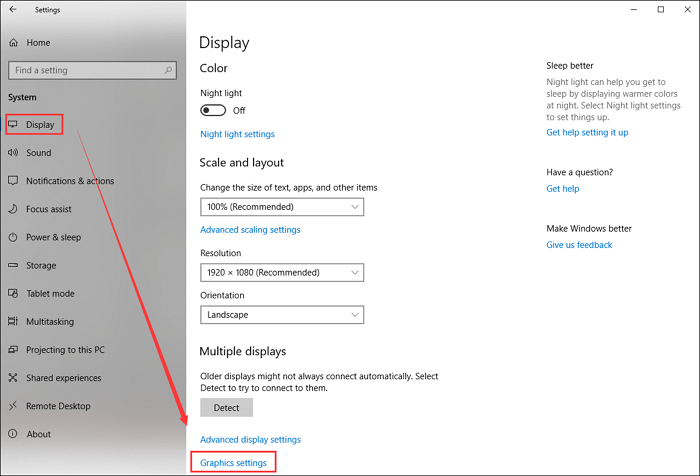-
![]()
Daisy
Daisy is the Senior editor of the writing team for EaseUS. She has been working in EaseUS for over ten years, starting from a technical writer to a team leader of the content group. As a professional author for over 10 years, she writes a lot to help people overcome their tech troubles.…Read full bio -
Jane is an experienced editor for EaseUS focused on tech blog writing. Familiar with all kinds of video editing and screen recording software on the market, she specializes in composing posts about recording and editing videos. All the topics she chooses …Read full bio
-
![]()
Melissa Lee
Melissa is a sophisticated editor for EaseUS in tech blog writing. She is proficient in writing articles related to screen recording, video editing, and PDF file conversion. Also, she's starting to write blogs about data recovery, disk partitioning, data backup, etc.…Read full bio -
Jean is recognized as one of the most professional writers in EaseUS. She has kept improving her writing skills over the past 10 years and helped millions of her readers solve their tech problems on PC, Mac, and iOS devices.…Read full bio
-
![]()
Jerry
Jerry is a fan of science and technology, aiming to make readers' tech life easy and enjoyable. He loves exploring new technologies and writing technical how-to tips. All the topics he chooses aim to offer users more instructive information.…Read full bio -
Larissa has rich experience in writing technical articles. After joining EaseUS, she frantically learned about data recovery, disk partitioning, data backup, screen recorder, disk clone, and other related knowledge. Now she is able to master the relevant content proficiently and write effective step-by-step guides on various computer issues.…Read full bio
-
![]()
Rel
Rel has always maintained a strong curiosity about the computer field and is committed to the research of the most efficient and practical computer problem solutions.…Read full bio -
![]()
Gemma
Gemma is member of EaseUS team and has been committed to creating valuable content in fields about file recovery, partition management, and data backup etc. for many years. She loves to help users solve various types of computer related issues.…Read full bio
Page Table of Contents
0 Views |
0 min read
VLC is widely known as an open-source and cross-platform multimedia player. This free but powerful software is acclaimed by users around the world ever since it's released, and it can be regarded as one of the most popular media players. However, only part of its users knows that this player can also work as a screen recorder to capture videos on computers.
Actually, the built-in recording tool enables VLC Media Player to capture screens and take screenshots without downloading any other software. You can find many recorders to record your screen online or offline, but not all of them are safe and reliable. To ensure the security of your recordings, VLC Media Player is what you are looking for.
PAGE CONTENT:
How to Record Screen with VLC on Windows PC
The steps to record with VLC Player on Windows computers are straightforward. All you need to do is adjust the settings correctly. This multimedia player offers you many useful features to record a video. For example, you can customize the frame rate of your recordings, and it would be better to set the frame rate as 10-15 fps, as long as you don't need to capture fast-moving objects on the screen. In addition, VLC Player allows you to select a suitable video format before recording so that you don't have to spend time converting the recordings.
Next, this part will talk about how does VLC record screen on your computer.
Method of Recording with VLC on Windows PC:
Step 1. First of all, you need to launch the VLC Media Player. There are some options in the top toolbar. Click on"Media" and select "Convert/Save..." from its dropdown menu.

Step 2. Then, a new window will pop up. Navigate to the "Capture Device" tab, set the capture mode as "Desktop", and choose a suitable frame rate. Then, click on "Convert/Save" > "Convert" to move to a new window.

Step 3. You need to continue to complete the settings for the VLC screen capture. Select the output video format in the "Profile" section, and you can select MP4 from the drop-down menu. Then, click on the "Browse" button after "Destination file" to decide the save path.

Step 4. Finally, hit the "Start" button to record desktop with VLC Player.
There are things you need to pay attention to:
- Make sure the VLC window is minimized during the recording process. Otherwise, it will be captured in the output videos.
- VLC only allows you to record the full screen. If you only need the recording of part of your screen, video cropper software is necessary.
- VLC doesn't support capturing screen and audio at the same time.
How to Record with VLC Media Player on Mac
As mentioned above, VLC Media Player is a cross-platform multimedia player. That means this software is also compatible with macOS, and you can screen capture with VLC on your Mac, like doing that on a Windows PC. While the VLC Player works similarly on those two systems, some differences exist between the user interfaces.
If you feel confused about how to record screen with VLC on a Mac, the following tutorial may be helpful.
Method of VLC Recording Screen on Mac:
Step 1. Launch VLC Player on your Mac. Navigate to the "File" option at the top of the screen and select "Open Capture Device..." to set the video source.
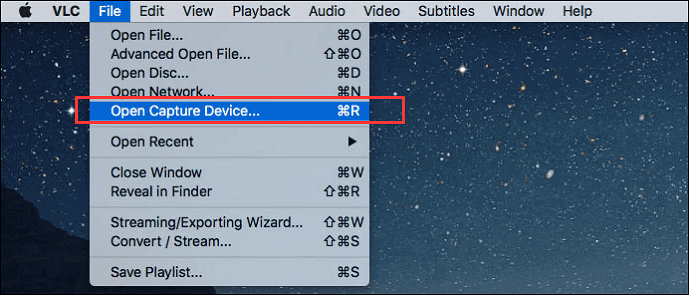
Step 2. When a new window pops up, click on the "Capture" tab and select "Screen" as the video source.
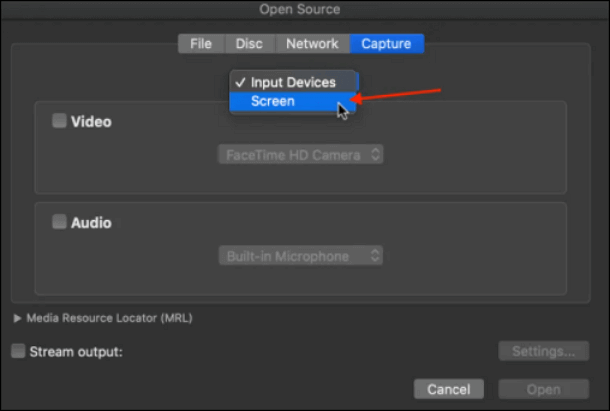
Step 3. Hit the "Settings" button on the same window and customize the frame rate. Like on Windows PC, 10-15 fps is suitable for your recordings unless something moves too fast on the screen.
Step 4. Click "Open" and minimize the VLC recording window. Then, hit the "Playback" button on the top toolbar and click on "Record" to capture your screen.
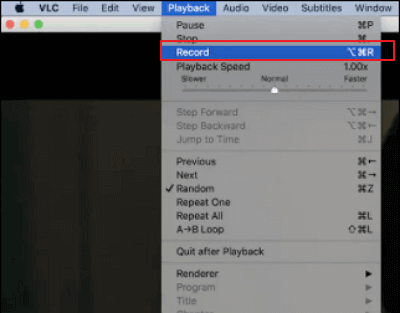
[Recommend] How to Use the Alternative of VLC Screen Recorder
This post offers two methods of VLC recording screens on different systems, and both are effective. However, as a media player, VLC cannot totally replace some specialized screen recorders. For instance, it's tough to capture only part of the screen with this software, and the size of the output files is usually too huge, so you have to find a file compressing tool to reduce it. Moreover, VLC doesn't support recording screen and audio simultaneously, and this problem bothers many people. You can only record the screen and audio separately and sync them after recording.
Luckily, there are plenty of powerful screen recorders on Windows and Mac that can solve every problem you may have in using VLC Media Player. EaseUS RecExperts is one of the notable and reliable screen recorders you can choose. This software allows you to select the recording region to capture the screen or take screenshots effortlessly. It also supports recording the screen with audio and webcam. Thus you will be able to make many kinds of videos by yourself.
One of the most important features that distinguish EaseUS RecExperts from other recorders is the easy-to-use built-in video editing tools. There is a trimmer for you when it's necessary to remove some parts from the captured video and audio files.
Key Features:
- Record part of screen or capture the whole screen
- Support recording both system sound and your own voice
- Start and end recording automatically using a task scheduler
- Export recordings in more than 10 video/audio/image formats
This all-in-one screen recorder is also compatible with Mac. Don't miss this program if you want to capture something on your computer. Click on the button to download it for free.
Steps to Use the Alternative of VLC Screen Recorder:
Step 1. Run EaseUS RecExperts on your device and you will see two recording modes. You can choose "Full Screen"to record the whole screen or choose "Region" to select the recording area manually before recording.

Step 2. After that, you can choose to record the webcam, system sound, microphone or record none of them as you like. You can also set auto split, auto recording with various functions on the interface.

Step 3. Then, you can click the red "REC" button to start recording. Here will be a menu bar on your screen. To pause the recording, click on the white double vertical bar; to end the recording, click on the red square sign.
Step 4. After recording, you will be led to the list interface. Here you can view or edit your recordings. To start a new recording, just click on the "REC" button on the top of the interface.

Conclusion
More than merely a multimedia player, it's also possible to record screen with VLC. However, the disadvantages of recording screens with this software are bothering many people. To get high-quality videos by capturing the screen on Windows and Mac, you need a great screen recorder like EaseUS RecExperts.
This software allows users to record anything on a computer screen, and its intuitive interface is suitable for everyone, especially for novices. Download and install it to make your own videos now.
Record Screen with VLC FAQs
1. Can you record screen and audio with VLC?
No. VLC does not support capturing screen and audio at the same time. So, if you want to record screen and audio simultaneously, you need to find some VLC alternatives, such as EaseUS RecExperts, OBS Studio, Fraps, etc.
2. Can VLC screen record Mac?
Yes. VLC can screen record Mac. Here is the tutorial:
Step 1. Click Media > Stream > Capture Device > Capture Mode, then set the capture mode as Desktop. Then click Convert.
Step 2. Set a video format and saving path for your recordings in the pop-up window.
Step 3. Once done, you can click Start to record your screen via VLC.
3. Why is VLC not recording?
Below are some common reasons:
- 1. System bugs
- 2. Wrong settings
- 3. The current version does not support screen recording
EaseUS RecExperts

One-click to capture anything on screen!
No Time Limit, No watermark
Start Recording