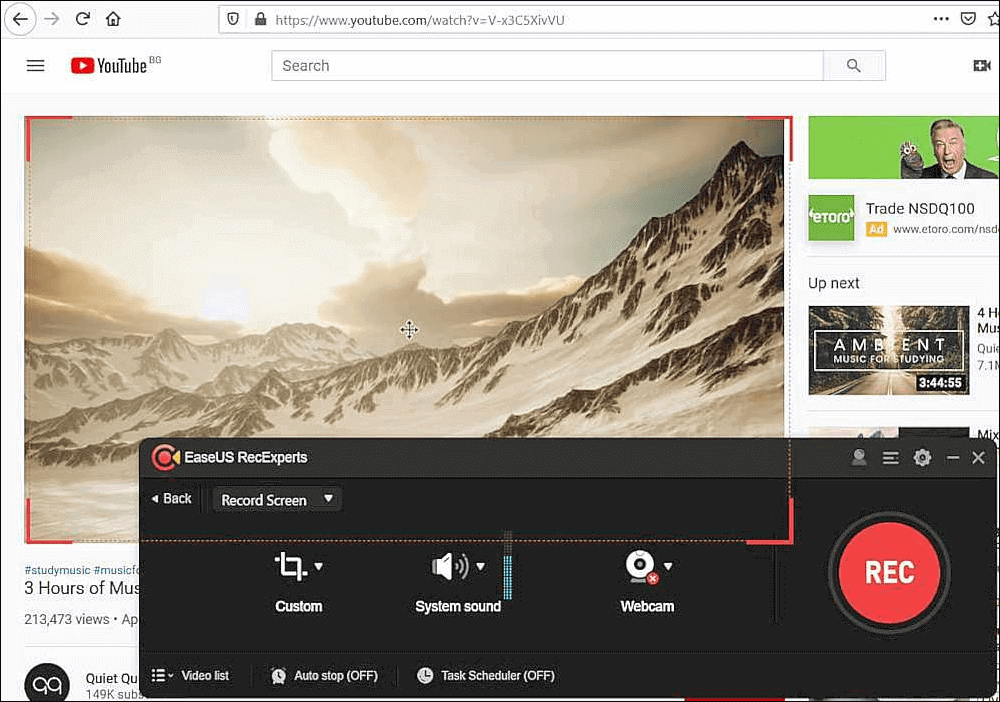-
![]()
Daisy
Daisy is the Senior editor of the writing team for EaseUS. She has been working in EaseUS for over ten years, starting from a technical writer to a team leader of the content group. As a professional author for over 10 years, she writes a lot to help people overcome their tech troubles.…Read full bio -
Jane is an experienced editor for EaseUS focused on tech blog writing. Familiar with all kinds of video editing and screen recording software on the market, she specializes in composing posts about recording and editing videos. All the topics she chooses …Read full bio
-
![]()
Melissa Lee
Melissa is a sophisticated editor for EaseUS in tech blog writing. She is proficient in writing articles related to screen recording, video editing, and PDF file conversion. Also, she's starting to write blogs about data recovery, disk partitioning, data backup, etc.…Read full bio -
Jean is recognized as one of the most professional writers in EaseUS. She has kept improving her writing skills over the past 10 years and helped millions of her readers solve their tech problems on PC, Mac, and iOS devices.…Read full bio
-
![]()
Jerry
Jerry is a fan of science and technology, aiming to make readers' tech life easy and enjoyable. He loves exploring new technologies and writing technical how-to tips. All the topics he chooses aim to offer users more instructive information.…Read full bio -
Larissa has rich experience in writing technical articles. After joining EaseUS, she frantically learned about data recovery, disk partitioning, data backup, screen recorder, disk clone, and other related knowledge. Now she is able to master the relevant content proficiently and write effective step-by-step guides on various computer issues.…Read full bio
-
![]()
Rel
Rel has always maintained a strong curiosity about the computer field and is committed to the research of the most efficient and practical computer problem solutions.…Read full bio -
![]()
Gemma
Gemma is member of EaseUS team and has been committed to creating valuable content in fields about file recovery, partition management, and data backup etc. for many years. She loves to help users solve various types of computer related issues.…Read full bio
Page Table of Contents
0 Views |
0 min read
Screen recording has become increasingly popular in every corner of the globe, and it is helpful in working or studying. So, it is not difficult for you to record one single monitor or screen today.
However, how about capturing dual, triple, even multiple screens simultaneously? When it comes to multiple screen capture, you may not know how to deal with it, as most video capture software available on the market only supports capturing a single monitor. If you want to figure it out, you can continue reading to learn the ways to record multiple screens at once.
Here is a quick navigation of all the methods mentioned in this post:
| Methods | Effectiveness | Difficulty |
|---|---|---|
| EaseUS RecExperts | High - Record multiple screens without lag. | Super easy |
| OBS Studio | High - Record multiple screens with high quality. | Moderate |
| Camtasia | Medium - Record multiple screens as a video. | Easy |
How to Record Multiple Screens in Windows/Mac - Recommend
The first multiple-screen recording software we are gonna share with you is EaseUS RecExperts. As its name implies, it is an expert in screen capture, making it extremely easy to do screen recording tasks.
As for speaking on multiple screens or windows capture, this software will help you complete the task effortlessly with a few simple steps. It supports capturing up to 8K quality, and there will be no watermark on your recordings! Just get it to create your high-quality recordings.
Here's how to record multiple screens at once on Windows 10:
Step 1. Launch RecExperts on your PC, and click on the little computer icon on the left panel.
Step 2. Next, you will see two screen recording modes (Full Screen and Region). For recording two or more screens simultaneously, choose the Region option. Then, click and hold your mouse to select your recording area from one screen to another screen.

Step 3. Then, you will see the orange recording box on both of your screens.

Step 4. Finally, click REC to start the multiple-screen recording. To end the recording, click on the Stop button. Once done, you can freely preview or edit the recorded video as you want.

Don't forget to share this helpful guide with others in need!
How to Record Two Screens with OBS at Once
As one of the most popular open-source screen recorder software, OBS Studio provides services worldwide. This freeware allows you to stream on YouTube or other social platforms; plus, it also offers screen recording functions. If you need to stream and record videos sometimes, this is your best choice.
Speaking of its recording features, it enables you to capture videos, audio, and webcam, or record all of them without any hassle. Moreover, it functions in multiple monitors recording as well. With its help, you won't be worried about recording dual screens, triple screens, etc. Just check the following detailed tutorial.
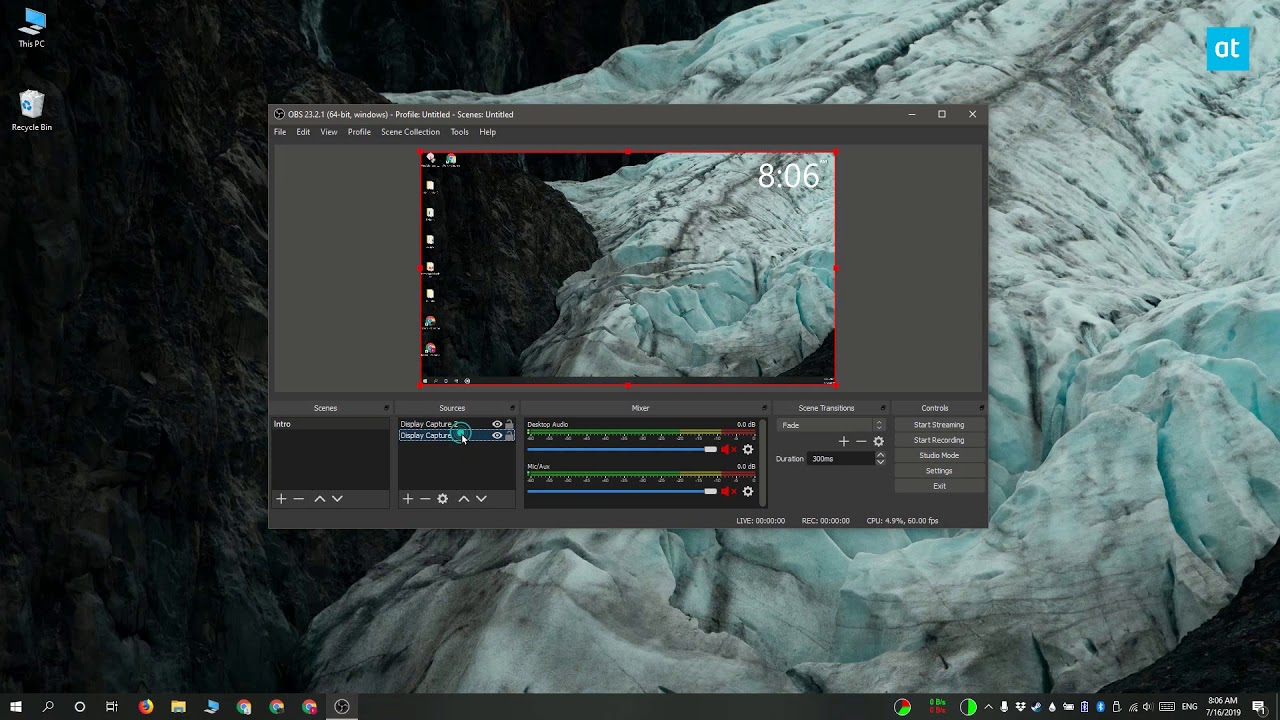
How OBS Studio Record Multiple Screens:
Step 1. Open OBS Studio, and click the Setting button at the bottom right. Then click on the Video tab to change the resolution. Here you need to adjust the Canvas Resolution and Output resolution.
Change the Canvas Resolution according to the number of screens that you are going to capture. Then click on the "Apply" button.
| Parameter | Recording for 1080P: | Recording for 720P: |
|---|---|---|
| Canvas Resolution |
|
|
Step 2. Go back to the main interface of the OBS, and you will see there is an empty area on the right (maybe left) where you can capture another monitor.
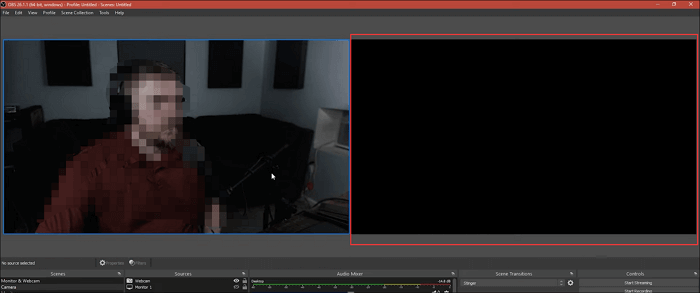
Step 3. Drag and drop the original one to the black area.
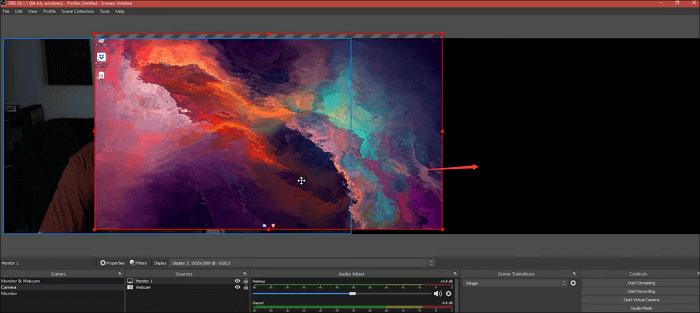
Step 4. Add another monitor. Click the Plus icon and select the "Display Capture" button from the drop-down list.
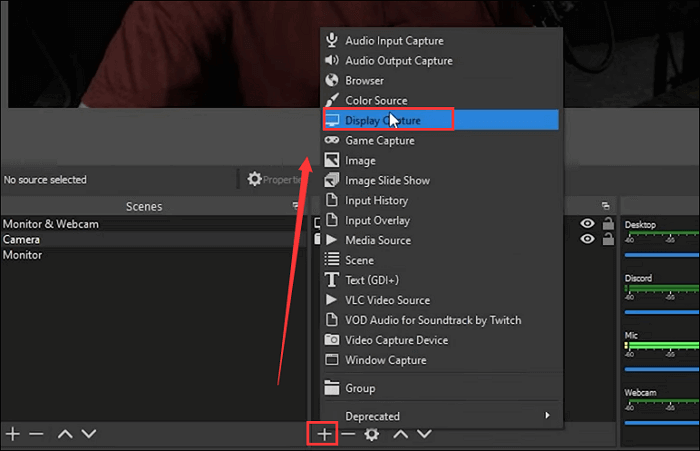
Step 5. Choose the right parameter for the second monitor, then click on "OK".
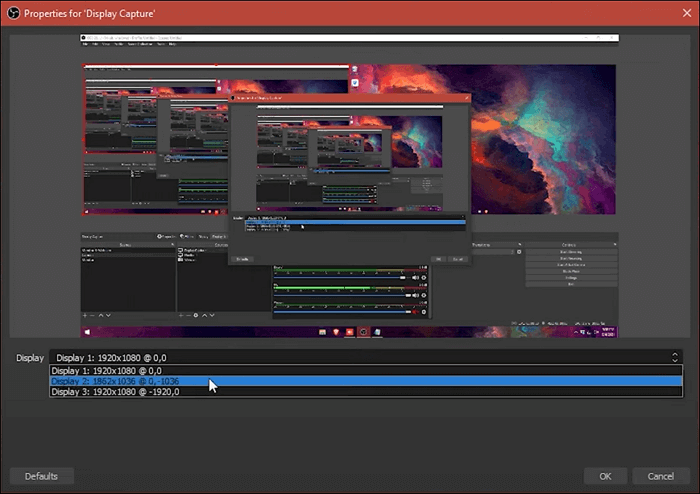
Step 6. At last, you can click on the "Start Recording" button at the bottom right corner to begin multiple screen capture activities simultaneously.
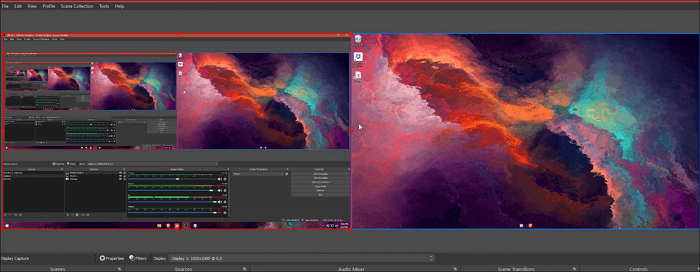
⭐⭐Warm Tips:
As you can see, it is much more difficult to capture multiple screens via OBS Studio. To use it successfully, you need to have a long learning curve. If you are a novice or someone who wants to complete the task quickly, you can try EaseUS RecExperts!
How to Screen Record Multiple Windows and Monitors using Camtasia
Another multiple-screen recorder is Camtasia. Like OBS Studio, it also enables you to do multiple screen recording activities on your computer. However, it can't actually record different screens at the same time if you can't put the two windows you want to record on the same screen.
The good thing about it is that it is much simpler to use compared to OBS Studio. If you can stand putting two windows on the same screen before recording every time, you may try this tool. Now, let's dive into how to record dual screens with Camtasia.
Step 1. Adjust display settings on your computer to ensure that both screens are aligned as the screenshot below shows.
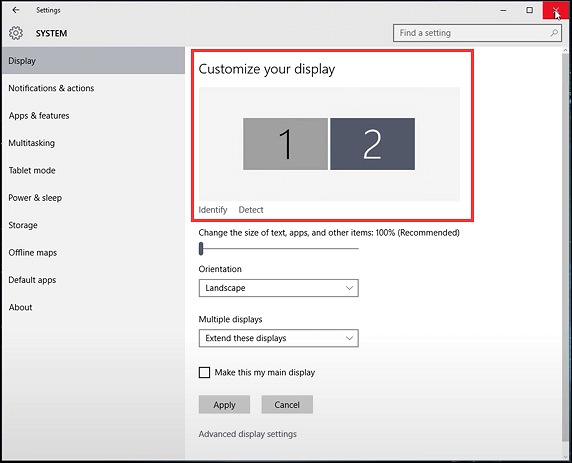
Step 2. Open Camtasia and select the recording mode you want to apply. Here we take the Full screen as an example. Once selected, you can choose the audio source you want.
Then to record both of your screens, you need to take the green dotted line and drag it all the way to the end of the other screen.
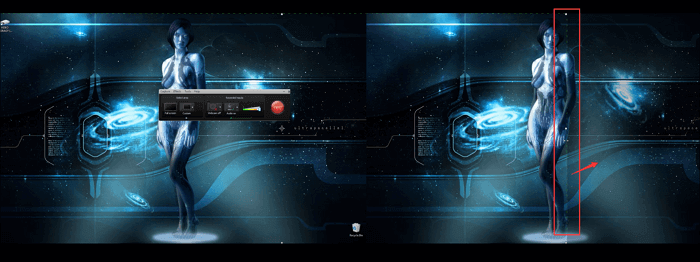
Step 3. Adjust the resolution according to your computer performance.
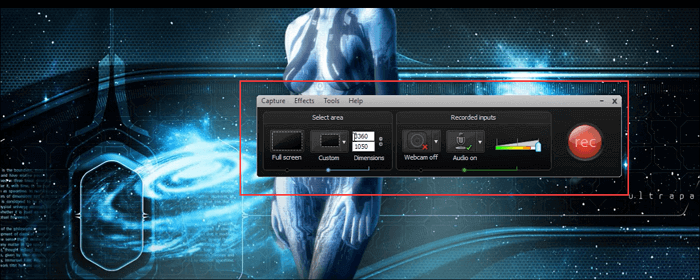
Step 4. With preparatory work completed, you are able to start recording dual screens with Camtasia now.
FAQs about How to Record Multiple Screens
Check the frequently asked questions related to this topic below.
1. How do I record multiple screens on Windows 10 game bar?
You can follow the simple steps here.
- 1. Press Windows + G to launch Xbox Game Bar.
- 2. Agree "Yes, this is a game." to open the Game Bar.
- 3. Click Windows + Alt + R to start and stop recording.
2. Does Windows 10 have screen recording?
Yes, Windows 10 has a built-in screen recording utility called Xbox Game Bar.
3. How do I record all tabs in Windows 10?
You need to launch PowerPoint and follow the steps below.
- 1. Click on the "Insert" tab, and then you'll find the "Screen Recording" button all the way to the right of the menu bar.
- 2. When you click on the "Screen Recording" button, the recording interface will open. All tabs will be recorded.
The Bottom Line
On this page, we have talked about 3 multiple screen recorders to help you record multiple screens at once. Whether you are a novice without much tech knowledge or an expert, you can always find your desired dual-screen recorder here. We really hope this post will be helpful!
EaseUS RecExperts

One-click to capture anything on screen!
No Time Limit, No watermark
Start Recording