-
![]()
Daisy
Daisy is the Senior editor of the writing team for EaseUS. She has been working in EaseUS for over ten years, starting from a technical writer to a team leader of the content group. As a professional author for over 10 years, she writes a lot to help people overcome their tech troubles.…Read full bio -
Jane is an experienced editor for EaseUS focused on tech blog writing. Familiar with all kinds of video editing and screen recording software on the market, she specializes in composing posts about recording and editing videos. All the topics she chooses …Read full bio
-
![]()
Melissa Lee
Melissa is a sophisticated editor for EaseUS in tech blog writing. She is proficient in writing articles related to screen recording, video editing, and PDF file conversion. Also, she's starting to write blogs about data recovery, disk partitioning, data backup, etc.…Read full bio -
Jean is recognized as one of the most professional writers in EaseUS. She has kept improving her writing skills over the past 10 years and helped millions of her readers solve their tech problems on PC, Mac, and iOS devices.…Read full bio
-
![]()
Jerry
Jerry is a fan of science and technology, aiming to make readers' tech life easy and enjoyable. He loves exploring new technologies and writing technical how-to tips. All the topics he chooses aim to offer users more instructive information.…Read full bio -
Larissa has rich experience in writing technical articles. After joining EaseUS, she frantically learned about data recovery, disk partitioning, data backup, screen recorder, disk clone, and other related knowledge. Now she is able to master the relevant content proficiently and write effective step-by-step guides on various computer issues.…Read full bio
-
![]()
Rel
Rel has always maintained a strong curiosity about the computer field and is committed to the research of the most efficient and practical computer problem solutions.…Read full bio -
![]()
Gemma
Gemma is member of EaseUS team and has been committed to creating valuable content in fields about file recovery, partition management, and data backup etc. for many years. She loves to help users solve various types of computer related issues.…Read full bio
Page Table of Contents
0 Views |
0 min read
Remote video calls become increasingly popular, and people who always use the webcam to show their face would like to apply fantastic technology like virtual background or Zoom blur effect. A virtual background in webcam meetings can help hide any object you don't want to show with others. It's especially helpful when having a remote interview, and you don't want to lose the first impression in front of the audience.
To apply GoToMeeting virtual backgrounds, you need help from third-party software. Follow this post!

You have two choices to replace the background in GoToMeeting, using ChromaCam or ManyCam.
- Part 1. Change GoToMeeting Virtual Background with ChromaCam
- Part 2. Change GoToMeeting Virtual Backgrounds via ManyCam
- Bonus Tips: How to Record Webcam Video with Audio
Change GoToMeeting Virtual Background with ChromaCam
Whether you want to apply a virtual effect or use the blurred background in a meeting, third--party services like ChromaCam are needed. Some users can see ChromaCam installed on this video call software. If you cannot find the way to use "Custom Background", then it's a need to download this application from its official website.
To know how to replace GoToMeeting virtual background without a green screen:
- Move to the website: https://www.chromacam.me/
- Under "No Green Screen Background Removal", you just click "Try for Free". Install it on your computer.
- Navigate to GoToMeeting and let ChromaCam be your webcam device. Open the video meeting software and hit the "Setting" icon, and then choose the webcam in ChromaCam.

You can blur the background, and see the preview from the left side. From this step, it's optional to choose the blur level, add a custom image to be the background, or choose the presets in this software.
To record the video call meeting without permission, learn details from the below content>> More Information
Change GoToMeeting Virtual Backgrounds via ManyCam
Like ChromaCam, ManyCam can also be used as a virtual camera in video call meetings. However, this method is less likely to be accepted by GoToMeeting users for the blurred effect can be effective with a green screen.
Apart from making the blurred background, the Chroma Key in this application allows replacing the background from the video call meeting. You can change the background with a new and desired image from your local files. But it won't work without a green screen behind the object.
How to change the background on GoToMeeting with the green screen, using ManyCam:
Step 1. Download and then open ManyCam. From the left side, connect your video call meeting with your camera. Then, click "Chroma Key" and apply the virtual background function.
Step 2. From the virtual background window, enable this feature. Followed, click "Blur" to make the background blurred. It's optional to adjust the blur level. Or you can choose a custom image to be your virtual background.
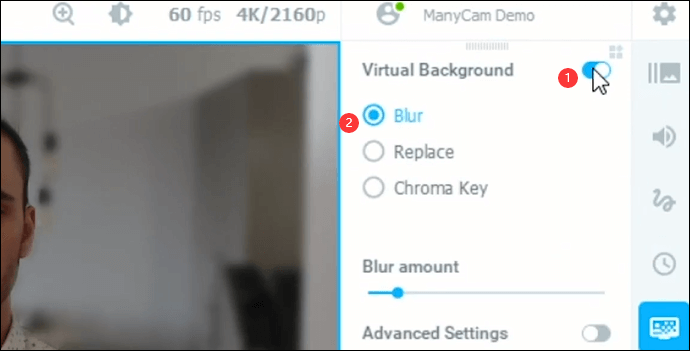
Step 3. To connect GoToMeeting with ManyCam, you need to open this video call application and hit "Settings".

From the camera settings, choose "ManyCam Virtual Webcam" from several options.
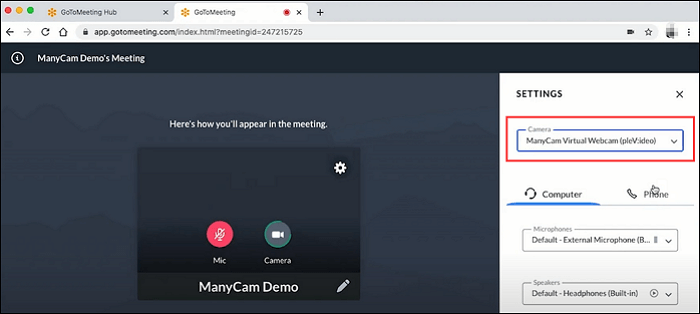
Step 4. Once modified, hit "OK, I'm Ready". Join a remote meeting and use the virtual effect in the background.
Bonus Tips: How to Record Webcam Video with Audio
When you want to post a how-to video or gaming video, showing your face in such a post is very common. A dedicated screen recorder that allows capturing the screen and webcam at the same time is needed. EaseUS RecExperts is a representative of the functional recorder which provides the full-screen recording functions.
You can even know how to record Zoom meeting without permission with this recording software. Also, you can choose the output format for media files like MP3, MP4, AVI, MOV, GIF, etc.
Free download this webcam recorder! In the trial version, you don't need to register an account.
Key features of this video call recorder on Windows/Mac:
- Capture screen, webcam, audio, and gameplay
- Record green screen webcam (with internal/external audio)
- Deal with the external webcam resource
- Record full screen on Windows 10
How to record video with a virtual background?
To hide awkward objects in the meeting, third-party software is needed to blur those things. You learn how to capture video with virtual background!

FAQs About GoToMeeting Virtual Background
Here are questions gathered from the public, and you can search for some useful tips.
1. Does GoToMeeting have virtual backgrounds?
You can add a virtual camera from third-party software to apply the virtual camera effects. For example, ChromaCam can help replace the background on GoToMeeting without using the green screen. You can see the blurred background or virtual scene to hide your actual living background.
2. How to add a virtual background in GoToMeeting?
First of all, download the application which has the function to be connected with video conferencing software like GoToMeeting, being as an external virtual camera. Then, enable the virtual camera effect in the meeting.
3. How do I add a virtual background to the webcam?
You need to change the Settings in the camera input, enabling the virtual camera during the meeting. So, you need to download third-party software that allows the virtual effect in the webcam before starting the meeting.
EaseUS RecExperts

One-click to capture anything on screen!
No Time Limit, No watermark
Start Recording


