Page Table of Contents
About the Author
Hot Topics
Updated on Nov 15, 2024
The exFAT format is a more advanced file system than NTFS. It is also broader than the old FAT32 file system. It supports bigger files and volumes and is more compatible with flash storage and other external devices. This compatibility is achieved through file allocation unit size, considered the lowest data amount it can accommodate. Adjusting the exFAT allocation unit size may be necessary to optimize your disk's performance and storage efficiency.
EaseUS will examine several ways to modify the exFAT allocation unit size. We'll offer detailed instructions to assist you in achieving the best outcomes, whether your goals are to increase drive speed or maximize storage capacity. Here is a brief overview.
- Method 1. Use EaseUS Partition Master
- Method 2. Use Command Prompt
- Method 3. Use Disk Management
- Method 4. Use File Explorer
What Allocation Unit Size Should I Choose for exFAT?
Adjusting the exFAT allocation unit size may be necessary to optimize your disk's performance and storage efficiency. For large files, for example, a bigger allocation unit size can increase read and write performance; for numerous small files, a smaller size can conserve space. Do you want to know what allocation unit size should you choose as the best one? Here are the default exFAT allocation unit sizes:
- 32 KB for 256 MB and above;
- 64 KB for up to 32 GB volumes;
- 128 KB for up to 256 GB volumes;
- 256 KB for up to 512 TB volumes.
Every allocation unit size is chosen to compromise storage effectiveness and performance for various volume sizes. Your particular needs will determine the best allocation unit size. Larger unit sizes, for instance, can improve drive speed if you regularly store big video files or databases. On the other hand, a smaller unit will save storage space if your drive is mainly used for small documents or pictures.
You can click the buttons below to learn more about allocation unit size to meet different needs:
How to Change exFAT Allocation Unit Size
Adjusting the size of the exFAT allocation unit can maximize your drive's performance and storage efficiency. You can follow the methods below to see how to change it.
Method 1. Use EaseUS Partition Master
EaseUS Partition Master Professional is a versatile third-party program for managing the hard disk partition. This application's main benefit is that the exFAT allocation unit size can be changed without formatting the device, which results in data loss. This makes it just right for easy and safe use of your storage devices.
Step 1. Right-click the partition that you need to change its cluster size, select "Advanced" and click "Change Cluster Size".

Step 2. Click the size list below the New size section, and select a desired cluster size you want to adjust for the disk partition, click "OK".

Step 3. Click "Execute 1 Task(s)" and click "Apply" to confirm the operation.

Additional Features
EaseUS Partition Master provides several helpful features in addition to modifying allocation unit sizes.
- Change the file system: You may quickly convert NTFS to FAT32 without formatting it.
- Two PCs with a single license: Offering excellent value, a single license key can be used on two separate PCs.
- Outstanding compatibility: It ensures broad usability by supporting multiple Windows operating systems.
- Modify the cluster size: Change the cluster size for file system for the best performance.
In addition to being practical, EaseUS Partition Master helps safeguard your data while it's being processed. You are welcome to download it and try.
Method 2. Use Command Prompt
The Command Prompt (CMD) provides another way to modify the exFAT allocation unit size. If you are comfortable with command-line interfaces, you can take this approach.
- Notice:
- Utilizing CMD should be done carefully since mistakes or data loss can result from executing the wrong commands. Be careful and double-check each command to ensure its accuracy.
Use Command Prompt to modify the exFAT allocation unit size by doing the following steps:
Step 1. To access Command Prompt (Admin) or Windows Terminal (Admin), press "Win + X".

Step 2. Go to the Command Prompt, type diskpart, and press "Enter."
Step 3. Type the following commands one by one and press "Enter."
- list disk
- select disk * (* stands for target disk or partition number)
- list partition
- select partition * (* stands for the partition number)
- format fs= exFAT unit=32k (the 32k allocation unit size can be changed to other also)

Steps 4. Let the process end. After it is finished, your drive will be formatted with the new allocation unit size.
The allocation unit size can be changed directly with Command Prompt, but it needs to be done carefully. Use EaseUS Partition Master as instructed in Method 1 if you'd rather have a more straightforward, safer approach.
Method 3. Use Disk Management
Windows Disk Management is a good choice for customers who would rather manually adjust the exFAT allocation unit size via a graphical interface. However, formatting the drive will be necessary when using Disk Management to adjust the allocation unit size, which will cause data loss. Before continuing, make sure any crucial data is backed up.
Follow these instructions to modify the exFAT allocation unit size with Disk Management:
Step 1. To access Disk Management, press "Win + X".

Step 2. To format a drive, find it in the Disk Management pane. Choose Format by right-clicking on the drive.
Step 3. Select exFAT in Format. Choose an allocation unit size from the dropdown. Add a volume label and check. Perform a fast format.

Step 4. Accept by clicking "OK". A warning message will inform you that formatting will delete all drive data. To continue, confirm data backup and click "OK" again.
Disk Management makes changing the exFAT allocation unit size easy. However, it also formats the drive and erases all data. Always back up important data before this process. Method 1 suggests using EaseUS Partition Master to avoid data loss.
If your Disk Management is not loading, read the article below for help:
How to Fix Win10 Disk Management Not Loading?
In this article, EaseUS will guide you step-by-step on how to fix Win10 Disk Management loading or responsiveness problems.
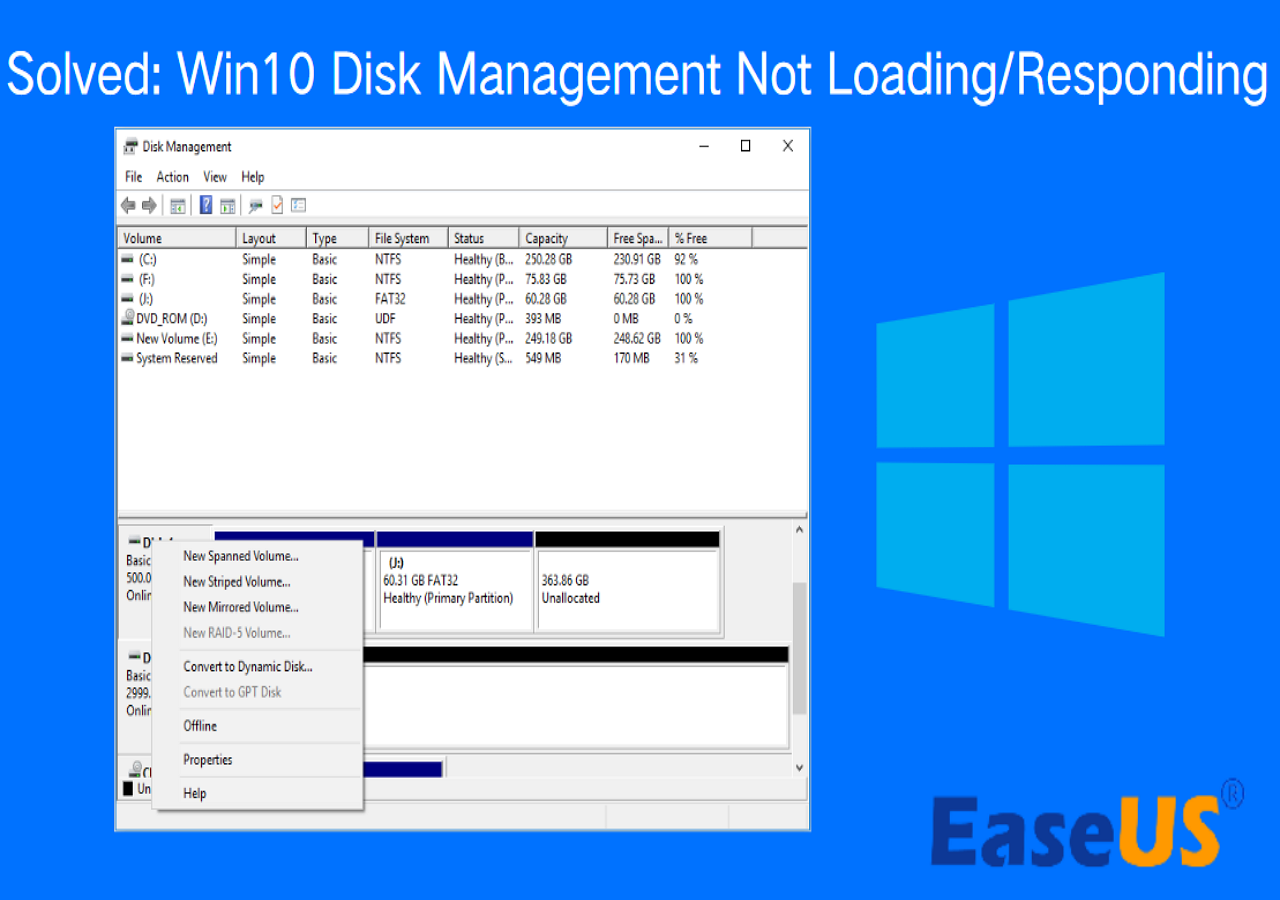
Method 4. Use File Explorer
File Explorer makes changing the exFAT allocation unit size easy in Windows 10 and 11. Click to read if you are wondering how to open File Explorer.
Changing the allocation unit size in File Explorer also formats the drive, causing data loss. Remember to back up crucial data before continuing.
Follow these instructions to adjust the exFAT allocation unit size:
Step 1. Press"Win+E" to open File Explorer. Right-click the drive to format and select Format.

Step 2. In the Format dialog box, select exFAT from the File system option. Use the dropdown menu to choose the allocation unit size. Volume label is optional.

Step 3. To format the drive faster, check Quick Format and click "Start". Formatting will delete all drive data, prompting a warning. After verifying the data backup, click "OK".
Step 4. After formatting, a notice will indicate the drive's new allocation unit size.
File Explorer simplifies changing the exFAT allocation unit size. However, formatting the drive erases all data. Always back up vital data before formatting.
Reading this article can help you improve your storage device. Please share this article with others who may benefit from it.
Conclusion
In conclusion, changing the exFAT allocation unit size improves drive performance and storage efficiency. This page describes several manual and third-party techniques for doing this. Users can manually alter allocation unit size in Command Prompt, Disk Management, or File Explorer. Although effective, these methods entail formatting the drive, which erases data. Be sure to back up vital data before continuing. Thus, we recommend EaseUS Partition Master for safety and convenience. This third-party program preserves your data by adjusting the exFAT allocation unit size without formatting the drive. Download EaseUS Partition Master today to efficiently manage your storage devices.
FAQs About Changing the exFAT Allocation Unit Size
This FAQ section will help if you still have questions about adjusting the exFAT allocation unit size. Here are some frequently asked questions that may help you further:
1. What is the best allocation unit size for games?
The best allocation unit size for gaming mostly depends on the size of your storage device and the file. In your file, it is good to use a larger allocation unit size for bigger files, such as 64 KB or 128 KB for traditional HDDs. However, for rather small ones, and even for bestowing file sizes, a minute allocation unit size like 16 KB or 32 KB should be appropriate for SSDs. Suitable middle-ground sizes are 32 KB or 64 KB. The previous sizes of numbers should balance performance and value efficiency. However, choose the size based on your specific setup and gaming habits.
2. Should I set the allocation unit size for exFAT to bigger?
The exFAT format can run faster with big files and have better storage efficiency if its allocation unit size is larger. Still, ou have to consider your particular requirements. Larger allocation unit sizes (64 KB or 128 KB) can be useful if you often work with big files. Smaller allocation unit sizes, however, might be more effective in reducing wasted space for smaller files.
3. What allocation unit size should I use for an exFAT 2TB?
The suggested allocation unit size for a 2TB exFAT disk is 64–256 KB. A general guide:
Choose 128 KB or 256 KB if you primarily work with huge files like films, high-resolution pictures, or game installations. This reduces costs while reading and writing huge files, improving performance.
If you have large and tiny files, consider a 64 KB allocation unit. It balances performance and storage efficiency.
Your usage patterns and performance needs determine the optimum allocation unit size. Try several sizes to find the right balance.
How Can We Help You
About the Author
Cici is the junior editor of the writing team of EaseUS. She accepted the systematic training on computers at EaseUS for over one year. Now, she wrote a lot of professional articles to help people resolve the issues of hard drive corruption, computer boot errors, and disk partition problems.
Product Reviews
-
I love that the changes you make with EaseUS Partition Master Free aren't immediately applied to the disks. It makes it way easier to play out what will happen after you've made all the changes. I also think the overall look and feel of EaseUS Partition Master Free makes whatever you're doing with your computer's partitions easy.
Read More -
Partition Master Free can Resize, Move, Merge, Migrate, and Copy disks or partitions; convert to local, change label, defragment, check and explore partition; and much more. A premium upgrade adds free tech support and the ability to resize dynamic volumes.
Read More -
It won't hot image your drives or align them, but since it's coupled with a partition manager, it allows you do perform many tasks at once, instead of just cloning drives. You can move partitions around, resize them, defragment, and more, along with the other tools you'd expect from a cloning tool.
Read More
Related Articles
-
Best Hard Disk Speed Test Software Free Download for Windows 11/10 in 2024
![author icon]() Tracy King/2024/10/29
Tracy King/2024/10/29 -
Download Partition Magic Freeware for Windows 10/11 Disk Partitioning [Don't Miss It]
![author icon]() Tracy King/2024/10/29
Tracy King/2024/10/29 -
Disk Read Only Fix: How to Change Drive from Read Only to Read Write (5 Ways)
![author icon]() Daisy/2024/10/29
Daisy/2024/10/29 -
How to Repair Invalid Dynamic Disk With Ease
![author icon]() Jean/2024/11/25
Jean/2024/11/25
Hot Topics in 2024
EaseUS Partition Master

Manage partitions and optimize disks efficiently








