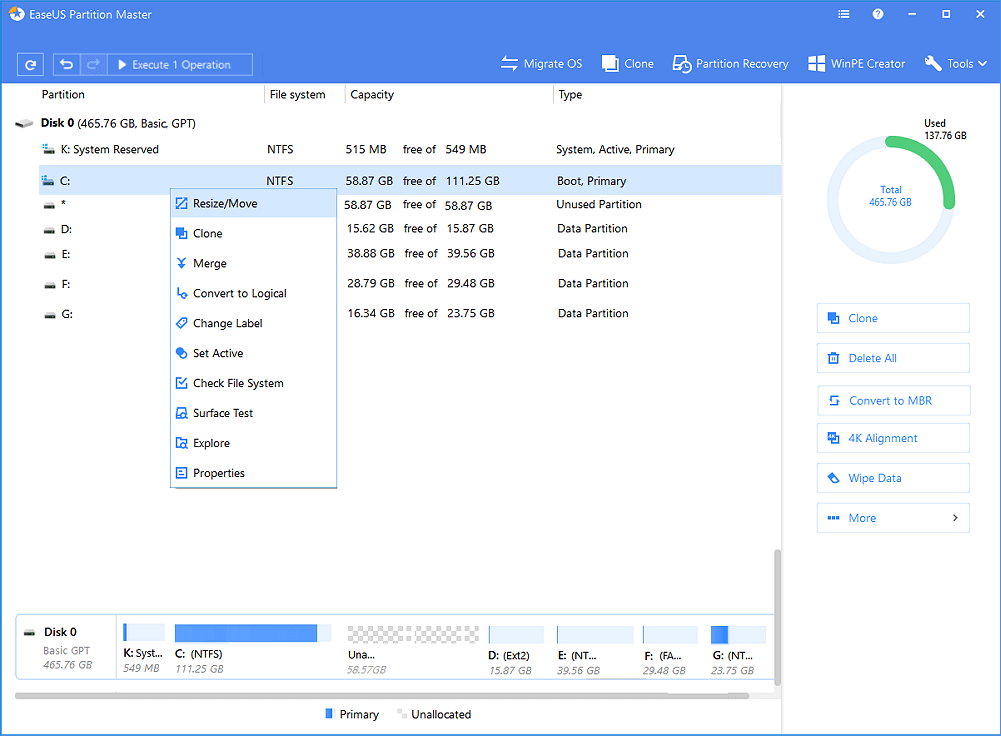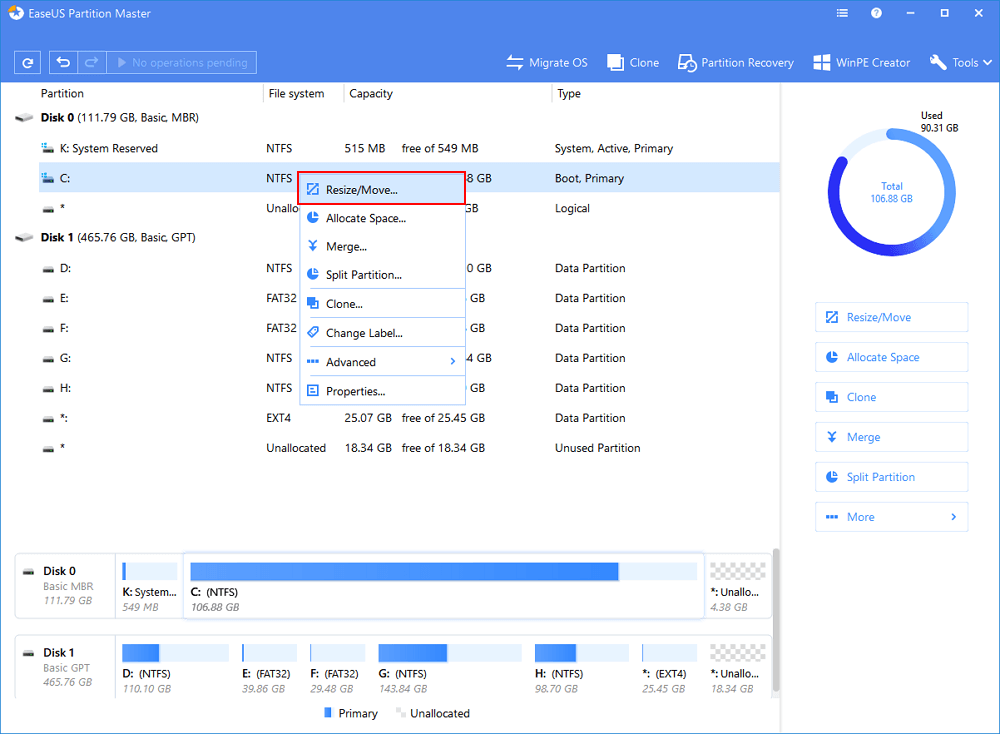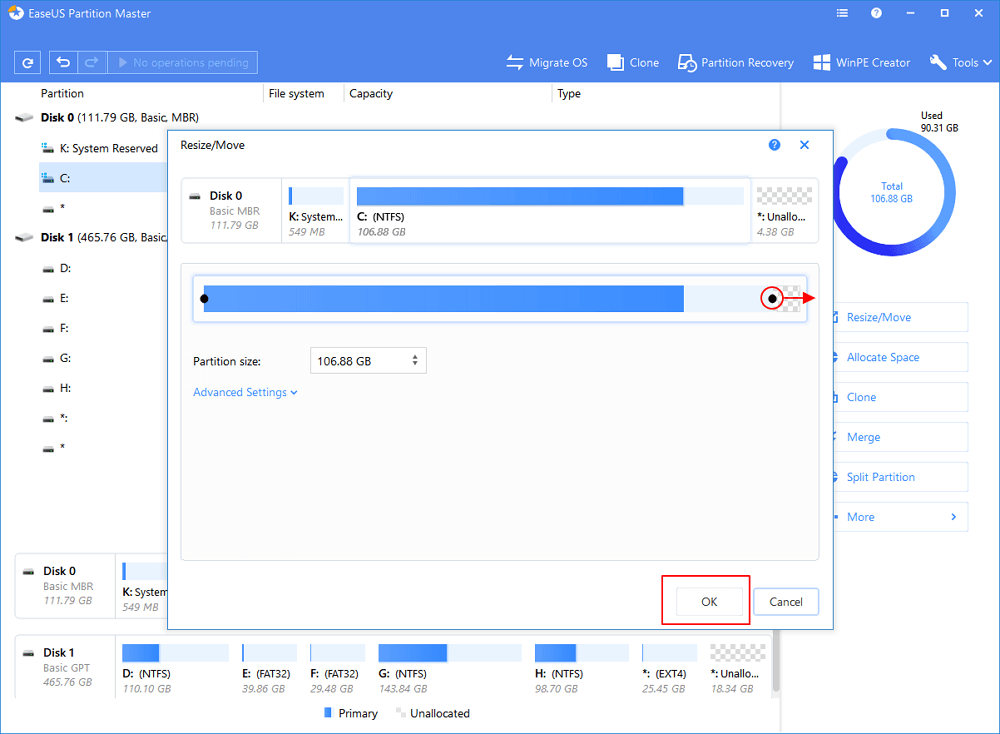- EaseUS Freeware
- Free Data Recovery Software
- Free Backup Software
- Free Partition Manager
- Troubleshoot ntoskrnl.exe memory leak and high CPU usage issue
- Extra Tips: Extend system partition and fix errors in Windows 10
If you are facing memory leak with "ntoskrnl.exe" or high CPU usage issue that your computer runs out of space very soon in Windows 10, calm down. You can do something with this problem now. Here the following, EaseUS will offer you detail and effective methods to help you solve Windows 10 system "ntoskrnl.exe" memory leak, Runtime Broker and high CPU usage issue.
Troubleshoot ntoskrnl.exe memory leak and high CPU usage issue
How to fix or troubleshoot "ntoskrnl.exe" memory leak and high CPU usage issue on Windows 10? Before taking action, remember to create backups of your system and precious data in advance. Then you can follow the tips below to solve this issue.
1. Remove malware in Windows 10 to fix ntoskrnl.exe memory leak issue
Malware may infect the upgraded software and slow down the system and computer, you are highly recommended to remove malware from your PC. How? You can try some anti-malware tools or software to scan and clean up all malware from your computer.
2. Update outdated or faulty drivers solve high CPU usage and BSOD error
Outdated or faulty drivers are major causes of memory leak issue in Windows 10. Though Microsoft rolls out automatic updates for all known hardware installed on PC, most basic drivers such as sound, graphics, and network drivers etc. cannot be updated and are major reasons for memory leaks.
So your second step to fix memory leak issue is to update all your outdated or faulty drivers in Windows 10.
You can download the latest drives from the OEM or hardware vendors so to solve the CPU high usage error - Windows 10 ntoskrnl.exe memory leak and even BSOD issue.
3. Disable Runtime Broker and fix high CPU and memory usage issue
According to some hot topics on Reddit, it seems that Runtime Broker is one system process which often consumes a large portion of CPU cycles. SO if you disable Runtime Broker, high CPU and memory usage issue will be fixed then.
Go to "Start" > "Settings" > "System" > "Notifications & Actions" > Deselect "Show me tips about Windows" and reboot computer.
By doing so, Windows 10 will save huge CPU and memory space. To prevent further problems from happening, here EaseUS also suggest users execute two more operations which are to extend system partition space and fix errors in Windows 10. How?
Extra Tips: Extend system partition and fix errors in Windows 10
To provide enough space for system partition can also sort of help Windows 10 to speed up while starting up and storing necessary software with enough CPU space. And by fixing errors in Windows 10 will effectively solve some unknown reasons for Windows 10 boot issue, allowing Windows 10 to run smoothly. EaseUS Partition Master can do these two complex jobs for you with ease.
Tip 1. Extend system partition
Step 1: Launch EaseUS Partition Master
Step 2: Add space to the System C drive
1. Shrink partition and leave unallocated space for extending C: drive:
- Right-click on a partition next to the C: drive and select "Resize/Move".
- Drag the end of the partition that is next to the C: drive and shrink it, leaving unallocated space next to the system C: drive, and click "OK".
2. Right-click on the System C: drive and select "Resize/Move".
To add space to the C: drive, drag the system partition end into the unallocated space.
Step 3: Confirm to extend system C drive
Click the "Execute Operation" button, it will list the pending operations, and click "Apply" to execute the changes and extend the C drive.
Tip 2. Check and fix errors in Windows 10
Step 1: Open EaseUS Partition Master on your computer. Then locate the disk, right-click the partition you want to check, and choose "Check File System".
Step 2: In the Check File System window, keep the "Try to fix errors if found" option selected and click "Start".
Step 3: The software will begin checking your partition file system on your disk. When it has completed, click "Finish".