To remotely connect to a Windows 10 PC, you can use Remote Desktop on your Windows, Android, or iOS device. Here is how to configure your PC to accept remote connections before connecting to the computer you have set up.
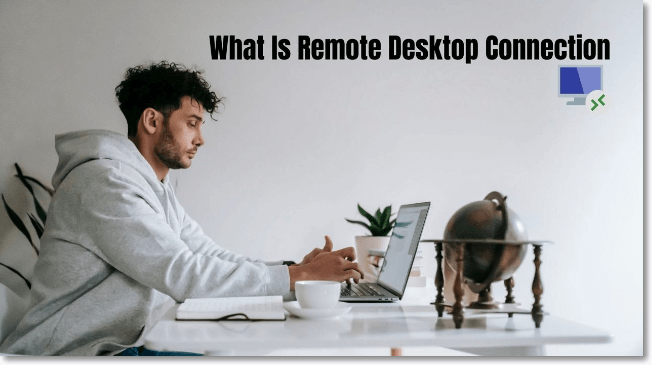
Remote Desktop Connection: What Is It?
People accomplish the following actions with remote desktop access capabilities such as accessing a business computer from home or while traveling, accessing a home computer from other locations, executing administrative duties, explaining a procedure or software program, fixing a computer problem, transferring files from one computer to another, printing documents from a distant computer, etc.
What Is a Remote Desktop?
A remote desktop is a program or operating system feature that enables a user to connect to a computer in another place, view that machine's desktop, and interact with it as if it were local.
How Does It Work?
With the help of remote desktop software, users can watch or remotely operate another device by transmitting their screen, mouse, and keyboard inputs from one device to another. Tech support specialists frequently employ remote desktop connectivity to troubleshoot live fixes on a client's machine.
Many of these technologies enable file sharing between the controlling and remote machines or only the clipboard's contents. In some scenarios, a remote desktop can provide access to audio by transmitting the sound from the remote computer to the controlling device.
Besides,RDP (Remote Desktop Protocol) is a secure protocol through which a user can remotely access his desktop. Through this technical standard, a person can connect with a desktop remotely to open, edit, and share files or applications.
What Are the Advantages of Using a Remote Desktop Connection?
Working from Home
If your firm has or would like to have a BYOD environment, you must have the resources to make it effective. Your computer becomes accessible from any computer when it is virtualized. It implies that accessing your desktop using a web browser is possible whether you are at home or traveling. It helps your team to work effectively from any location.
Top Security
Security is essential for success when you have virtualized your data. When you use a service to access a remote desktop, a team of experts manages your server for you. They ensure that the most recent security updates are always applied to your environment.
In addition, a remote desktop has several improved security mechanisms that constantly safeguard your data. Advanced key encryption is used to safeguard information while it is being transmitted. Furthermore, you can observe who is logging in to your company remotely.
Savings
The cost of purchasing technology is not meager. Building a reliable IT system that will offer the solutions your company requires costs a lot of money. When you use a remote desktop service, this cost is negated. You do not need to spend money on staff or servers to keep them running. Employees can use their own devices to access their desks, which reduces the need for additional hardware.
Simple Access
Accessing your data from any location is the main advantage of a remote desktop connection. There isn't any need to have software installed on your computer because all of your data is in one location, which is easy to access. Also, you can avoid bringing flash drives when you travel to carry your information.
What Are the Disadvantages of Using a Remote Desktop Connection?
- Due to the bandwidth requirement of using a remote desktop, a business could have various performance concerns, including a lag in mouse movement and response time.
- RDP may struggle while a video is played on the remote computer because it must switch between frames or screens, degrading the video's quality.
- Some tools for remote desktop servers can be expensive.
- Not all remote desktop applications provide the same features.
Microsoft offers a free remote desktop connection option that enables access to computers running on Windows Professional, Windows Enterprise, or Windows Server operating systems.
How To Use Remote Desktop Connection on Microsoft?
Do you need to access and manage another Windows PC remotely? You can accomplish this with the help of Microsoft's Remote Desktop Connection feature. Here is how to configure it.
- Fix 1: Set up Microsoft RDC
- Fix 2: Connect to remote PC from Windows
- Fix 3: Connect to the remote PC from Mac
Method 1: Set up Microsoft RDC
Step 1. You or another person must physically sign into the PC you want to remotely access.
Step 2. Open Settings (Win + I) > System > Remote Desktop to enable Remote Desktop.
Step 3. Toggle on Enable Remote Desktop.
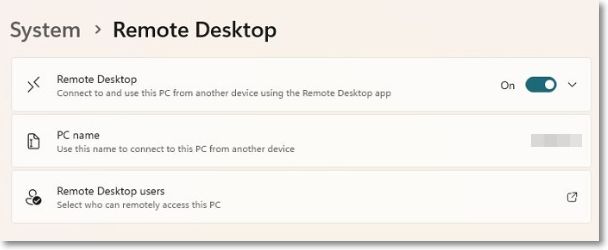
Step 4. To activate the setting, click "Confirm".
Step 5. In Windows, enable the options for Keep your PC awake for connections when plugged in and Make your PC discoverable on private networks. You must choose the given Show settings to link to view or modify either option.
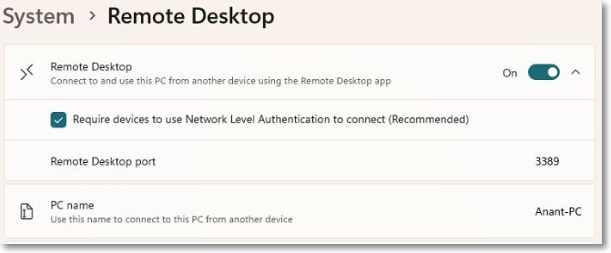
Step 6. Next, click the "Advanced Settings" option.
Step 7. Put a check in the box next to Require computers to use Network Level Authentication (NLA) to connect. Users must have authorization before accessing the remote PC by NLA, which increases security for remote connections over the same network.
It is default accessible to any user with an admin account on the remote PC. The best option is to sign in remotely using that account, assuming you are signing into Windows with a Microsoft Account or a user account for your business and it has administrative permissions.
Method 2: Connect to remote PC from Windows
Step 1. Let us suppose that you want to connect from your home computer to this remote PC. Press the Start button, and type Remote Desktop Connection on the search bar to open the Remote Desktop window.
Step 2. Enter the remote PC's name or IP address in the RDC window's Computer field.
Step 3. Next, click "Show Options" and enter the username for the account you will be using to log in.
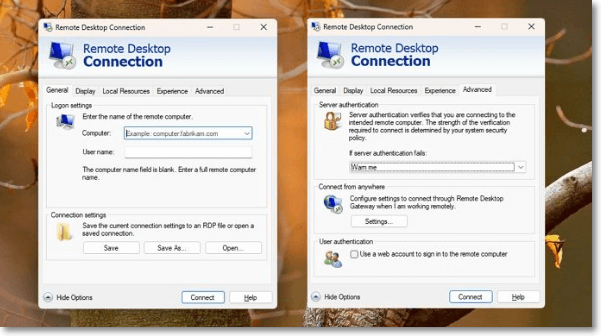
Step 4. Check the box next to Allow me to save credentials if you want to save your credentials, and click "Connect".
Step 5. At the credentials window, enter your password. Select OK. A notification stating— The identity of the remote computer cannot be verified—will show up. Please select the box next to Don't ask me again for connections to this computer and press Yes.
Now that you are connected, you can use the remote computer to execute programs, access files, and carry out other operations. There is a blue connection bar with numerous settings at the top of the screen. The icons on the left side allow you to pin the bar and monitor the connection speed. You can alter the window size, minimize the remote window to the taskbar, and end the remote session using those on the right. You may also click here to learn how to use remote desktop for Windows 10/11.
Method 3: Connect to the remote PC from Mac
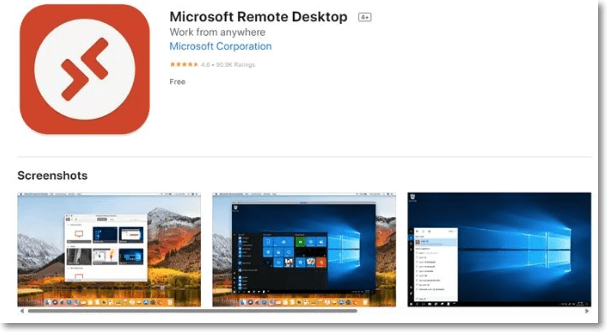
Installing the Microsoft Remote Desktop program from the Mac App Store enables Mac users to connect to remote Windows computers (Opens in a new window).
Step 1. Open the app to allow the required permissions. After entering the PC name or IP address, click the "Add PC" button.
Step 2. When you type the computer's name, you must type the fully qualified domain name. Add .local at the end of the name for a single PC, as in WINPC.local. You have two options. First, enter your username and password right away to save yourself the trouble of doing it every time. Second, you can leave the option for User Account set to Ask when required. After you are done, click "Add".
Step 3. Select the remote computer's icon to establish a connection. To see the menu bar for the remote desktop application, move your cursor to the top of the screen. You can adjust the window's size and disconnect from the connection from the Window menu.
Best Remote Desktop Software Recommended
You cannot spend all your time in the workplace, and COVID-19 has taught us the importance of being ready. With the popularity of remote work increasing, it is essential to have the tools required to enable you to work from your house or anywhere else that requires remote access.
These are the top remote desktop programs for 2022, according to a thorough analysis of the market's top software today.
TeamViewer
Work from a remote PC, smartphone, or even another server and still have access to everything you need to continue working – without the usual VPN connection. It lets users immediately assist their colleagues and clients during computer errors or failures. You can also use additional applications with certain connections for mobile device management.
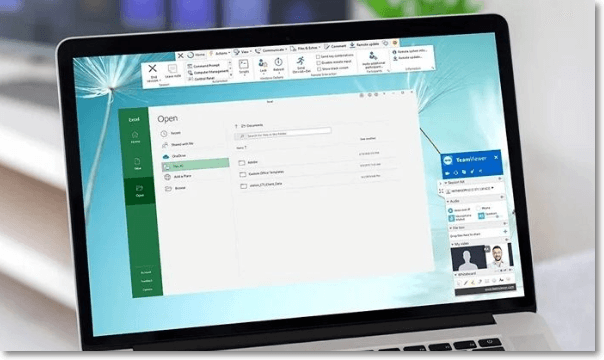
In addition to a black screen that enables discreet remote access, all your meetings include integrated file-sharing and video conferencing. You can use remote printing if you use Windows or macOS.
Features:
- Compatible with Linux, Mac, and Windows
- Cost: Before selecting a plan, TeamViewer offers a 14-day trial.
The advantages of TeamViewer include the following:
- Outstanding connections
- Friendly
- Available on several platforms
The disadvantages of TeamViewer include the following:
- Improvement in sound quality
- Trust issues with well-known systems and networks
- Slower speed should be made possible.
Chrome Remote Desktop
Google's Chrome Remote Desktop is a popular free remote access application with over 10 million installs. Connecting to another computer or sharing your screen is simple. It is simple to access and safeguard your computer remotely if you leave it open at home. You can access the program via a phone, tablet, or computer. It has a very user-friendly design that makes remote access easier.
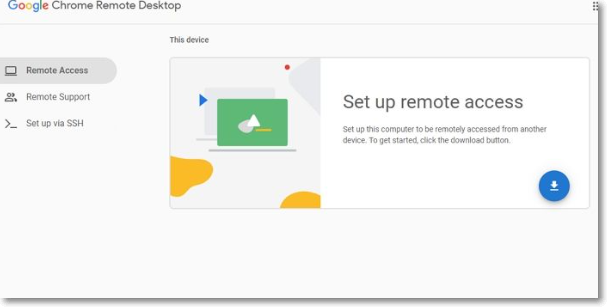
Overall, it is a reliable program that leverages Google's immense strength and uses the most up-to-date open web technology to help your work.
Features:
- Compatible with iOS and Android
- Cost: Free
The advantages of Chrome Remote Desktop include the following:
- Efficient processing
- Outstanding developer tools
- Simple to use
The disadvantages of Chrome Remote Desktop include the following:
- Reports of some privacy issues
- Google is the only default browser,
- Limited customization
Connectwise
Unattended access is straightforward and trouble-free with ConnectWise Control Support, allowing you to access computers even when the user is not present. To gain access, you must create an access agent installer. Using a straightforward drag-and-drop feature, you can share files and folders with anybody you like and maintain a clutter-free desktop.
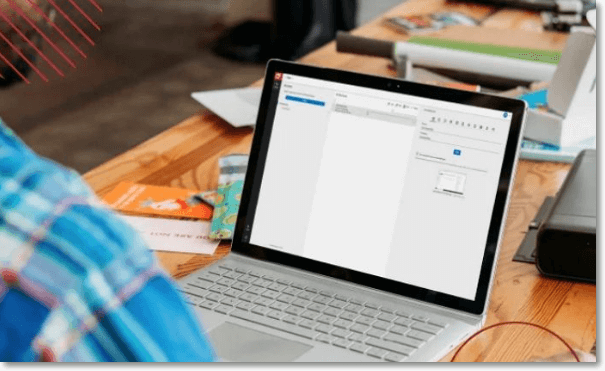
You can pick who has access to your private papers with the help of unique role-based permissions, even if you give different persons various roles. To keep end-users informed, you can also alert them about maintenance. The Toolbox feature can be used to store all the files you require while executing quick scripts and other operations.
Features:
- Compatible with Linux, Mac, and Windows
- Cost: ConnectWise offers a 14-day trial. After the trial, you can select three different plans depending on the number of connections you need to create.
Advantages of Connectwise include:
- A Free trial
- Excellent management tools
- Outstanding reporting
Disadvantages of Connectwise include:
- Need to pay for each connection
- New users may find it confusing.
- Latency issues with cloud
| TeamViewer | Chrome Remote Desktop | Connectwise |
|---|---|---|
| Compatible with Windows, Linux, and Mac | Compatible with Android and iOS | Compatible with Windows, Linux and Mac |
| Provides cross-platform help for your team | Cost-effective option | Provides up-to-date support |
| Excellent connectivity | Secure infrastructure | Excellent management tools |
Final Verdict
We live in a world where companies require quick solutions to function effectively in a business environment. So, from this article, we can understand how remote computers function and their pros and cons. If you understand what a remote desktop is, you can increase the work functions in your company and save money by working in the comfort of your space. Check out the best remote desktop recommended in this article and how beneficial it will be for your business!
FAQs
1. Is 8GB RAM enough for a remote desktop?
It depends on your processor speed and generation, the capacity of your drive, and also the capacity of your internet. If your work requires only a couple of browser tabs and MS Office apps, 8GB will work fine with any operating system
2. Which laptop is best for work-from-home?
- Dell XPS 15: It is the best choice of laptop to work from home as it is lightweight, has a powerful processor, a vibrant screen, and high-quality speakers. The Intel Core i7 processor and 1TB SSD storage can manage tasks using CPU-intensive apps. It also has 64GB of RAM and an 8-core processor.
- 2021 Apple MacBook Pro 16-Inch: Along with excellent built quality, MacBook Pro has 16GB of RAM, enabling its users from most fields to use it effortlessly with multiple programs and apps. It can be configured to 32 GB RAM and provides an impressive 8 TB storage. So this device is appropriate for professions that need CPU-intensive apps.
- Lenovo IdeaPad 3: It has an 11th-generation CPU and plenty of RAM at 12GB. The Intel Core i5 processor can handle most tasks, and the Intel Iris Xe Graphics GPU is great for remote work.
Was This Page Helpful?
Daisy is the Senior editor of the writing team for EaseUS. She has been working at EaseUS for over ten years, starting as a technical writer and moving on to being a team leader of the content group. As a professional author for over ten years, she writes a lot to help people overcome their tech troubles.
Written by Tracy King
Tracy became a member of the EaseUS content team in 2013. Being a technical writer for over 10 years, she is enthusiastic about sharing tips to assist readers in resolving complex issues in disk management, file transfer, PC & Mac performance optimization, etc., like an expert.
Related Articles
-
What Is Mac First Aid in Disk Utility | Repair Your Disk
 Brithny/2024-01-11
Brithny/2024-01-11 -
B550 vs. X570 [Full & Detailed Comparison]
 Jerry/2024-01-11
Jerry/2024-01-11 -
What Is Mac Finder & How to Use It
 Daisy/2024-01-11
Daisy/2024-01-11 -
What is RAID 3? What's the Difference Among RAID 3, 4, and 5?
 Daisy/2024-01-11
Daisy/2024-01-11
