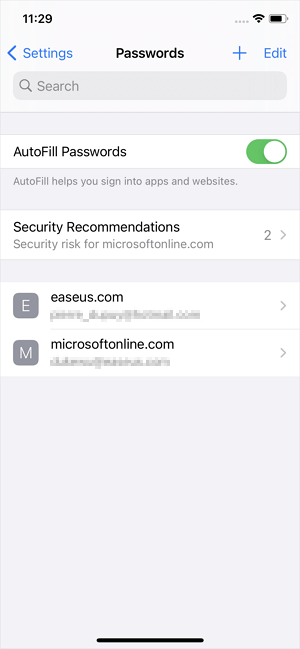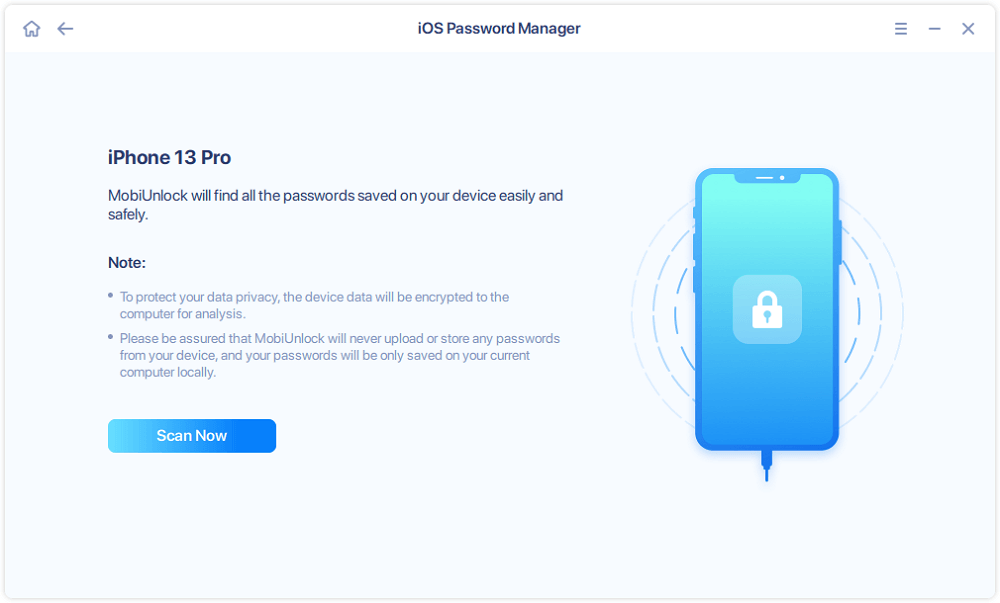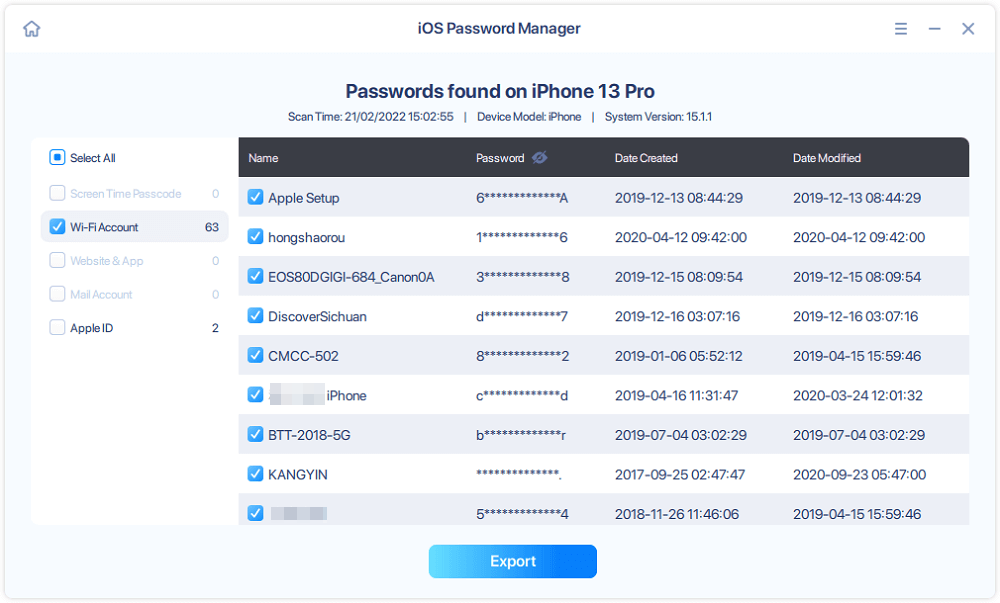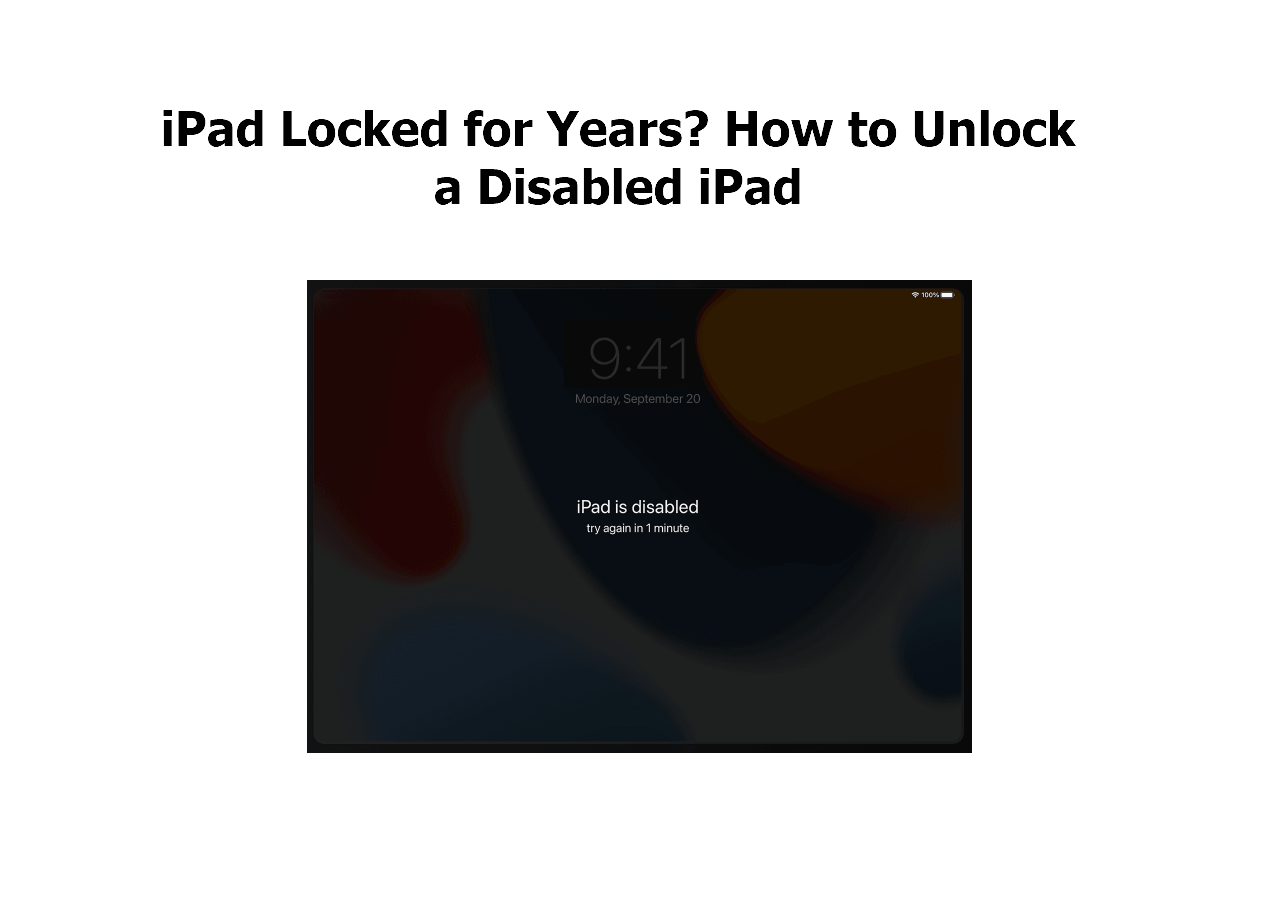Can You Find Saved Passwords and Accounts on iPhone
If you have made your iPhone remember your passwords, then you can check your accounts and passwords via the Settings app. However, not all types of accounts and passwords are available for you in Settings. More specifically, you can only view website & app passwords. Other items like Wi-Fi passwords and mail passwords keep unavailable.
Given that, there are two different ways for you to check accounts and passwords on your iPhone. One is two use the Settings app to check websites & app passwords on iPhone and the other is to use an iOS password manager to find various types of saved passwords on your iPhone.
Where Is Passwords and Accounts on iPhone
Applies to: Website & app passwords
As mentioned, you can check website & app accounts and passwords saved on your iPhone using the Settings app. But depending on the iOS version you use, the steps vary slightly. Other than using Settings, you can also refer to the guide on how to find saved passwords on iPhone to learn how to check passwords using Siri.
To find passwords and accounts on iPhone:
Step 1. Go to the Settings app on your iPhone.
Step 2. In iOS 13 or earlier, tap "Passwords & Accounts" > "Website & App Passwords." In iOS 14 or later, scroll down to choose "Passwords."
Step 3. Then unlock the screen with your Touch ID, Face ID, or passcode.
Step 4. Now you can see all the websites and apps that you have saved accounts and passwords for. Click any of them and you will see its password.
![How to find passwords and accounts on iPhone]()
How to Find Saved Passwords on iPhone
Applies to: Website & app passwords, Wi-Fi passwords, and mail passwords
Using an iPhone unlocker and iOS password manager like EaseUS MobiUnlock is advisable if you want to unlock iPhone without a passcode, view saved Wi-Fi passwords on your iPhone, or export iPhone passwords to a computer.
On your iPhone, although you can share a Wi-Fi password from an iPhone/iPad/iPod touch to another, you can't view the details of the password. Thus, when you are looking to share Wi-Fi passwords from iPhone to PC or Android, you need such a tool to check and view saved Wi-Fi passwords on your device. With EaseUS MobiUnlock, you can view any password of the Wi-Fi network you have connected your device to.
After you view the saved passwords and accounts on your iPhone, you can export them to your PC to make a backup, use them on other devices, or share passwords with others.
To view saved passwords on iPhone:
Step 1. Connect your iPhone or iPad to your computer and then launch EaseUS MobiUnlock. Then click "iOS Password Manager" to continue.
Step 2. Make sure your iPhone or iPad is recognized successfully and click "Scan Now."
Step 3. Wait for EaseUS MobiUnlock to find saved passwords on your device. Afterward, select a category and then you will see the list of accounts and passwords. You can click the "Show/Hide" icon next to "Password" to view passwords in detail. Or click "Export" to export your iPhone/iPad passwords.
Step 4. If you click "Export," you need to further select the format you need. Here you can select a format that is compatible with popular password managers like 1Password or normal CSV format.
What's more, EaseUS MobiUnlock has other powerful features with which you will be able to:
- Unlock an iPhone without a passcode
- Remove screen time passcode on an iPhone
- Unlock Apple ID
- Remove iTunes backup encryption
The Bottom Line
Now you know where "Accounts & Passwords" is on your iPhone. If you only want to check website & app passwords, using the Settings app will fulfill your needs perfectly. While if you want to manage different types of passwords on your iPhone, using EaseUS MobiUnlock will provide more advanced features for you to get things done. Don't hesitate to give it a try.
NEW
HOT