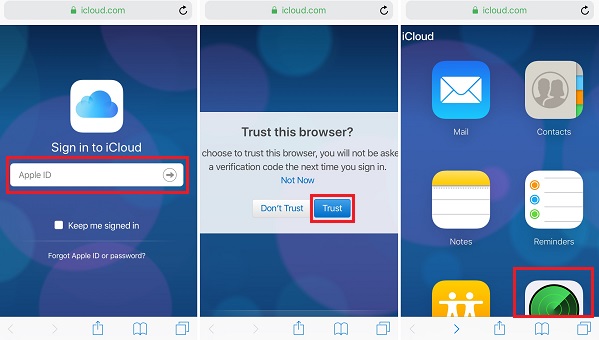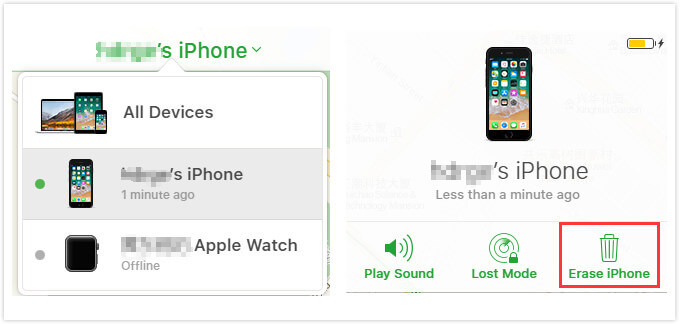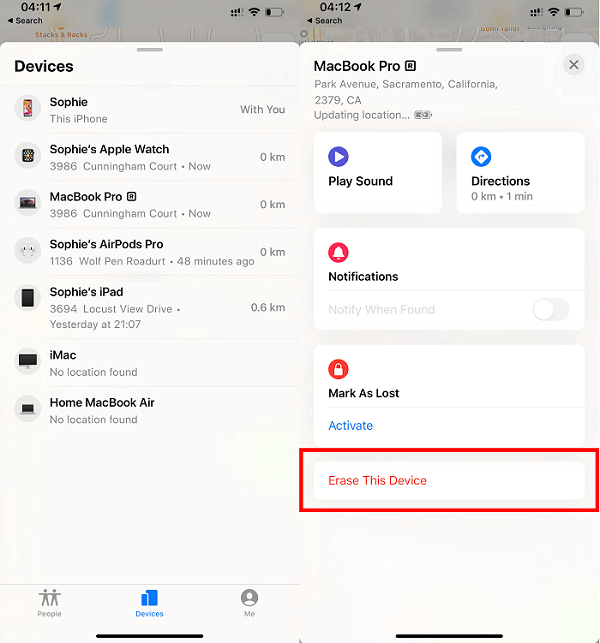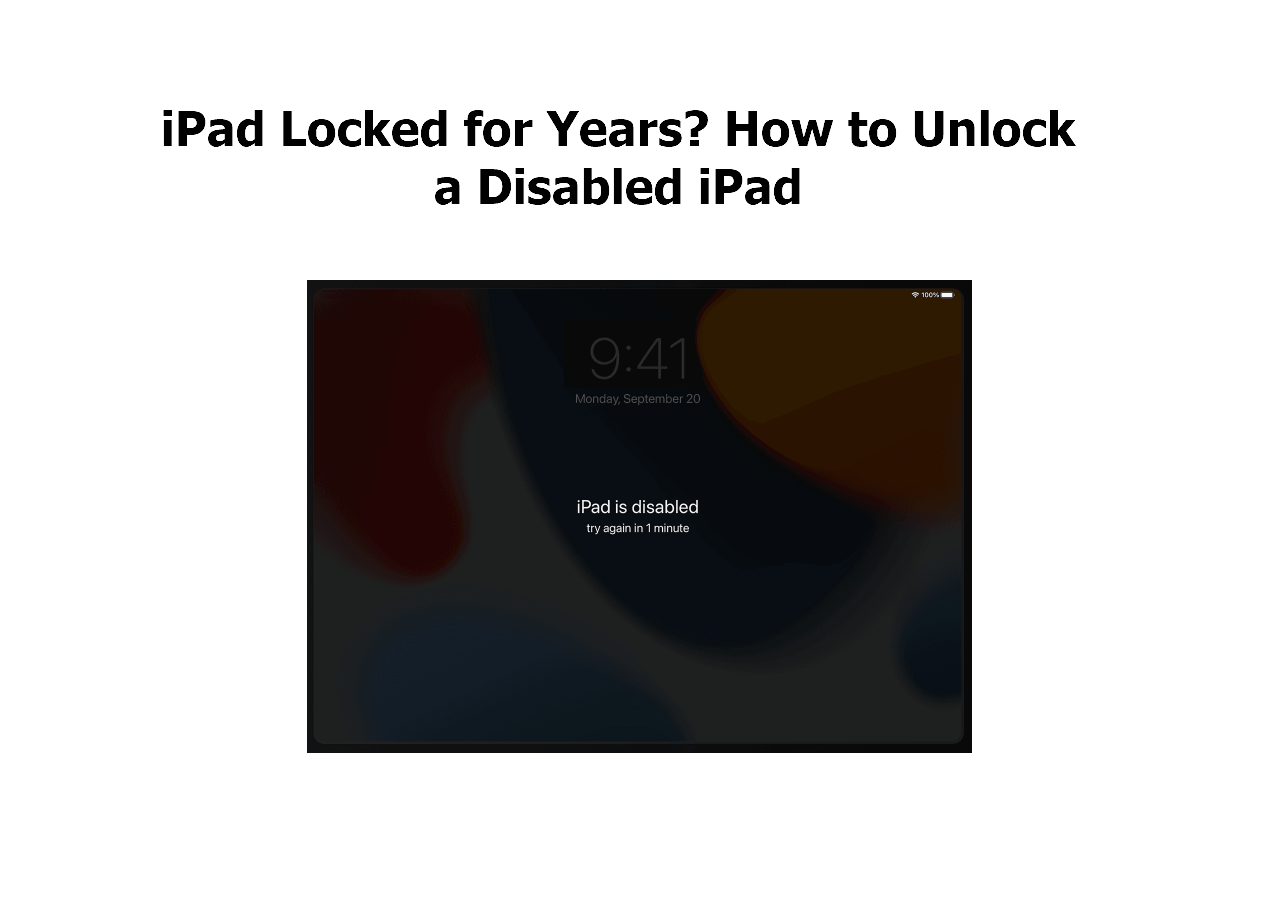It can be frustrating when your device can't respond properly. If such a problem persists, one practical way is to perform a factory reset, which will return your iPhone to its original state. A factory reset can be easily performed via the Settings app or iTunes if you have access to your iPhone or have a computer at hand. However, if there is no passcode or computer available, how to factory reset iPhone without passcode and computer? To tackle this problem, we specifically collect two handy approaches for this purpose. Keep reading to know more.
PAGE CONTENT:
- Method 1. Reset iPhone Without Passcode and Computer via Find My iPhone
- Method 2. Reset iPhone 4/5/6/7/8 Without Passcode via EaseUS MobiUnlock
Method 1. Reset iPhone Without Passcode and Computer via Find My iPhone
To use this method to reset iPhone without password, make sure you have had the Find My iPhone feature enabled on your iPhone. Then, you'll need to prepare a device with a fast and reliable internet connection. Note, this will remove all of your data and settings on your iPhone remotely. If everything is ready, now you can follow the steps below to do it.
Step 1. Open Safari or browsers you have on any device.
Step 2. Enter in icloud.com. (On iPads with iPadOS, you will be redirected to the full iCloud site automatically)
Step 3. Log in with your Apple ID and password.
Step 4. Input the two-factor authentication code if Apple sends them to your registered devices. If you didn't receive the code, just tap "Didn't get a certification code."
Step 5. Tap "Trust" to allow your device to sign into this site.
Step 6. Tap "Find My iPhone" from the new page.
![Sign into iCloud on iPhone]()
Step 7. Tap "All Devices" and select the iPhone you want to reset.
Step 8. Tap "Erase iPhone" to reset your iPhone.
Step 9. Next, confirm the process by clicking "Erase."
![Reset iPhone via iCloud]()
Sometimes when you access iCloud's site on the iPhone, you may see a blue loading bar moving from left to right without loading any content. In that case, you can wait for it to be loaded.
But if, after a while, you still can't open iCloud's website, you can try to use the following method. Before that, you'll need to prepare another iOS device with Fing My iPhone app (Also called Find My) installed. The process is very simple as we listed below.
Step 1. Launch the Find My app or Find My iPhone app on your device.
Step 2. Tap on the Devices and select the device you want to perform a factory reset.
Step 3. Scroll down to tap "Erase This Device."
Step 4. Tap "Continue", then your device will be automatically erased.
![Reset iPhone via Find My iPhone]()
The steps listed above might work or not and they will wipe out all of your iPhone data thoroughly. If you don't want to lose any critical data on your device or if you didn't have "Find My iPhone" enabled on your iPhone, the following handy way can help you reset iPhone without data loss. It requires you to use a computer. You can borrow one from your friends.
Method 2. Reset iPhone 4/5/6/7/8 Without Passcode via EaseUS MobiUnlock
EaseUS MobiUnlock, a great iPhone unlock tool, has the ability to remove the iPhone lock screen and wipe out everything from the iPhone 4/5/6/7/8 or the latest iPhone X/XS/XR without a passcode. It is quite easy to use. All you need to do is to connect your iPhone to EaseUS MobiUnlock. Then, with a couple of clicks, your iPhone passcode will be removed immediately.
Now, you can download EaseUS MobiUnlock and follow the steps below to factory reset your iPhone 4/5/6/7/8 or the latest iPhone X/XS/XR without a passcode.
Step 1. Open EaseUS MobiXpert on your computer. Then select "System Repair" > "Reset Device".
![MobiXpert hompage]()
Step 2. Click "Factory Reset." Then connect your iPhone to the computer via a USB cable when prompted.
![select Standard Reset]()
Step 3. When you're done, your iPhone will enter the recovery mode automatically. If it fails, you can also follow the on-screen guide to enter the recovery mode manually. Now click "Next" > "Repair now" to download the iOS firmware and start the factory reset.
![click Repair Now]()
Step 4. Wait for the process to complete. Then click "Done" to close it.
![the process is completed]()
The Bottom Line
That's all about our tips to reset iPhone without passcode and computer. We hope you have found your desired method and reset your iPhone successfully.
Overall, method 1 is suitable for people who have enabled Find My iPhone feature on the iPhone and don't mind losing data. Method 2 is easier and safer without needing to enable the Find My iPhone feature on your device.
NEW
HOT