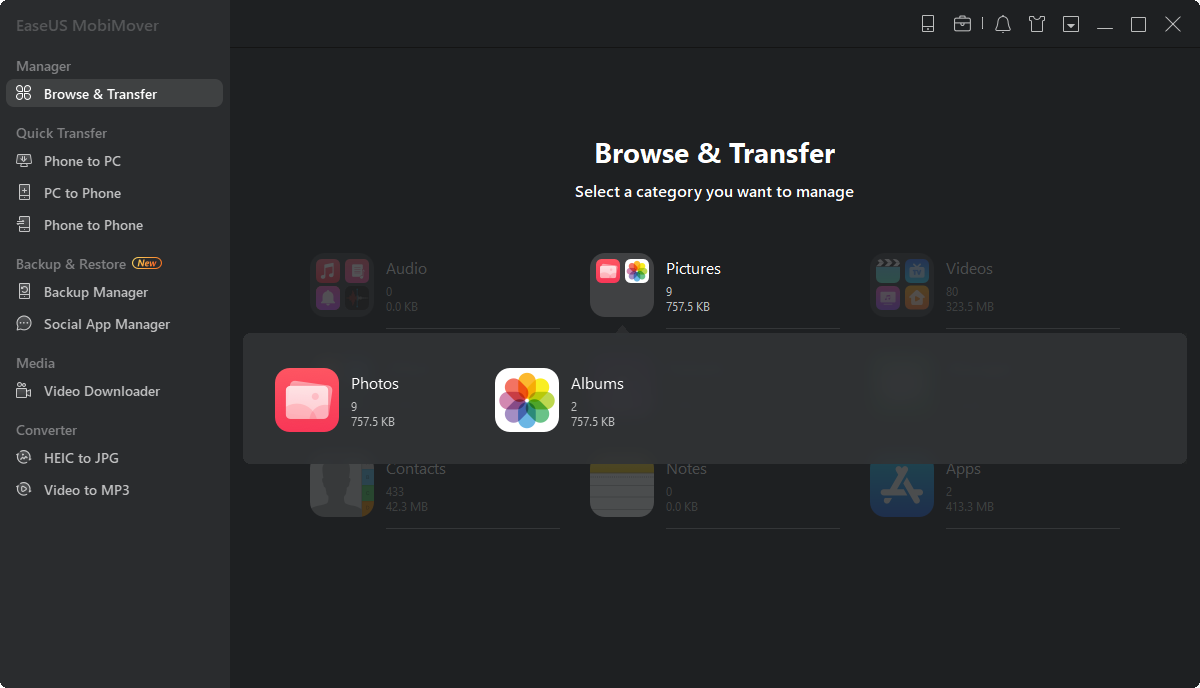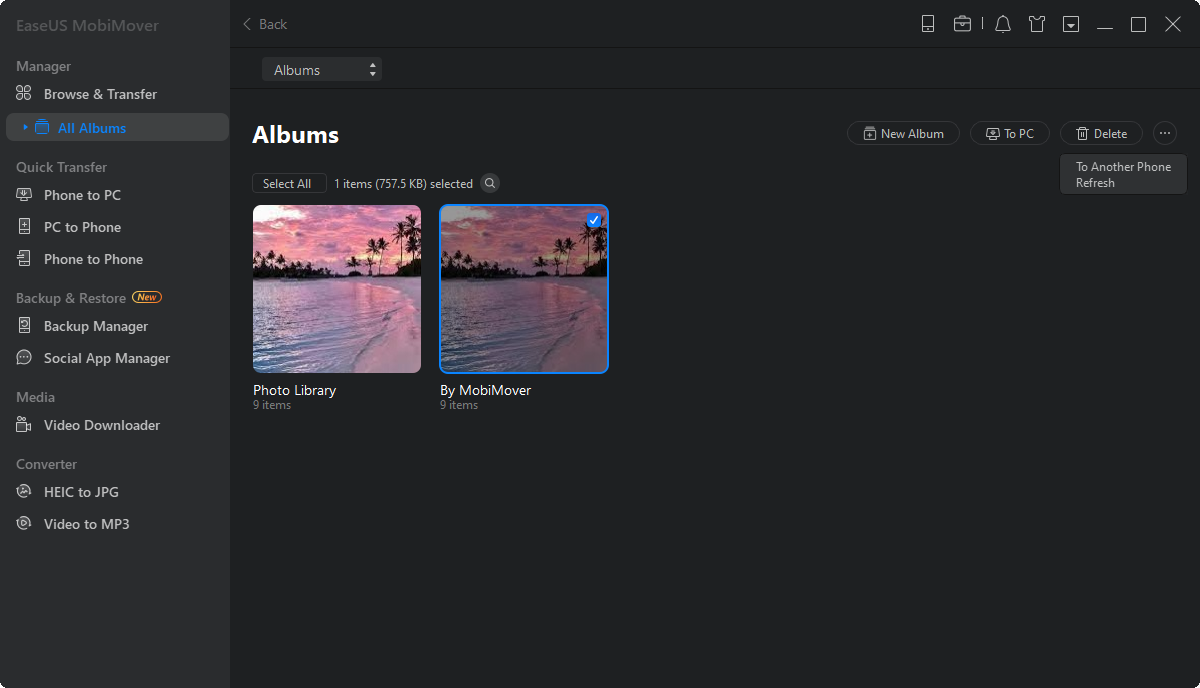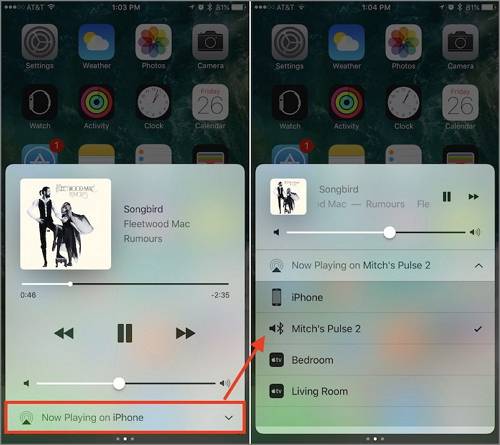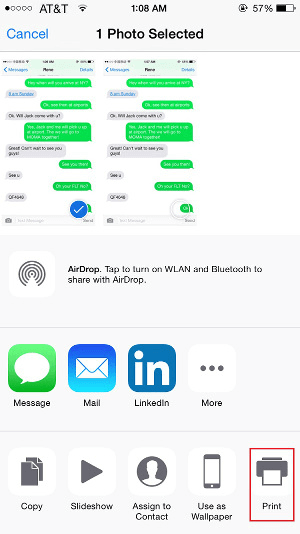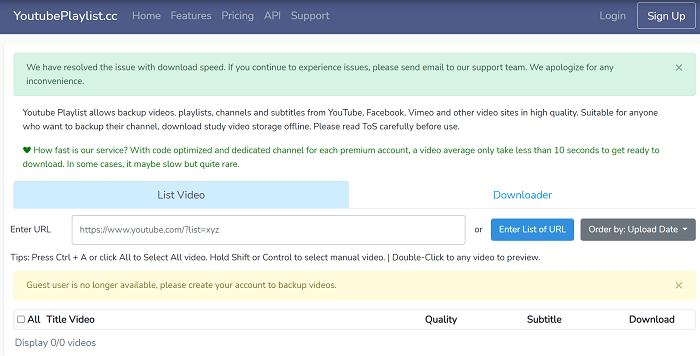There are four easy and proven ways for you to view your iPhone photos on PC. With them, you can also transfer photos from iPhone to computer if you need to.
I guess there are thousands of photos on your iPhone that occupy a large part of your iPhone storage. To manage the photos on your iPhone, you want to view these pictures on your computer and then transfer the precious photos from iPhone to Windows PC/Mac to make a backup or delete the unwanted items to free up the device storage.
Happily, there are four easy and quick ways for you to access iPhone photos on PC, no iTunes needed. Read on to get the details.
| Method |
Effectiveness |
Difficulty |
| 1. iOS Content Manager |
High - EaseUS MobiMover is able to manage, transfer, back up, and restore iPhone data. |
Easy |
| 2. The Photos app |
High - transfer and access iPhone photos via the Photos app on Windows PC. |
Easy |
| 3. File Explorer |
High - transfer photos via File Explorer on Windows PC. |
Easy |
| 4. iCloud |
Medium - only 5 GB of free storage available. |
Easy |
Method 1. How to View iPhone Photos on PC with an iOS Content Manager
With the iOS content manager - EaseUS MobiMover Pro, not only you can access iPhone photos on PC, but it is also the software to transfer photos from iPhone to PC or vice versa. To be more specific, here are the things you can do with the photos using the content manager:
- View your iPhone photos on PC by album, name, resolution, data, size, list or icon
- Transfer photos from iPhone to PC
- Import photos from PC to iPhone
- Delete photos on iPhone (Photos from other resources)
To view iPhone photos on PC and transfer photos from iPhone to PC with a USB cable:
Step 1. Connect your iPhones to your computer. Run EaseUS MobiMover, then go to > "Pictures" > "Photos" or "Albums".
Step 2. If you choose "Photos", you can double-click the image to view it. If you choose "Albums", double-click the album to view all the items in it.
Step 3. To transfer photos from iPhone to the computer, select the pictures you want to transfer and click the "Transfer to PC" option. The photos will be stored in the desktop by default, if you want to change the location, go to click "More" > "Settings" to set the storage path according to your needs.
Isn't it easy to view and manage photos and videos from your iPhone on PC using EaseUS MobiMover? With the software, you can also manage other files on your iPhone from the computer, including videos, music, contacts, messages, books, and more. Don't hesitate to give it a try.
Method 2. How to View Photos from iPhone on PC Using Photos
The Windows Photos app is a built-in program on Windows PC that enables you to import photos from a USB device to the computer and manage the items. Therefore, using Photos is also a practical solution for you to view iPhone photos on PC.
To view iPhone photos on PC via Photos:
Step 1. First, connect your iPhone to PC with a USB cable that can transfer files.
Step 2. Turn your phone on and unlock it. Your PC can't find the device if the device is locked.
Step 3. On your PC, select the "Start" button and then select "Photos" to open the Windows Photos app.
Step 4. Open the "Photos" app on your PC and click "Import" > "From a USB device".
Step 5. Click "Import" > "From a USB device," then follow the instructions. You can pick the items you want to import and select where to save them. Allow a few moments for detection and transfer.
Afterward, you can view your iPhone photos on your PC. In Photos, you can view, rotate, or crop the images. If you need to, you can make a video from the photos.
![How to access iPhone photos on PC with the Photos app]()
Method 3. How to Access iPhone Photos on PC via File Explorer
Do you want to view photos from iPhone on PC using a USB cable? If you do, File Explorer will help. Without downloading any software, you can access iPhone photos on PC via File Explorer just by connecting your iPhone to PC.
To view iPhone photos on PC with File Explorer:
Step 1. Connect your iPhone to PC with a compatible USB cable.
Step 2. Unlock your iPhone and click "Trust" in the prompt on your iPhone to trust the computer.
Step 3. Open "This PC" and you will see your device showing up there.
Step 4. Double-click [your device name] > "Internal Storage" > "DCIM" > "100APPLE", and you will see all your iPhone photos and videos here.
Step 5. Then, you can delete photos from your iPhone or copy these pictures to transfer your iPhone photos to PC.
![How to view iPhone photos on PC with File Explorer]()
The only drawback of using File Explorer to view your iPhone photos on PC is that it disallows you to view the photos by album since all the photos and videos in your Photo Library will be shown in a folder. If you want to manage your iPhone photo albums, use other workable ways provided here.
Method 4. How to View iPhone Photos on PC with iCloud
If you don't have a USB cable available, you can also access iPhone photos on PC, which is to use iCloud Photos. We all know that iCloud enables us to upload files to iCloud automatically and access these files from all of our devices, including Windows PC. Thus, you can view photos from your iPhone from your PC with the help of iCloud. Make sure there is enough space in iCloud to store the photos from your iPhone, or you will fail to make a complete backup.
To view iPhone photos on a computer using iCloud, there are two ways for you. According to whether you have installed iCloud for Windows computer or not, the way for you varies. (Make sure you are using the same Apple ID on the computer and the iPhone.)
To access iPhone photos on PC:
If you have installed iCloud for Windows computer, it is easy to perform how to access iPhone photos on PC:
Step 1. On your iOS device, go to "Settings" > [your name] > "iCloud" > "Photos" and enable "iCloud Photos".
Step 2. On your Windows PC, run the iCloud control panel, sign in the Apple ID, and check "Photos." In the new window, select "iCloud Photo Library" and check "Download new photos and videos to my PC".
Step 3. Then, you can go to the folder shown under the "Download new photos and videos to my PC" option to check the photos from your iPhone.
![How to view iPhone photos on PC with iCloud for Windows]()
If you don't install iCloud, visit iCloud.com instead:
Step 1. Enable iCloud Photos on your iPhone.
Step 2. On your Windows PC, go to iCloud.com and sign in with your Apple ID.
Step 3. Select "Photos," and you will see the iCloud Photo library. Aftward, you can view iPhone photos on PC freely or download iCloud photos to PC.
![How to access iPhone photos on PC with iCloud]()
The Bottom Line
Most of the ways above can also be applied to view iPhone photos on PC(Mac and all of them can help you view iPad photos on a computer. These tips can also transfer photos from iPhone to PC for you. Carry out the one that fits your needs best to view the photos from your iPhone on PC and manage the photos as you want to.
FAQs
Whatever you want to know about how to view iPhone photos on PC, our Frequently Asked Questions section has got you covered!
1. Will Turning Off iCloud Photos Delete My Photos?
No, turning off iCloud Photos won't delete your photos. It will only prevent you from accessing iPhone photos on your cloud storage. However, if you have a backup of the photos in your local storage, you can still access them without limitations.
2. How to transfer photos from Mac to iPhone?
There are numerous methods for transferring photos from a Mac computer to an iPhone. If you have iTunes, you can easily figure out how to transfer files from iTunes to iPhone. You may access your data on your iPhone by uploading it to iTunes.
3. What happens if iPhone storage is full?
You won't be able to do anything that requires space, including installing new apps, taking pictures, syncing media files, updating your operating system, or anything else. You need to delete or transfer some less essential content. It is recommended to transfer files to iTunes or EaseUS MobiMover for backup.
NEW
HOT