Page Table of Contents
Three ways to transfer music from a computer to iPhone and two methods to directly download music to an iPhone from websites.
To collect all of the songs you like on your iPhone, you may need to transfer music to iPhone from another device, be it a computer, iPhone, iPad, or iPod touch. Among them, the frequently-used solution to enlarge your music library is to transfer music to iPhone from PC.
Given that, I will show you how to transfer music from PC to iPhone, either with or without iTunes. Besides, some of the solutions are also applicable to transfer music from iPhone to computer. If you need to know how to transfer music from computer to iPhone sometimes, following the tips below could be a great help.
📝Additional Tips: Want to transfer music to your iPhone as a ringtone? If you do, let's cut that audio file first and then use any one of the following tips to transfer them to your iPhone.
| Method | Effectiveness | Difficulty |
| 🎯EaseUS MobiMover | High - It helps copy music from PC to iPhone quickly and transfer files in bulk without installing iTunes. |
Easy ●○○ |
| 💻iTunes | High - It can directly move songs stored in the iTunes library from iTunes to your iPhone. |
Moderate ●●○ |
| ☁️Cloud Services | Moderate - You can store the songs in the cloud storage and then access and download these items to your iPhone from its app, like Dropbox. |
Moderate ●●○ |
iTunes, indeed, will help you add music to iPhone from computer. However, it also will cause data loss on your device by syncing. That's the main reason why I recommend you try the way to copy music to iPhone without iTunes first.
To transfer music from computer to iPhone safely and quickly, the reliable iPhone transfer software - EaseUS MobiMover, works well to meet your needs. In addition, it also allows you to:
Besides the data transfer, it also supports video download, WhatsApp transfer, backup & restore, and iPhone backup & Restore. Therefore, this tool could help you manage your iPhone, iPad, and iPod touch content well.
Here is how to transfer music from computer to iPhone with EaseUS MobiMover.
Step 1. Connect your iPhone to your computer and run EaseUS MobiMover. Then click "PC to Phone" > "Select Files".
Step 2. Select the music files you want to transfer from computer to your iPhone and then click "Open".
Step 3. Check the songs and click "Transfer" to start transferring music from PC to iPhone. When it has done, go to the Music app on the iOS device to enjoy music.
Whenever you need to transfer music from PC to iPhone without iTunes, you can follow the steps above to get it done. After copying music from computer to your iPhone, you can now enjoy your favorite songs freely on your iOS device. Besides, some of you may prefer to download MP3 to iPhone directly. If you do, check the guide for more proven tips.
Further reading:
If the songs you want to put on your iPhone are stored in the iTunes library, you can directly move songs from iTunes to your iPhone. Even if the music does not exist in the iTunes entire music library yet, it's also practicable to put music from the computer to the iPhone with iTunes.
Before you start, it's necessary for you to know that the newly added items will replace the existing music, TV shows, movies, tones, and books on your iPhone. If you don't want to lose these files, try alternative ways to transfer music to iPhone from PC.
To transfer music from PC to iPhone using iTunes app:
Step 1. Open iTunes on your computer. Connect your phone to the computer and wait for iTunes to run automatically. Click the iPhone icon to choose your device.
Step 2. If the songs are in the iTunes library, jump to the next step. If not, click "File" > "Add File to Library" to add music to iTunes.
Step 3. Click the device icon and choose the "Music" option.
Step 4. Select "Sync Music" and choose "Remove and Sync" in the popup window that tells you the existing files on your iPhone will be replaced.
Step 5. Choose the songs you want to transfer and click "Apply" > "Sync".
Step 6. After you sync music to your iPhone via iTunes library, go to "Music" > "Library" > "Songs" on your device to check the items.

If you want to know how to transfer music from iTunes to iPhone without syncing, check the guide for more details.
Another popular way to transfer music from computer to iPhone is to use a cloud service like Dropbox. With a cloud storage service, you can store your files, including music, in the cloud storage and access the items on all your devices that use the service with the same account. You can manually manage music this way.
To make Dropbox work smoothly to import music from computer to iPhone, you need to make sure:
Ready? Let's see how to transfer music from PC to iPhone without iTunes.
To transfer songs from PC to iPhone via Dropbox:
Step 1. Download and install Dropbox on your computer and iPhone (at least on the iOS device).
Step 2. Sign in to Dropbox with the same account on your devices.
Step 3. Since you need to transfer music to iPhone, go to upload the music files to the cloud storage from your PC:
Step 4. Wait for Dropbox to automatically sync music in your music app across your devices.
Step 5. When it gets done, go to the Dropbox app on your iOS device, and you will see the items synced from your computer.
Step 6. Choose the songs and download them to the internal storage on your device.
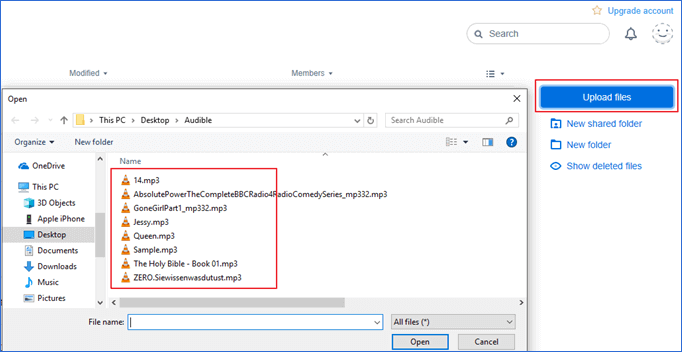
Other than copying the existing music on your computer to an iPhone/iPad, you can also choose to download music to your iPhone/iPad directly, either from a music site or Apple Music/iTunes Store.
Many music sites have a huge connection of songs for you to enjoy. Sometimes, you may want to download the music you like to your iPhone or iPad to enjoy the songs whenever you go. To download music from websites to your iPhone/iPad for free, EaseUS MobiMover, introduced in Part 1, will help.
Apart from being an iPhone transfer tool, EaseUS MobiMover also serves the function of a free video & audio downloader that allows you to download videos or audio from websites to your computer or mobile device. You can refer to the guide on how to download music from SoundCloud for more details.
Instead of moving music to the iPhone from a computer, you can buy and download songs from Apple Music or the iTunes Store directly. Besides, if you subscribe to Apple Music, it will sync music across your devices automatically. That means you don't have to import music to your other devices manually.
Learn how to download music to iPhone here.
Conclusively, this guide shows you how to enrich your iPhone music library in three directions:
Carry out the way best suited to your needs to transfer music to your iPhone within minutes.
To transfer music from your computer to your iPhone, you'll need to ensure that your device has the latest version of iOS, macOS, or iTunes for Windows. Secondly, go to your Settings to check if the Sync Library is turned on for all your devices. If the problem still exists, visit the Apple System Status page to see if there are interruptions in service in your country or region.
Many factors can be responsible for this problem, which include:
You can sync a playlist to your iPhone with iTunes. To do this, you can:
Step 1. Connect your iPhone to the computer. Select your device icon.
Step 2. Select the "Music" option from the left pane.
Step 3. Tick the checkbox next to "Sync Music."
Step 4. Check the playlists you wish to sync from the "Playlists" section.
Step 5. Select "Sync."
If you have any further queries or worries concerning this guide, you're welcome to get in touch with me on Twitter. Share this post with your friends if you find it helpful!
Was This Page Helpful?
Updated by Sofia Albert
Sofia has been involved with tech ever since she joined the EaseUS editor team in March 2011 and now she is a senior website editor. She is good at solving various iPhone and Android issues, such as iPhone or Android data transfer & recovery.
Trending Topics








